
422737 / Pixabay
皆さまこんにちは!
このサイトの管理者のHide(ヒデ)と申します。
今回のブログでは、写真などの画像ファイルをメモリー(クリップボード)にコピーする方法についてお話させて頂きます。
写真などの画像をメモリー(クリップボード)にコピーすると、この画像をWordなど、他のアプリケーションに貼り付けて利用することができるようになります。
では具体的な方法になりますが、Windows10の環境でのご説明となりますが、まず初めに「ペイント」というソフトを起動します。
ペイントの起動方法ですが、下記のように「スタート」ボタンをクリック→「W」グループの中の「Windowsアクセサリ」から「ペイント」をクリックします。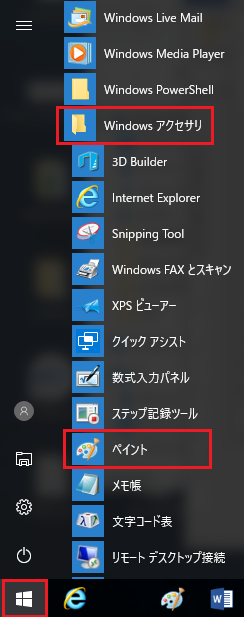
すると、下図のように「ペイント」アプリが起動します。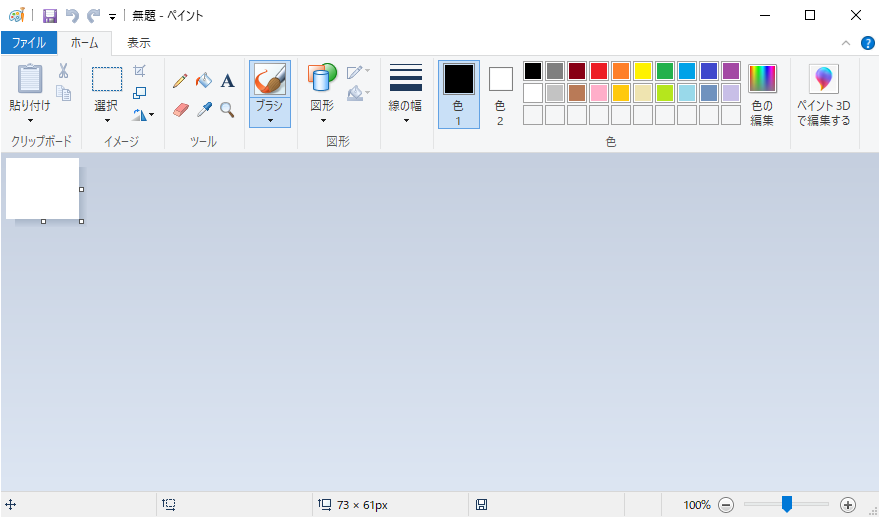
続いて、ペイントソフトの画面左上の「ファイル」という部分をクリックして頂き、表示されたメニューから「開く」をクリックします。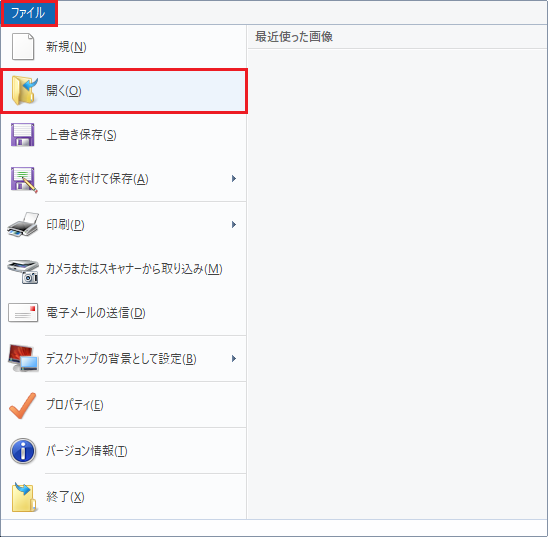
すると、ファイルを選択する画面が表示されますので、メモリー(クリップボード)にコピーしたい画像を選択して頂き、「開く」ボタンをクリックします。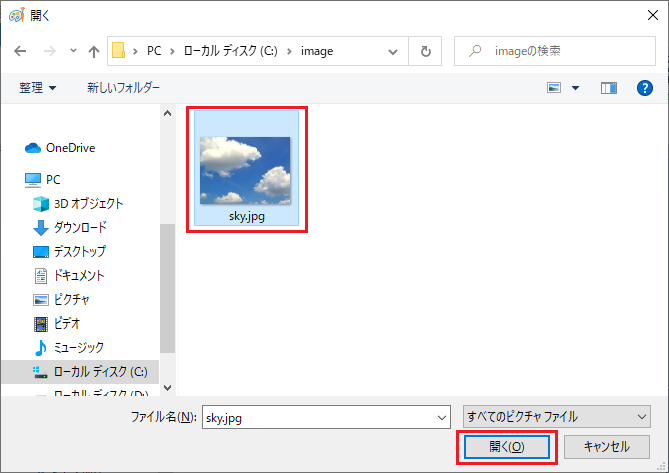
すると、下図のように写真の画像が開きました。ここで、キーボードの[Ctrl]キーを押しながらアルファベットの[A]のキーを押します(※キーボードの[A]キーは「All」の意味で、画像全体を意味します)。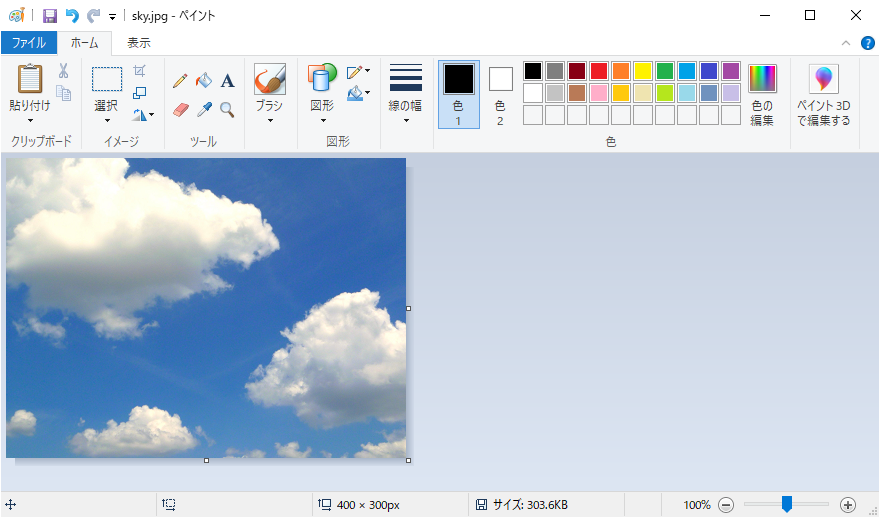
(※本ブログではフリーの写真素材の写真を利用しています。)
すると、下図のように画像の周りが点線で囲まれたことが分かります。ここまでの操作で画像全体が選択されたことになります。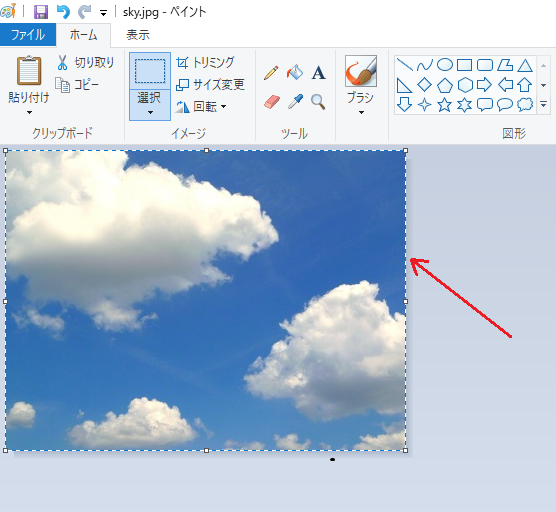
続いて、キーボードの[Ctrl]キーを押しながらアルファベットの[C]のキーを押します(※キーボードの[C]キーは「Copy」の意味となります)。
ここでペイントのアプリは右上の「×」ボタンで閉じて頂いてかまいません。
【重要】ここまでの操作で、先ほど選択された画像がメモリー(クリップボード)にコピーされ、Wordなど、他のアプリケーションで利用できるようになります。例えば、Wordの文書を開いて、キーボードの[Ctrl]キーを押しながらアルファベットの[V]のキーを押すことで、文書内に画像(写真)を貼り付けることができます。
お疲れさまでした。
今回のブログは以上となります。
最後までお読み頂き、ありがとうございます!
【Windowsアプリ公開のご案内】
本ブログの管理者(Hide)が作成した、スキャナーでスキャンした画像を原寸で印刷する「簡単原寸印刷」というWindows用のアプリがVector社のサイトにてシェアウェアとして公開されましたのでお知らせいたします。ご興味のある方は、下記のリンクからご確認頂ければ幸いです。
「簡単原寸印刷」アプリのダウンロードサイトはこちら
【電子書籍出版のご案内】
本ブログで扱っている「Excel VBA 入門」の内容が、内容を大幅に増やした形で電子書籍(Kindle)になりました。ご興味のある方は、下記のリンクからご確認頂ければ幸いです。
Excel VBA に挫折しないためのプログラミング超入門 (基礎から応用まで)
