
adrian2019 / Pixabay
皆さまこんにちは!
このサイトの管理者のHide(ヒデ)と申します。
今回は、Windows10のパソコンで「コントロールパネル」の画面を簡単にすばやく表示する方法について2つほどご紹介したいと思います。
では、早速この手順について見ていきましょう。
【方法その1】タスクバーに「コントロールパネル」のショートカットをピン留めする
まず、1つめの方法が「コントロールパネル」を開くためのショートカットをタスクバーにピン留めしておく方法です。
具体的な手順ですが、下図のように、Windowsの「スタート」ボタンをクリックして頂き、表示されたメニュー上で、マウスのホイール部分を下方向に動かして「W」という項目を探します。「W」という項目が見つかりましたら、その中にある「Windows システムツール」という部分をクリックします。
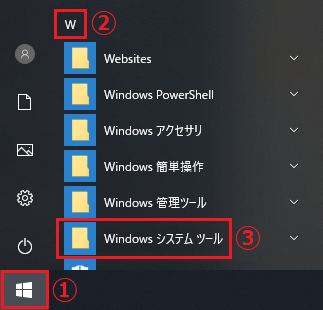
すると、その中に「コントロールパネル」のアイコンがありますので、このアイコンの上で右クリックします。

続いて、下図のようなメニューが表示されますので「その他」という部分をクリックして頂き、さらに表示されたメニューから「タスクバーにピン留めする」という部分をクリックします。
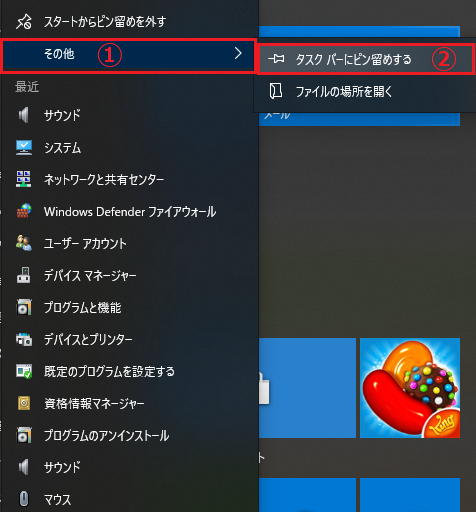
すると、下図の赤枠部のように、スタートボタンの右側のタスクバー上に「コントロールパネル」のショートカットアイコンが作成されます。
![]()
これ以降、上記で作成されたアイコンをクリックすることで、下図のように「コントロールパネル」の画面をすばやく表示できます。

ここまで、タスクバーに「コントロールパネル」のショートカットをピン留めする方法についてお伝えしました。
【方法その2】デスクトップに「コントロールパネル」のショートカットを作成する
次に「コントロールパネル」のアイコンをデスクトップ上に作成する方法についてご紹介します。
まず、Windows10のデスクトップの画面上でマウスを右クリックして、表示されたメニューから(下図のように)「個人設定」をクリックします。
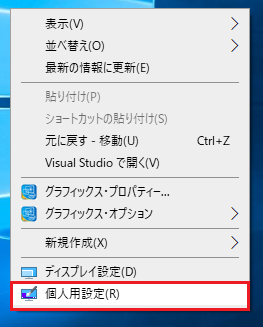
すると、下図のように「設定」という画面が表示されますので、画面左側の「テーマ」という部分をクリックします。
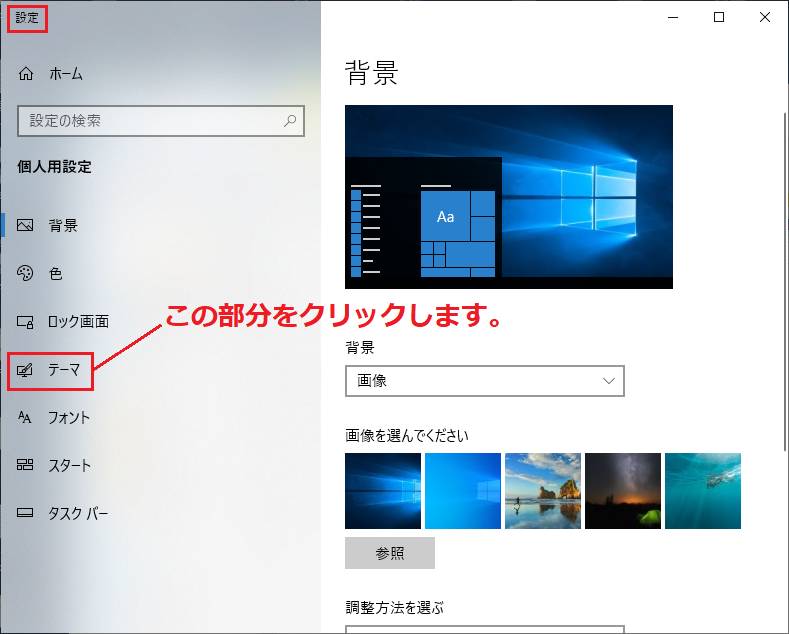
すると、下図のように「テーマ」という画面が表示されます。この画面上でマウス中央のホイール部分を下方向に動かすと、画面の右側がそれに合わせて下方向に動きますので、そのまま一番下までスクロールします。
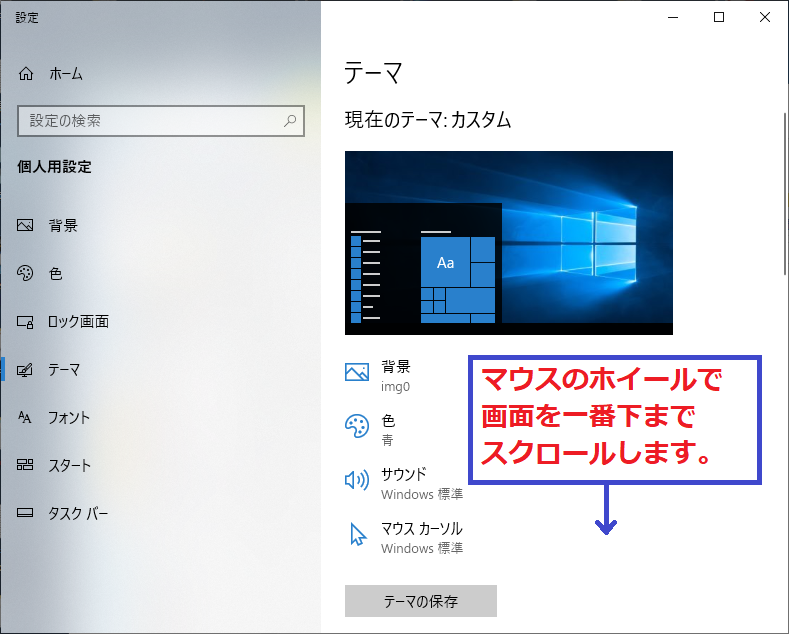
すると、下図のように画面に「デスクトップ アイコンの設定」という部分が出てきますので、この部分をクリックします。

すると、下図のように「デスクトップ アイコンの設定」という画面が表示されます。ここで「デスクトップアイコン」というエリアにある「コントロールパネル(O)」という部分の先頭にチェックを入れて、最後に「OK」ボタンをクリックします。
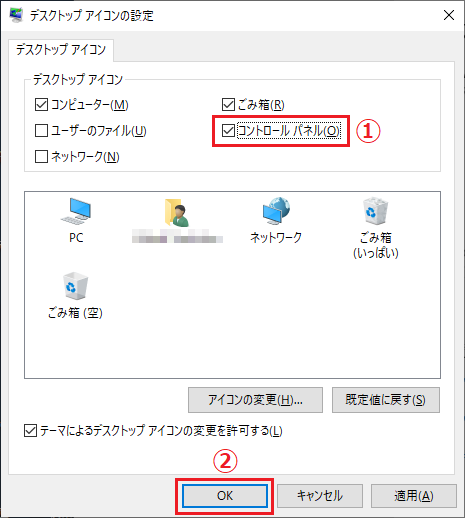
すると、下図赤枠部のようにデスクトップ上に「コントロールパネル(O)」のアイコンが表示されます。

これ以降、上記で作成されたアイコンをダブルクリックすることで、下図のように「コントロールパネル」の画面をすばやく表示できます。

ここまで、デスクトップに「コントロールパネル」のショートカットを作成する方法についてお伝えしました。
まとめ
今回は、Windows10のパソコンで「コントロールパネル」の画面を簡単にすばやく表示する方法について2つほどご紹介しました。
最後までお読み頂き、ありがとうございます!
【電子書籍出版のご案内】
本ブログで扱っている「Excel VBA 入門」の内容が、内容を大幅に増やした形で電子書籍(Kindle)になりました。ご興味のある方は、下記のリンクからご確認頂ければ幸いです。
Excel VBA に挫折しないためのプログラミング超入門 (基礎から応用まで)
【Windowsアプリ公開のご案内】
本ブログの管理者(Hide)が作成した、スキャナーでスキャンした画像を原寸で印刷する「簡単原寸印刷」というWindows用のアプリがVector社のサイトにてシェアウェアとして公開されましたのでお知らせいたします。ご興味のある方は、下記のリンクからご確認頂ければ幸いです。
「簡単原寸印刷」アプリのダウンロードサイトはこちら
