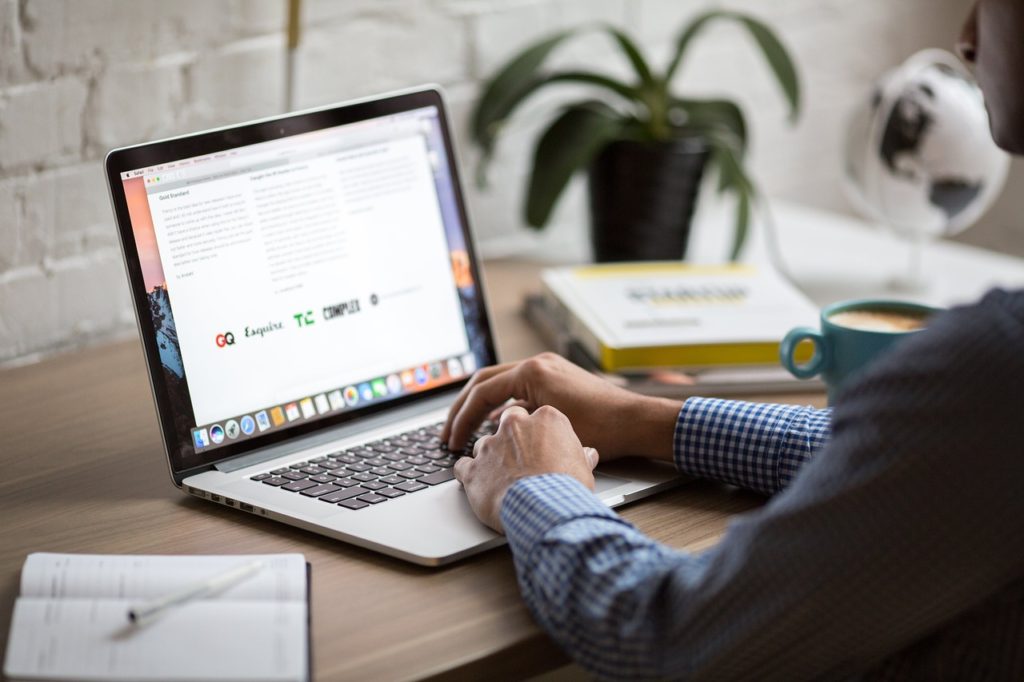
StockSnap / Pixabay
皆さまこんにちは!
このサイトの管理者のHide(ヒデ)と申します。
前回のブログでは、Excelでプログラミングするとどのようなメリットがあるか、またExcel VBAはどのようなものかについてお伝えしました。
今回のブログではExcel VBAでプログラミングを始める前に必要な事前準備についてお伝えしたいと思います。
※本ブログではExcel VBAの解説に利用している図や画面はWindows10でExcel2016の環境のものになります。
それでは下記の手順を1つずつ進めて行きましょう。
1. ファイルの拡張子を表示する
Excel-VBAでファイルなどの操作をする場合に備えて、ファイルの拡張子を表示する設定を行います。本手順は既にファイルの拡張子が表示されている場合は不要です。
1-1. Windowsのスタートボタンのところで右クリックしてメニューから「エクスプローラー」をクリックします。
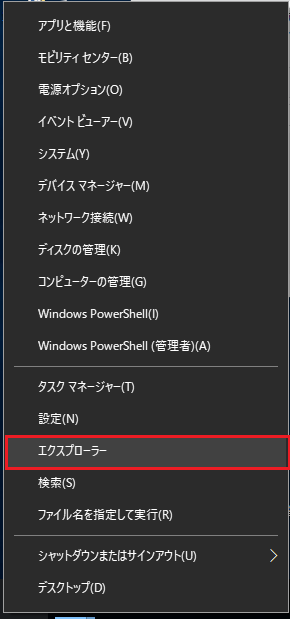
1-2. 下図のようにエクスプローラーが表示されますので「表示」タブをクリックした後、「ファイル名拡張子」にチェックを入れて、最後に「×」ボタンをクリックして画面を閉じます。
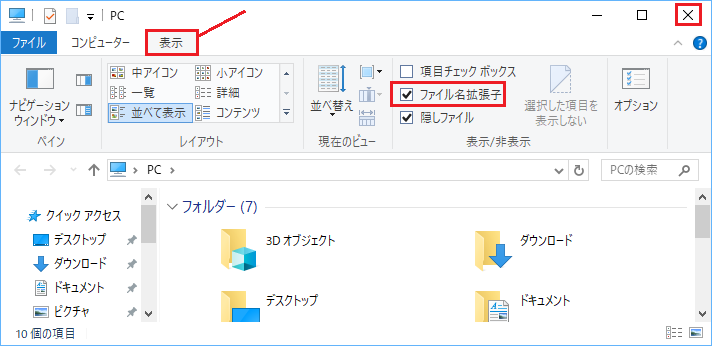
これで、ファイル名に拡張子が表示されるようになりました。
2. 開発タブを表示する
Excelでプログラミングする場合、Excelのメニューに「開発」タブを表示して各種操作を行います。このタブは元々表示されていませんので、設定で表示する必要があります。
2-1. まず、Excelを起動して新規ブックを作成します。作成できたら、下図のように「ファイル」メニューをクリックします。
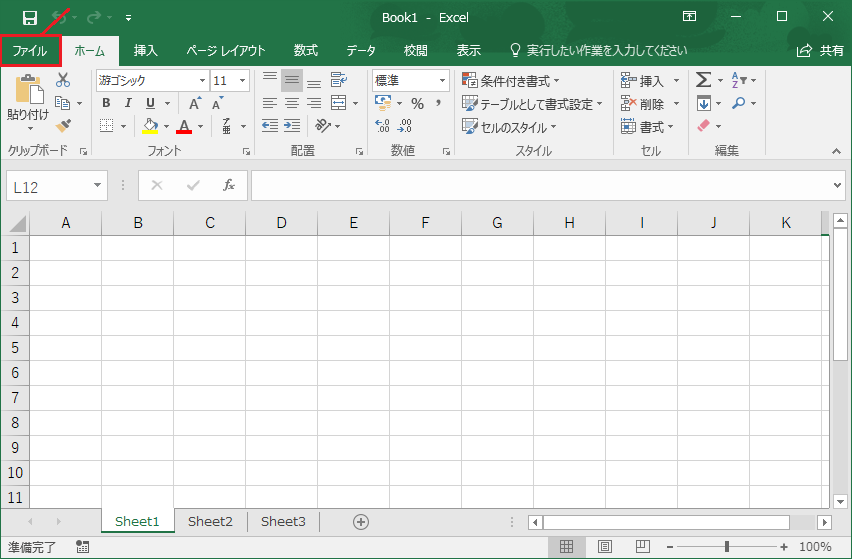
2-2. 下図のような画面になりますので、画面左下の「オプション」をクリックします。
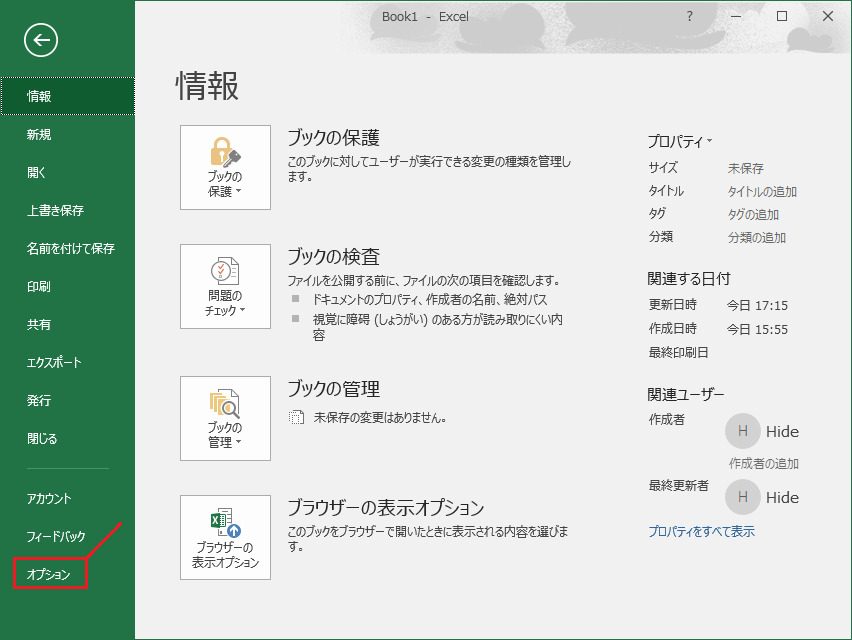
2-3. 下図のようにExcelのオプション画面が開きますので画面左側の「リボンのユーザー設定」をクリックした後、画面右側上部の「リボンのユーザー設定」が「メインタブ」になっていることを確認します。その上で、画面右側の下方にある「開発」の部分にチェックを入れて「OK」ボタンをクリックします。
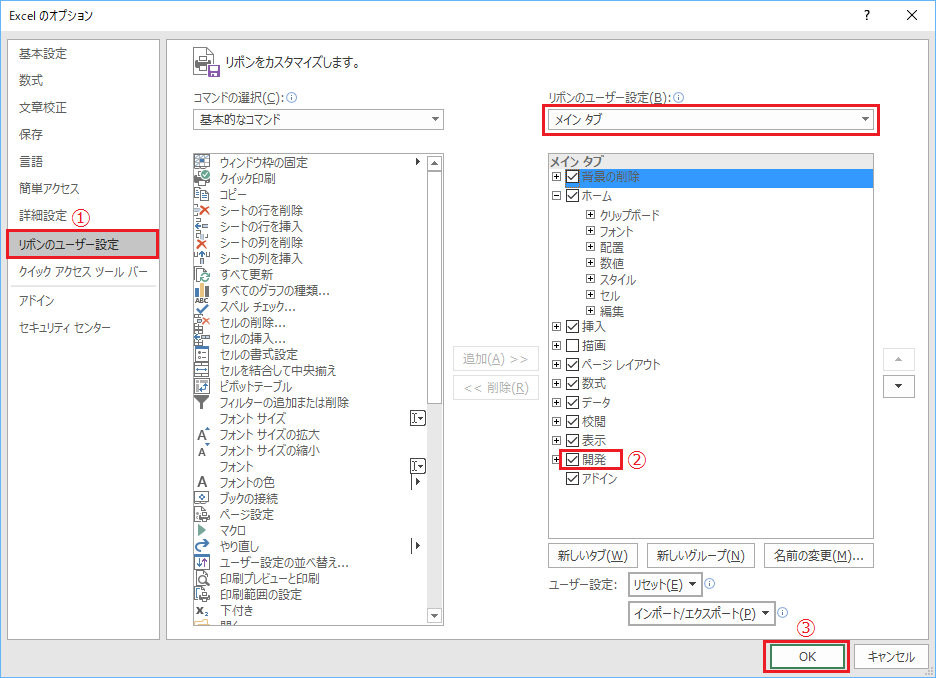
2-4. すると下図のようにExcelのメニューとして「開発」タブが表示されます。

ここまでが「開発」タブの表示方法でした。
3. VBEを表示する
Excel-VBAで実際にプログラミングする場合、そのプログラムを入力したり動作をチェックする環境が必要になります。それがVBEという画面です。VBEは正式にはVisual Basic Editorと言います。このVBEを表示してみましょう。本ブログでは、これ以降、Visual Basic EditorのことをVBEと表現します。
3-1. まず、先ほど表示した「開発」タブをクリックします。

3-2. 下図のように開発タブの中にある各種ボタンが表示されますのでその中から「Visual Basic」という部分をクリックしてください。

3-3. すると下図のような画面が表示されます。この画面がVBEです。
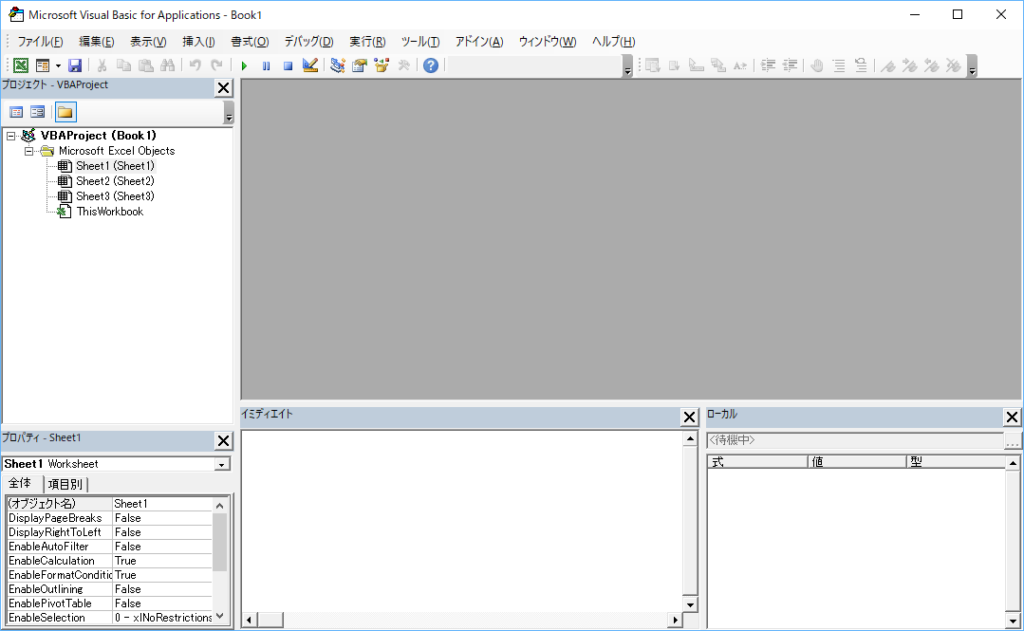
ここまでの操作でプログラミングするための画面であるVBEを表示することができました。
4. VBEの設定を行う
先ほどまでの手順でVBEを表示できましたので、すぐにプログラミングを始めてもよいのですが、より正確にプログラミングするための設定を行いたいと思います。現時点では、何のためにこのような設定をするのか理解できていなくても大丈夫です。
4-1. VBEの画面上部にある「ツール」メニューから「オプション」をクリックします。
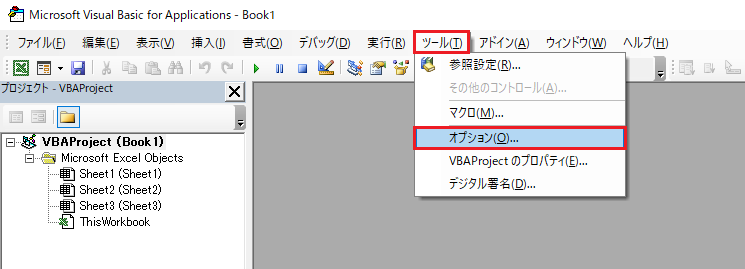
4-2. 下図のようにオプション画面が表示されますので「編集」タブをクリックした後「変数の宣言を強制する」にチェックを入れて「OK」ボタンをクリックします。
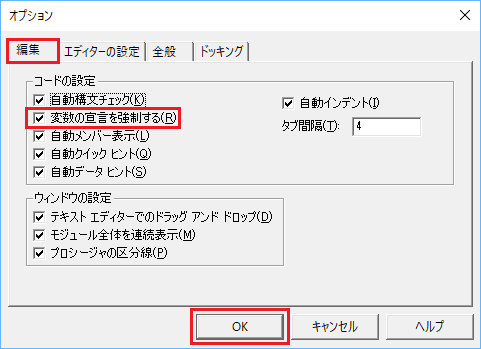
4-3. つづいてVBEの画面の画面下部を確認してください。下図の赤枠部のように「プロジェク」,「プロパティ」,「イミディエイト」,「ローカル」という4つのウィンドウが表示されていることを確認します。本ブログでは主にこの4つのウィンドウを利用します。他に「ウォッチ」というウィンドウも表示されているかもしれませんが、現時点では×ボタンで閉じておいてもかまいません。
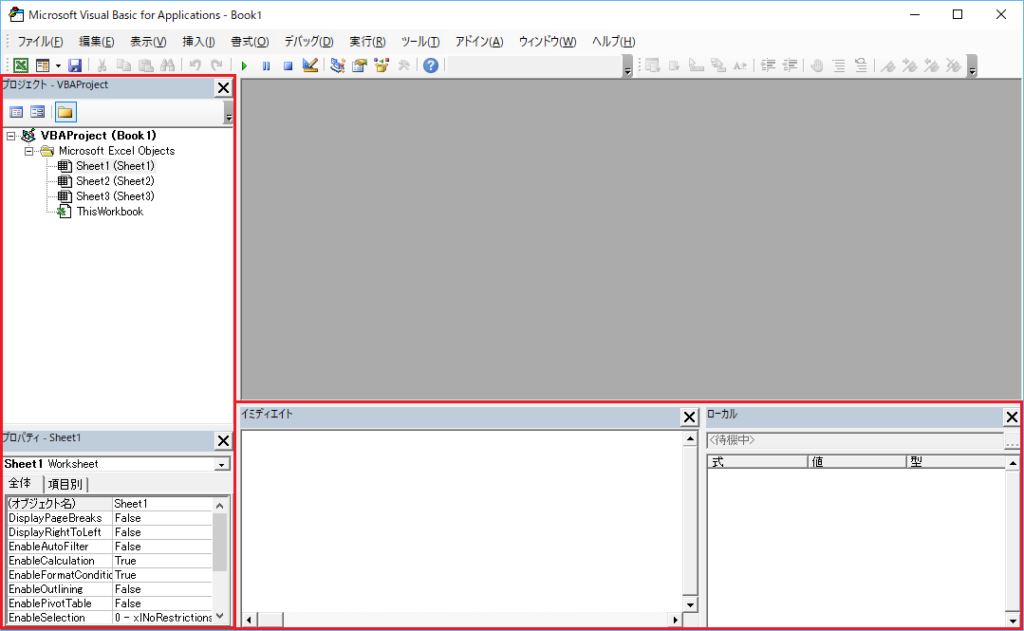
4-4. 手順4-3.で該当のウィンドウが表示されていない場合は、下図の手順で表示します。(表示されている場合は本手順は不要です)。VBEの画面上部の「表示」メニューから現在表示されていない「プロジェクト エクスプローラー」,「プロパティウィンドウ」,「イミディエイト ウィンドウ」,「ローカル ウィンドウ」をクリックすれば表示されます。
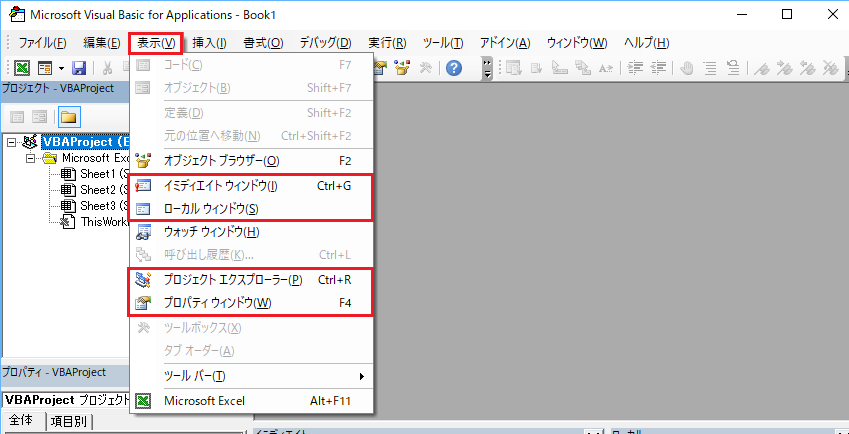
ここまでの手順でExcelでプログラミングをするためのVBEの表示と設定ができました。
次回以降のブログでは、Basic言語の基礎を学びながらExcel VBAで簡単なプログラムを作成して行きたいと思います。
お疲れさまでした。
【電子書籍出版のご案内】
本ブログで扱っている「Excel VBA 入門」の内容が、内容を大幅に増やした形で電子書籍(Kindle)になりました。ご興味のある方は、ぜひご覧頂ければ幸いに存じます。
Excel VBA に挫折しないためのプログラミング超入門 (基礎から応用まで)
