
皆さまこんにちは!
このサイトの管理者のHide(ヒデ)と申します。
本ブログでは、フリーで高機能な画像編集ソフト(GIMP)のダウンロードとインストール方法についてお伝えしたいと思います。
※本ブログではWindows10のPCでGIMPのダウンロードとインストールする方法をご説明しています。また、GIMPをダウンロードする際は、ブラウザとしてMicrosoft Edgeを使用しています。
GIMPをダウンロードする
まず初めに、GIMPのソフトをダウンロードするために、下記のリンクをクリックして頂くか、または、お使いのブラウザのアドレス欄に「https://www.gimp.org/」と入力してEnterキーを押してください。
すると、下図のようにGIMPのダウンロードサイトが表示されますので、「DOWNLOAD」と書かれているボタンをクリックします(※DOWNLOADという文字の右側に記載されている数字はGIMPのバージョン番号を表しています。この番号は本ブログ記載時のGIMPのバージョンですので、今後変わる可能性があります。)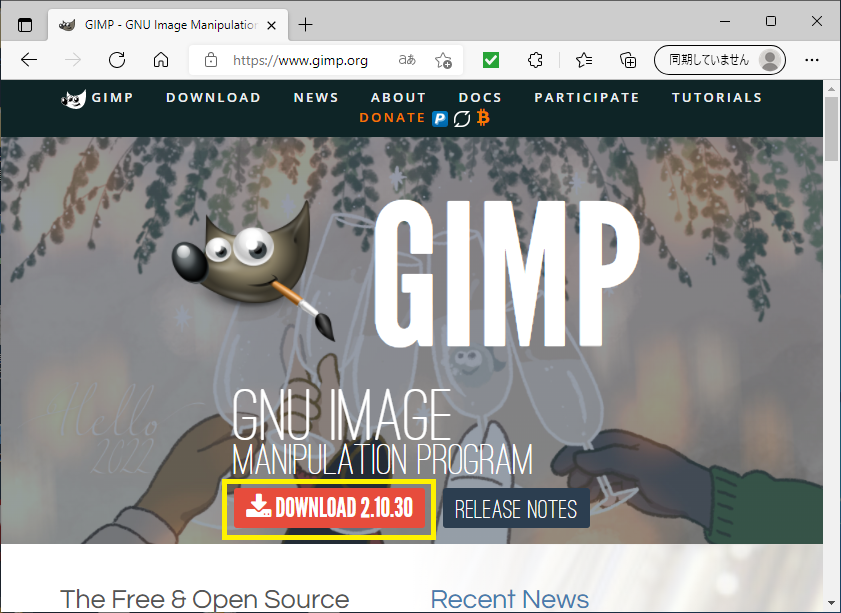
すると、下図のような画面に切り替わりますので「Download GIMP (バージョン番号) directly」と書かれたボタンをクリックします。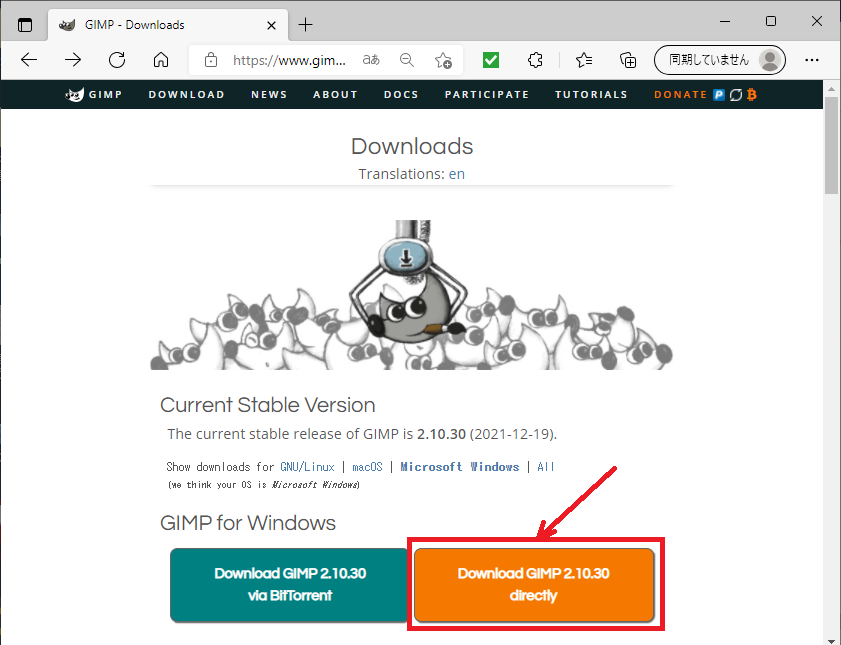
すると、下図のようにGIMPのダウンロードが始まり、進捗状況を表すバーが表示されますので、バーが消えるまでお待ちください。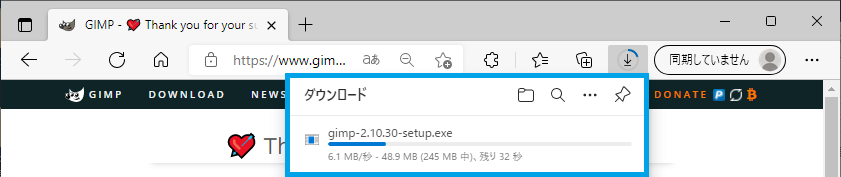
ダウンロードが完了すると、先ほどのバーが消えて、下図のような状態になりますので、下図の赤枠部で示したフォルダのマークの部分をクリックします。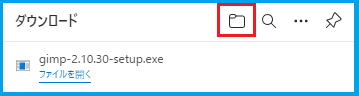
すると、下図のようにWindowsのパソコン内にあるダウンロードフォルダが開きますので「gimp-(バージョン番号)-setup.exe」のような形のファイルが存在する事を確認します。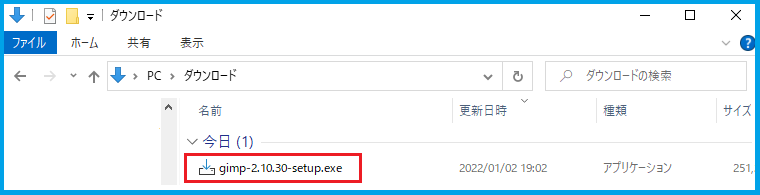
ここまで、GIMPをインストールするためのファイルのダウンロード方法についてお伝えしました。このファイルを使ってこれ以降の手順でGIMPをインストールしていきます。
GIMPをインストールする
ここからは、先ほどダウンロードしたファイルを使ってGIMPをインストールしていきます。まず初めに、先ほどダウンロードした下図の「gimp-(バージョン番号)-setup.exe」という名前のファイルをダブルクリックします。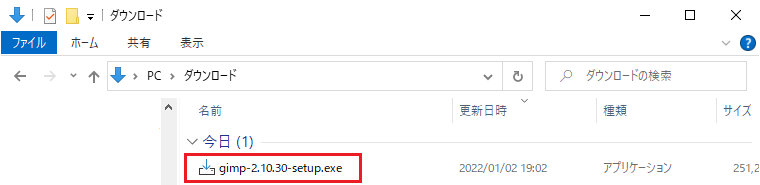
すると、下図のように「インストールモードの選択」という画面が表示されます。
皆さんのパソコンにユーザーが複数登録されていて、すべてのユーザーでGIMPを利用したい場合は、下図赤枠部のように「すべてのユーザー用にインストール(推奨)」をクリックしてください。(現在インストールを行っているユーザーのみで利用したい場合は「現在のユーザー用にインストール」の方をクリックしてください。)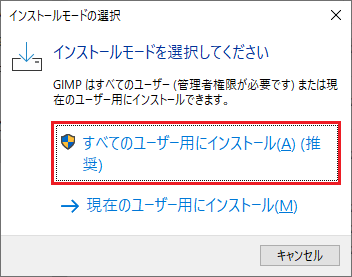
※ここで「ユーザーアカウント制御」という画面が表示された場合は「はい」をクリックします。
次に、下図のように「セットアップに使用する言語の選択」という画面が表示されますのでプルダウンから「日本語」を選択して「OK」ボタンをクリックします。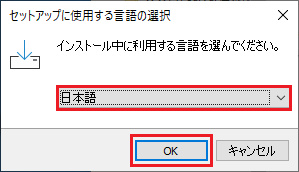
続いて、下図のように「GIMPセットアップ」という画面が表示されますので「インストール」ボタンをクリックします。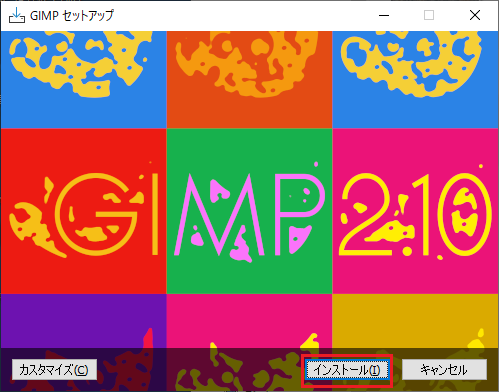
すると、下図のようにインストール状況を表す画面が表示されますので、インストールが完了するまでしばらく待ちます。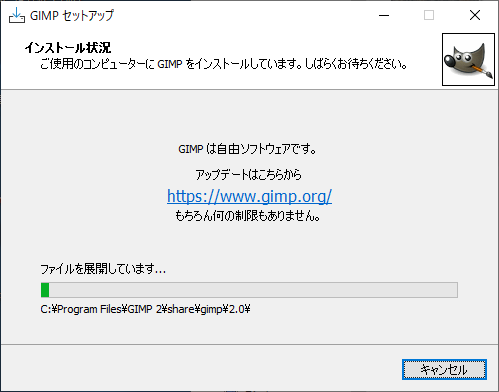
インストールが完了すると、下図のように「GIMP セットアップウィザードの完了」という画面が表示されますので「完了」ボタンをクリックします。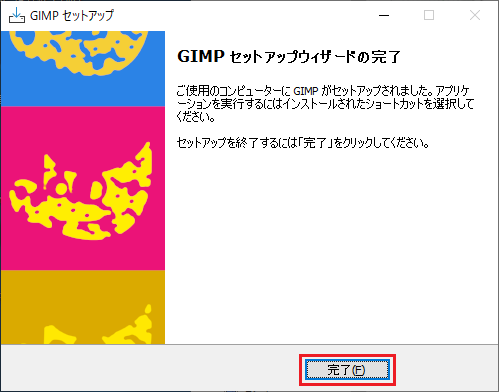
ここまでの手順でGIMPのインストールは完了となりますので、これ以降の手順で、実際にGIMPを使って画像ファイルを開いてみたいと思います。
GIMPを起動して画像を開く
前述までの手順でGIMPのインストールは完了していますので、実際にGIMPを起動して画像ファイルを開いてみたいと思います。GIMPの起動方法ですが、下図のように、Windowsのスタートボタンをクリックして頂き「最近追加されたもの」もしくは、アプリの中の「G」から始るグループにある「GIMP~」と書かれた部分をクリックします。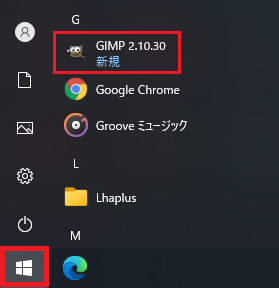
すると、下図のようにGIMPの起動画面が表示され、プログラムに必要なファイルなどの読み込みが行われます(※GIMPを初めて起動する時は、起動が完了するまで若干時間がかかるかもしれません。)
GIMPの起動が完了すると、下図のような画面が表示されます。この画面に画像を表示して画像の情報を確認したり、画像の編集などを行います。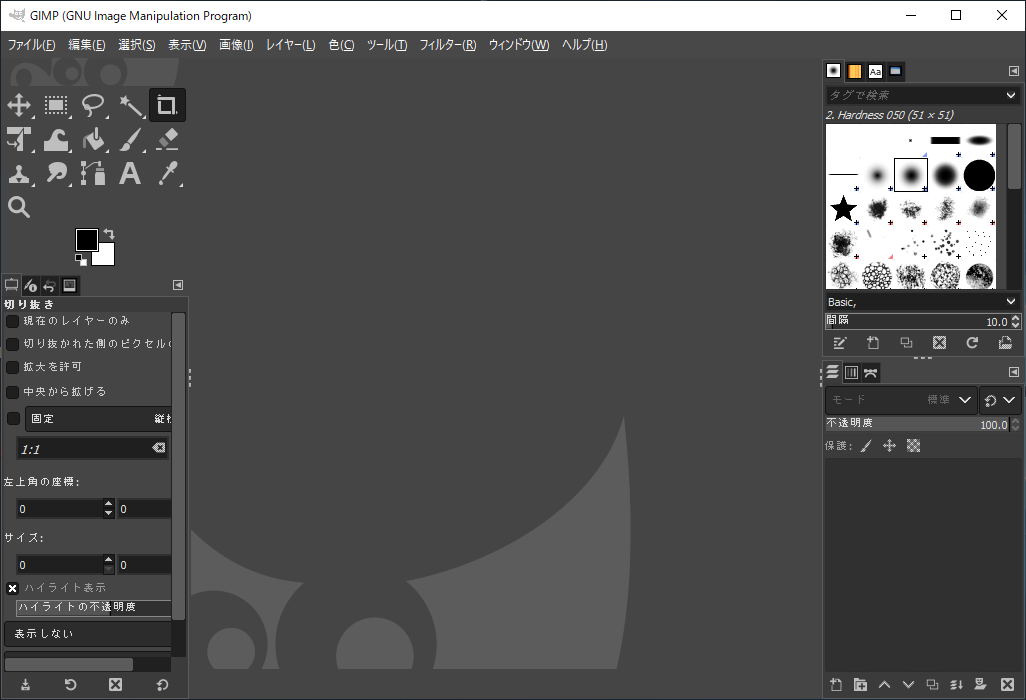
では、GIMPで画像を開いてみたいと思います。その方法ですが、例えば、デスクトップにある画像を表示したい場合は、下図のように画像ファイル(例:STAR.png)をGIMPの画面内にドラッグします。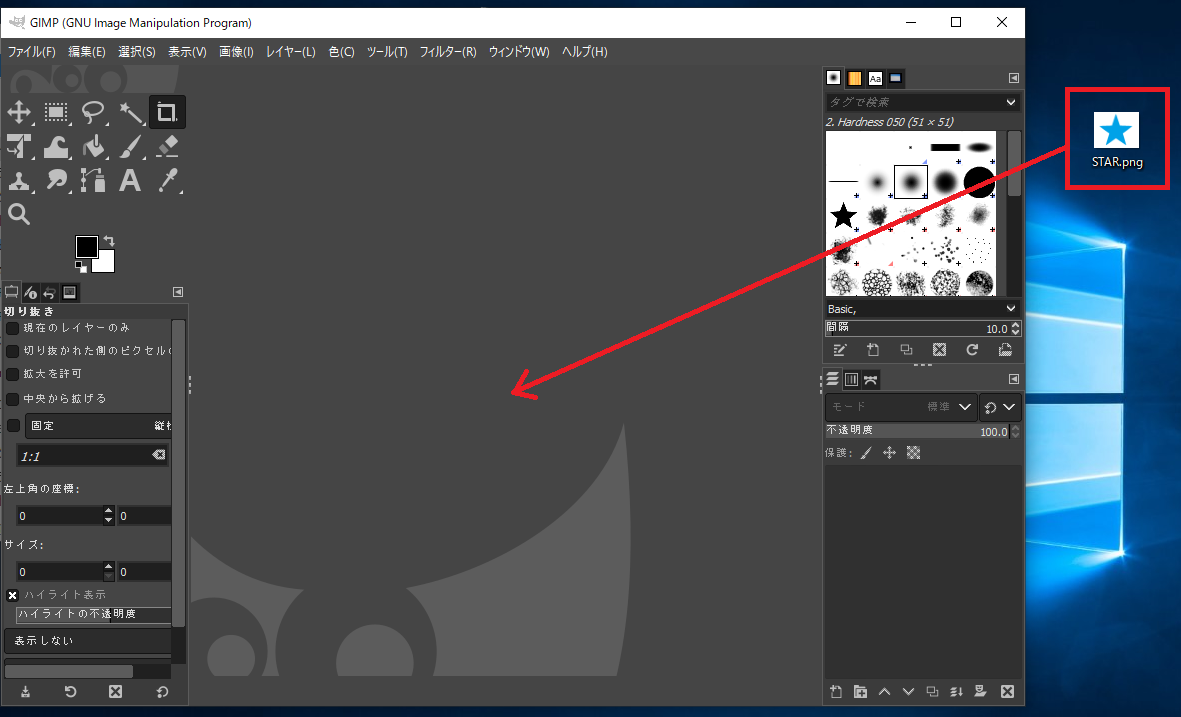
すると、下図のように画像が表示されます。お疲れさまでした。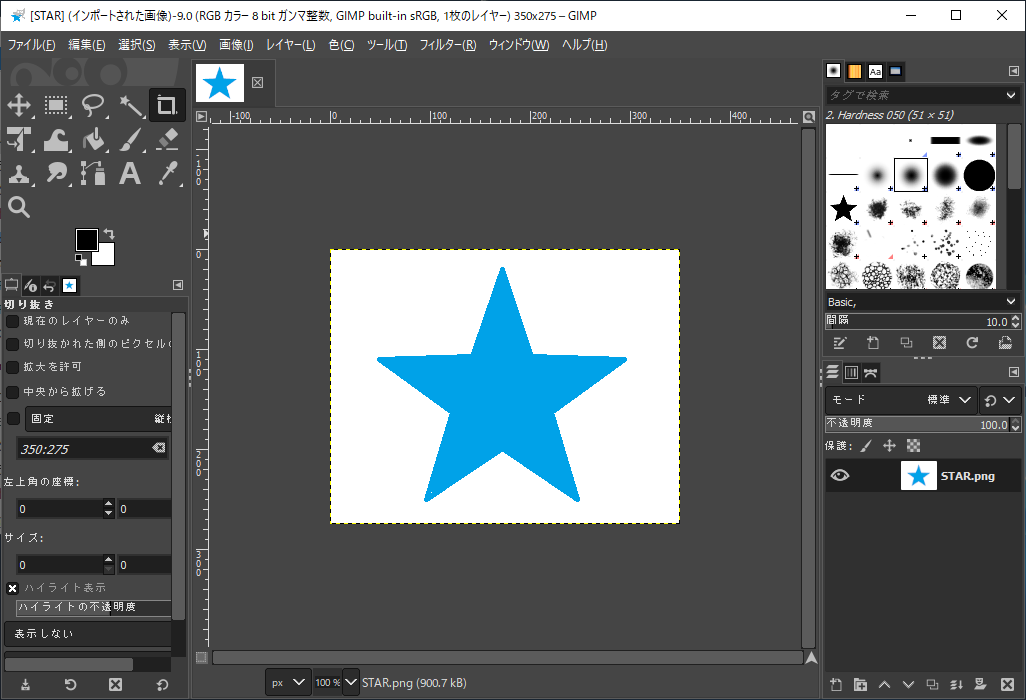
※GIMPを終了する場合は、画面右上の「×」ボタンをクリックしてください。
まとめ
今回は、GIMPのダウンロードとインストール方法についてお伝えしました。
最後までお読み頂き、ありがとうございます!
【電子書籍出版のご案内】
本ブログで扱っている「Excel VBA 入門」の内容が、内容を大幅に増やした形で電子書籍(Kindle)になりました。ご興味のある方は、下記のリンクからご確認頂ければ幸いです。
Excel VBA に挫折しないためのプログラミング超入門 (基礎から応用まで)
【Windowsアプリ公開のご案内】
本ブログの管理者(Hide)が作成した、スキャナーでスキャンした画像を原寸で印刷する「簡単原寸印刷」というWindows用のアプリがVector社のサイトにてシェアウェアとして公開されましたのでお知らせいたします。ご興味のある方は、下記のリンクからご確認頂ければ幸いです。
「簡単原寸印刷」アプリのダウンロードサイトはこちら
