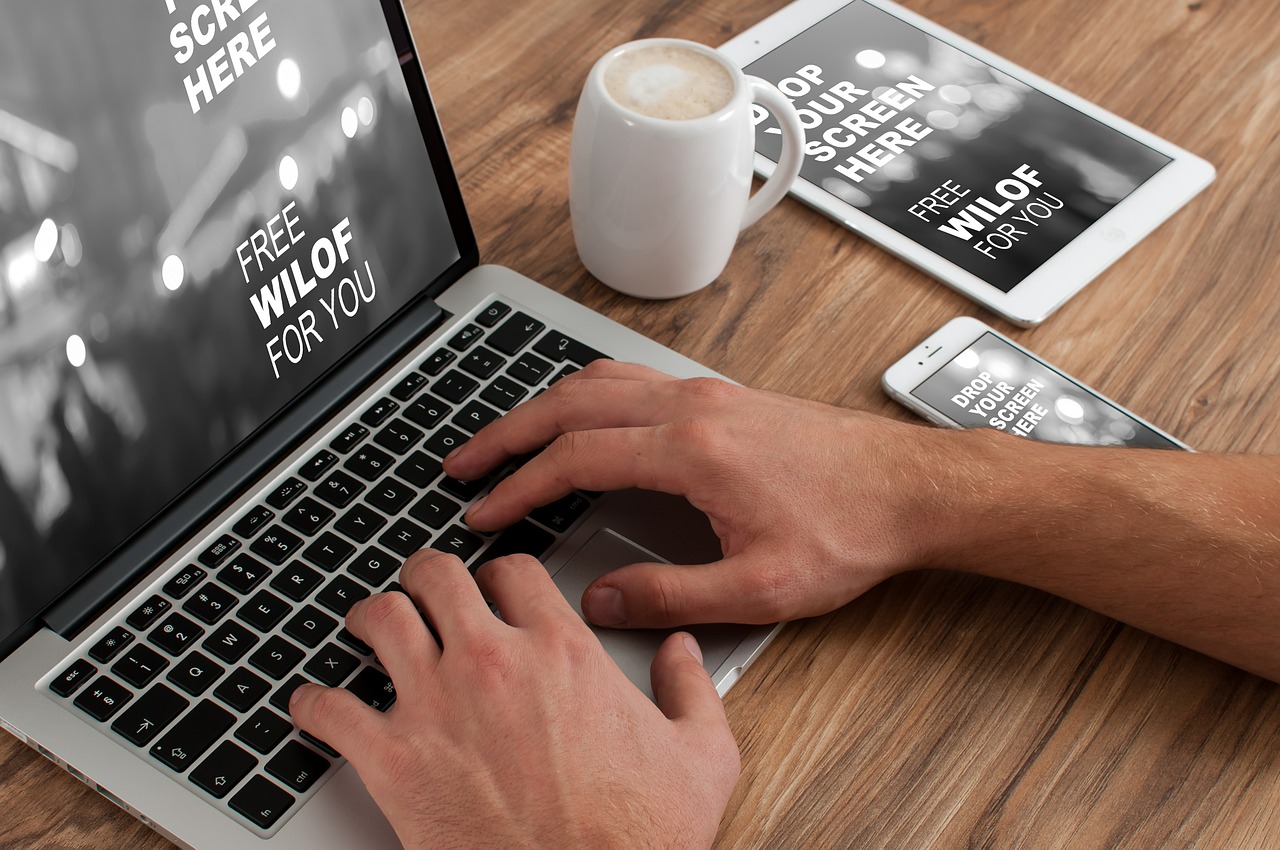
FirmBee / Pixabay
皆さまこんにちは!
このサイトの管理者のHide(ヒデ)と申します。
今回は「画像ファイルに記録された解像度(dpi)を確認する方法」についてお話したいと思います。
画像ファイル(JPEGファイル等)の解像度の確認方法ですが(Windows10の例となりますが)、いくつか方法がありますので、下記にご紹介させて頂きます。
Contents
画像ファイルのプロパティから画像サイズや解像度を確認する
こちらの、具体的な方法になりますが、フォルダ内の画像ファイルを右クリックして頂き、表示されたメニューから「プロパティ」をクリックすると、下図のようなウィンドウが表示されますので、「詳細」タブをクリックすると、画像サイズや解像度を確認できます(JPEGファイルの場合)。
※補足になりますが、解像度は実際には下図のように水平(横方向)と垂直(縦方向)の値を持っていますが、よほど特殊な画像でないかぎり、同じ値になるかと思います。
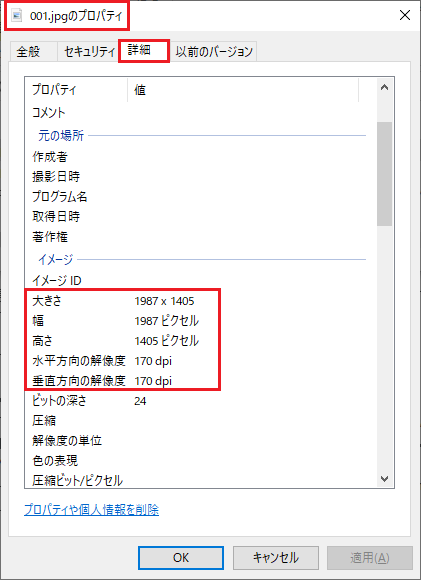
但し上記の方法の場合、PNG形式やBMP形式では、解像度が表示されませんので、下記の方法でフォルダ内に解像度を表示できます。
フォルダのファイル一覧で画像サイズや解像度を確認する
こちらの方法をご紹介する前に、まず前提として、下図のように解像度170dpiで事前にスキャンした画像が3枚(2枚がJPEG形式、1枚がBMP形式)がフォルダに格納されていたとします。
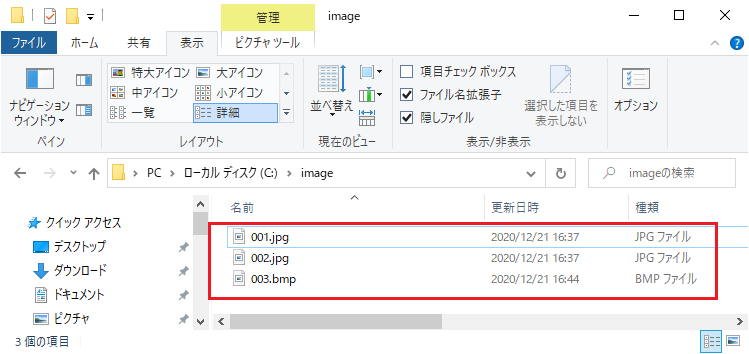
下図のように画面上部の「表示」タブをクリックして頂き、「詳細」をクリックした後、「列の追加」をクリックし、さらに表示されたメニューから「列の選択」をクリックします。
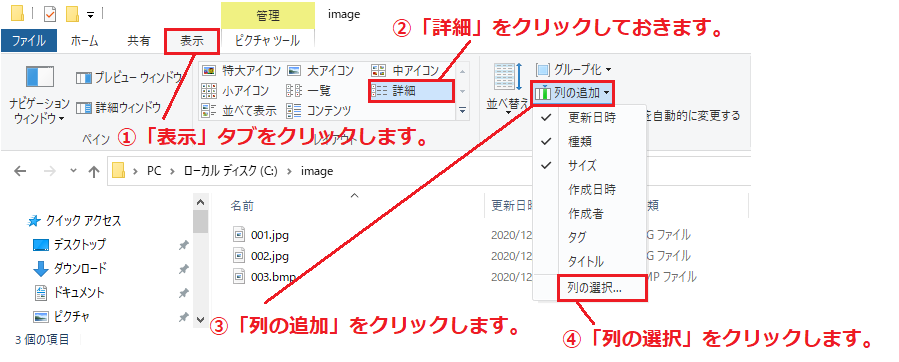
「詳細表示の設定」という画面が表示されますので、画面内のスクロールバーを動かしながら「垂直方向の解像度」,「水平方向の解像度」,「高さ」,「幅」の先頭にチェックして頂き、一旦「OK」ボタンをクリックします。
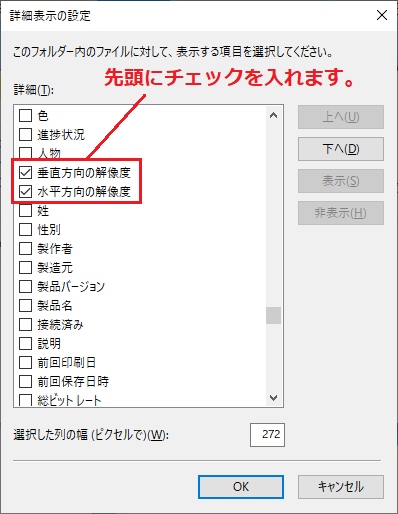
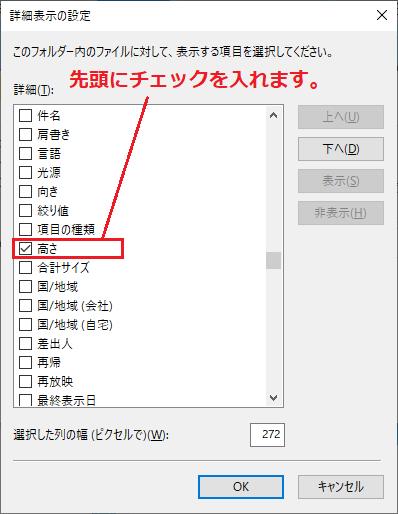
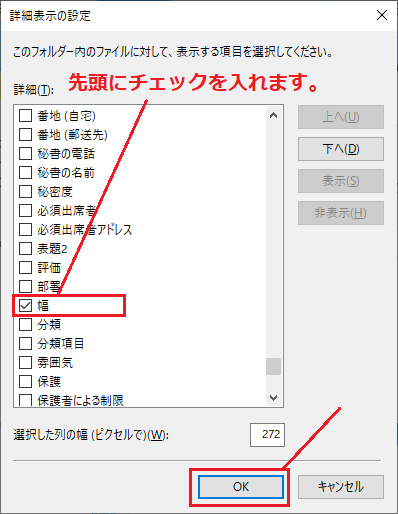
次に、先ほどご紹介した手順と同じ手順で「詳細表示の設定」を再度表示して頂き、フォルダ内に表示する際に分かりやすいように、項目を選択してから上下ボタンで好みの形に並べ変えて、最後に「OK」ボタンをクリックします。
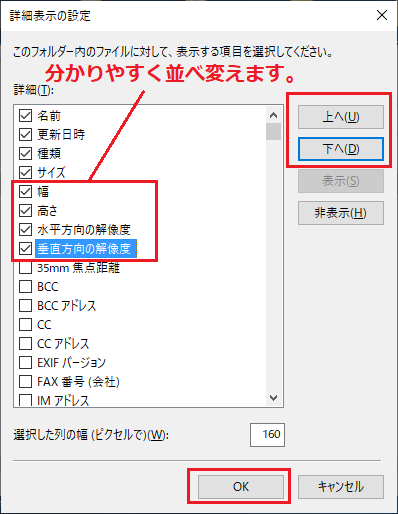
すると、下図のように、フォルダ内において、各画像ファイルの右側に画像サイズや解像度を表示させることができます。
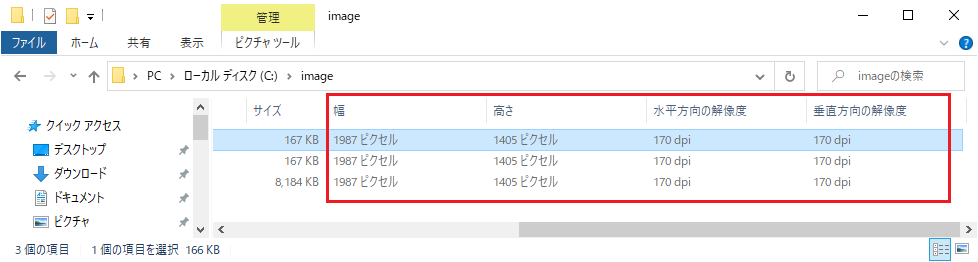
Windowsのペイントソフトで画像サイズや解像度を確認する
Windowsに付属のペイントソフトからも画像サイズや解像度を確認できます。その方法ですが、ペイントソフトで目的の画像を開いて頂き、「ファイル」メニューから「プロパティ」をクリックします。
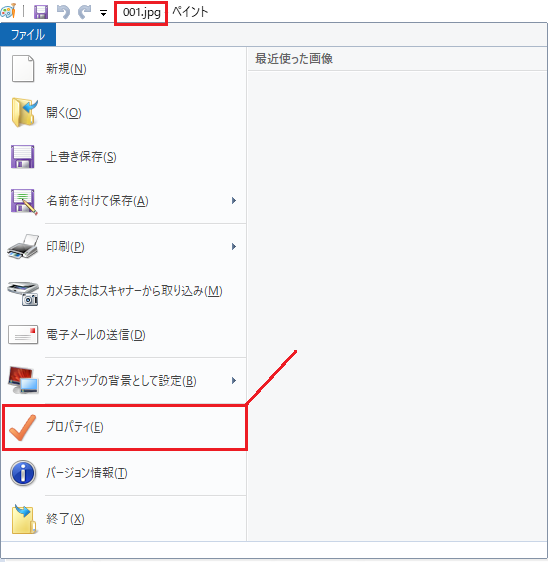
すると、下図のように「イメージのプロパティ」という画面で画像サイズや解像度を確認できます。
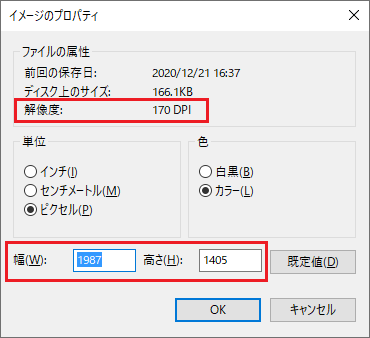
ここで、上記のペイントで解像度を確認する際の注意点について下記に書かせて頂きます。
画像形式がJPEGやBMP形式の場合は起きない問題なのですが、例えば、スキャナーで画像をスキャンして画像形式をPNGやTIFF形式で保存し、この画像をペイントのプロパティで解像度を確認すると、この時点では正しい解像度が表示されるのですが、この画像をペイントで、例えば回転するなどの編集を加えて、保存すると、前述のエクスプローラで解像度を確認する方法では、正しい解像度が表示されますが、この画像をペイントで開き直すと、ペイントのプロパティでは(ペイントのバグなのか仕様なのか不明ですが)、解像度が96dpiと表示されてしまいました。さらに、この画像を再保存すると、解像度が96dpiの画像として保存されてしまいます。そのため、PNGやTIFF形式の画像について、ペイントで解像度を確認したり、保存したりする場合は、この点に注意して利用する必要があります。
ペイントをご利用の際の注意点は以上となります。
「簡単原寸印刷」アプリで確認する
下記の【Windowsアプリ公開のご案内】の部分でもご紹介していますが、本ブログの管理者(Hide)の方で「簡単原寸印刷」というスキャナーでスキャンした画像を原寸で印刷するWindowsアプリを作成しまして、2021年3月12日にVector社のサイトにて公開されました。こちらの「簡単原寸印刷」アプリでも画像ファイルに記録された解像度(dpi)を画面上で確認することができます(※画面は少し小さめですが画像のイメージも簡易的に表示しますのでちょっとしたビューワーとしてもご利用頂けます。)また、本ソフトには、フォルダに格納された画像ファイルの「ファイル名」,「幅(pixel)」,「高さ(pixel)」,「水平解像度(dpi)」,「垂直解像度(dpi)」をCSVファイルとして出力する機能もあります。こちらのソフトですが、15日間無料でお試し頂くことが可能ですので、ご興味のある方は下記のブログをご覧頂ければ幸いです(※下記ブログにてアプリの画面イメージもご紹介しています)。
解像度に関するその他の留意事項について
ここまで、画像ファイルに記録された解像度について、代表的な確認方法についてお伝えしてきました。ここで、解像度に関する留意点についてご説明させて頂きます。
解像度(dpi)の数値ですが、スキャナーでスキャンする際に画面上に入力する解像度の数値やWindowsの画面上、そして、各種ソフトで表示される解像度(dpi)の数値は一般的に整数値であることがほとんどですが、実は、画像ファイルによっては、内部的に小数点以下の桁まで記録されていることがあります。
本ブログでご紹介している解像度の確認方法をご覧頂くと分かりますが、解像度(dpi)の数値は全て整数値で表示されていますが、細かくお伝えすると、小数点の桁を持つ画像ファイルについては、小数点第1位を四捨五入して整数値として表示しているとも言えます。管理者(Hide)が作成した「簡単原寸印刷」というアプリも分かりやすさの観点から、画像ファイルの解像度に小数点以下の桁が記録されている場合は、小数点第1位を四捨五入して整数値として表示する方法を採用しています。
ちなみにフリーソフトのGIMPという画像編集ソフトで、画像ファイルを開いて、解像度を確認すると、解像度の数値は小数点以下も含めて表示されます。補足になりますが、GIMPでの解像度の確認方法は下記のようになります。
まず、GIMPで画像ファイルを開いて頂き、下図のように「画像」メニューから「画像の拡大・縮小」という部分をクリックします。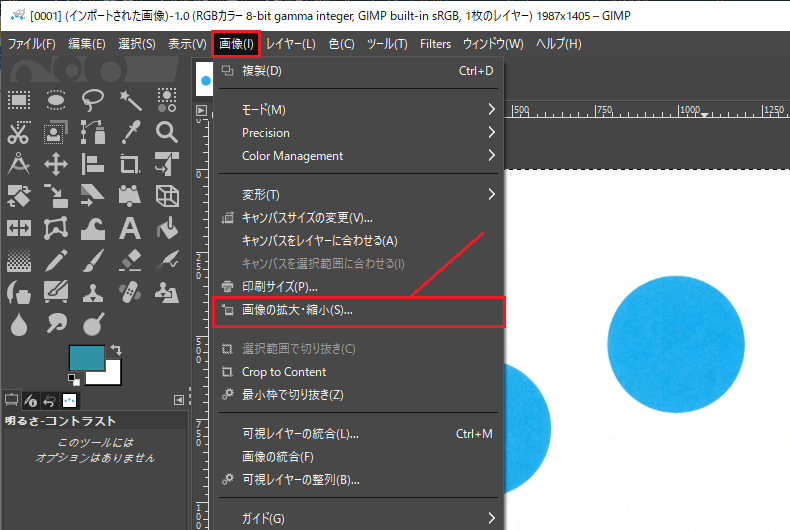
すると、下図の赤枠部のように画像に記録された解像度の数値が小数点以下も含めて表示されます。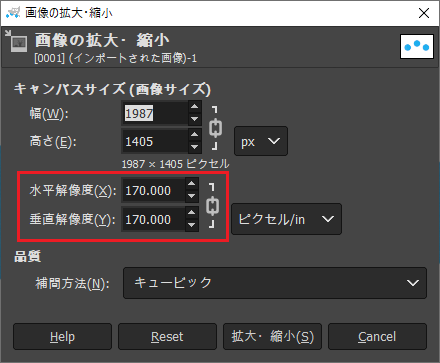
【補足その1】:上図で(水平/垂直)の解像度の数値の右側にあるプルダウンの項目が「ピクセル/in」になっている点に注目してください。この部分ですが、画像の種類によっては「ピクセル/mm」など、別の単位が選択されていることがありますので、一瞬、解像度の数値を見て「あれっ?」と思うことがあるかもしれません。一般的に、解像度の単位はdpiであることが多いため、dpiの数値で表示したい場合にはこのプルダウンから上図のように「ピクセル/in」を選択すると、画面上の水平や垂直の解像度の数値がdpiの数値に切り替わります。
【補足その2】上図で出てきた「ピクセル/in」という単位ですが、正式にはピクセルパーインチ(ppi)と言います。このピクセルパーインチ(ppi)とドットパーインチ(dpi)ですが、厳密には、前者は1インチ当たりの画面上の点の数(画素数)、後者は印刷物上の1インチ当たりのドットの数を表すために利用するとされていますが、パソコンで扱う画像ファイルの解像度という意味では、両者は同じものと考えて差し支えありません。また、一般的には、解像度の単位としてdpiの方を採用しているアプリの方が多い印象です。
ご参考までとなりますが、上記でご紹介したGIMPのソフトはのダウンロードとインストール方法については、下記のブログでご紹介しています。
GIMPのダウンロードとインストール方法について
まとめ
今回は、画像ファイルに記録された解像度の確認方法についてご紹介しました。
最後までお読み頂き、ありがとうございます!
【フリーのExcelマクロのご紹介について】
本ブログでは、管理者Hideが作成したExcelマクロを無料配信しています。ご興味のある方は下記のページをご覧頂ければ幸いです。
フリーのExcelマクロのダウンロードページはこちら
【Windowsアプリ公開のご案内】
本ブログの管理者(Hide)が作成した、スキャナーでスキャンした画像を原寸で印刷する「簡単原寸印刷」というWindows用のアプリがVector社のサイトにてシェアウェアとして公開されましたのでお知らせいたします。ご興味のある方は、下記のリンクからご確認頂ければ幸いです。
「簡単原寸印刷」アプリのダウンロードサイトはこちら
【電子書籍出版のご案内】
本ブログで扱っている「Excel VBA 入門」の内容が、内容を大幅に増やした形で電子書籍(Kindle)になりました。ご興味のある方は、下記のリンクからご確認頂ければ幸いです。
Excel VBA に挫折しないためのプログラミング超入門 (基礎から応用まで)
【Tenorshare社のデータ復元ソフト「4DDiG」のレビュー記事のご紹介について】
パソコンでうっかりデータを削除してしまった場合に、Tenorshare社のデータ復元ソフト「4DDiG」を使って、管理者Hideが実際にデータを復元した様子を下記の記事で詳しくお伝えしています。ご興味のある方は、下記リンクからご覧頂ければ幸いです。
Tenorshare社のデータ復元ソフト「4DDiG」のレビュー記事はこちら
