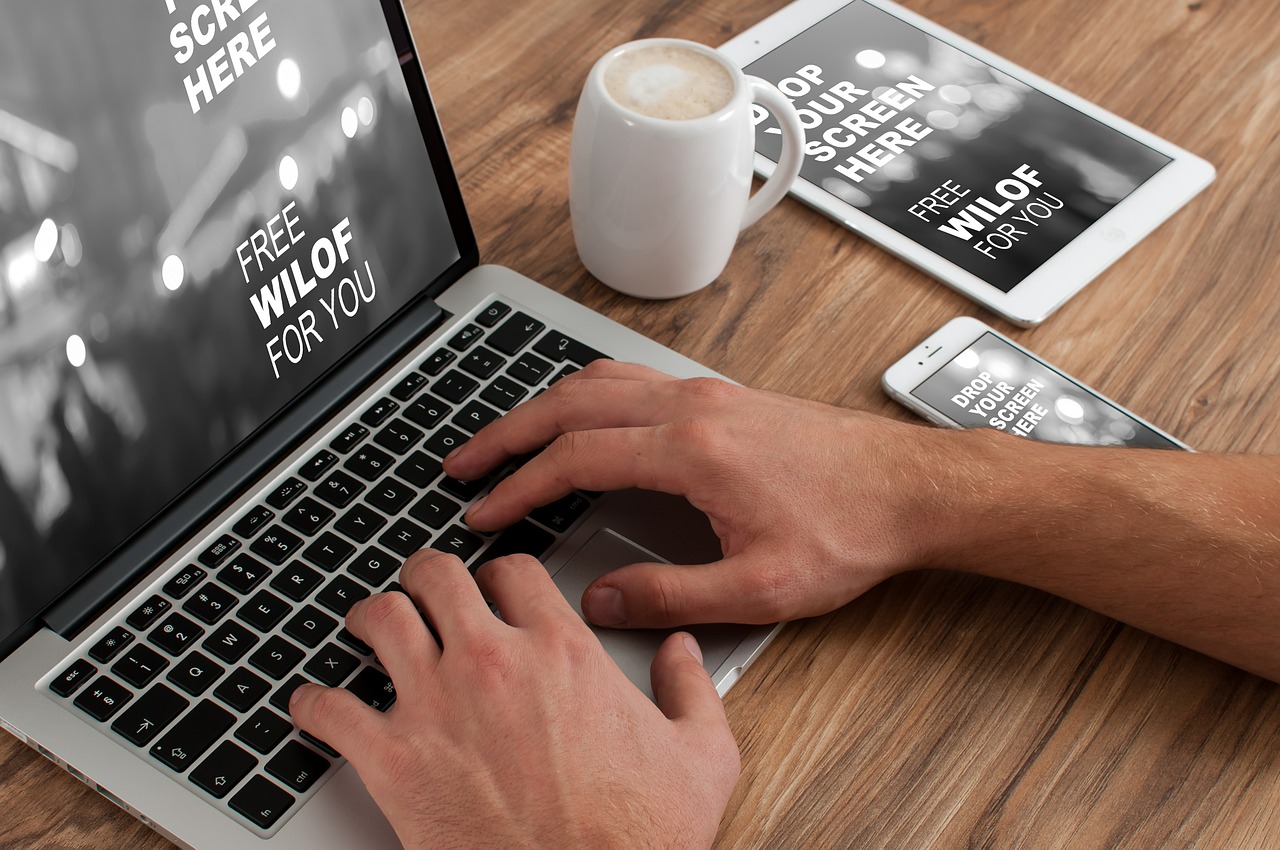
FirmBee / Pixabay
皆さまこんにちは!
このサイトの管理者のHide(ヒデ)と申します。
今回は、画像ファイルに解像度を記録する方法についてのお話になります。
本ブログですが、下記の「スキャンした画像を原寸印刷する方法」というブログでお話していますが、画像ファイルを原寸で印刷する場合、その画像ファイルにスキャンした際の解像度(dpi)が記録されている必要があるのですが、何らかの理由で正しい解像度が記録されていない場合は、その画像ファイルに解像度を再設定する必要がありますので、この方法についてご説明します。また、スキャンした画像ではない、パソコンで直接作成した画像やデジカメで撮影した画像などで、何かの都合で解像度を変更したり正しく設定したいという場合も、ご参考にして頂ければ幸いです。
Contents
1.画像ファイルに解像度を記録(再設定)する方法
下記に画像ファイルに解像度を記録するための方法として、2つの方法をご紹介していますが、事前に画像ファイルのバックアップを取った上で、複製した画像ファイルに対して処理を実行することを推奨いたします。
【方法その1】解像度変更君を利用してファイルに解像度を記録する
Windowsをお使いの場合は、フリーソフトの「解像度変更君」というソフトを利用することで、複数の画像ファイルに対して簡単に解像度を記録(再設定)できます。
※「解像度変更君」ですが、下記のダウンロードサイトではWindows7まで対応している旨の記載があります。私のWindows10の環境で確認した限りでは、正常動作を確認できましたが、ご利用に当たっては皆様の御判断でお願い致します。
まず、下図のように解像度変更君のソフトのフォルダにある「解像度変更君.exe」というファイルをダブルクリックしてソフトを起動します。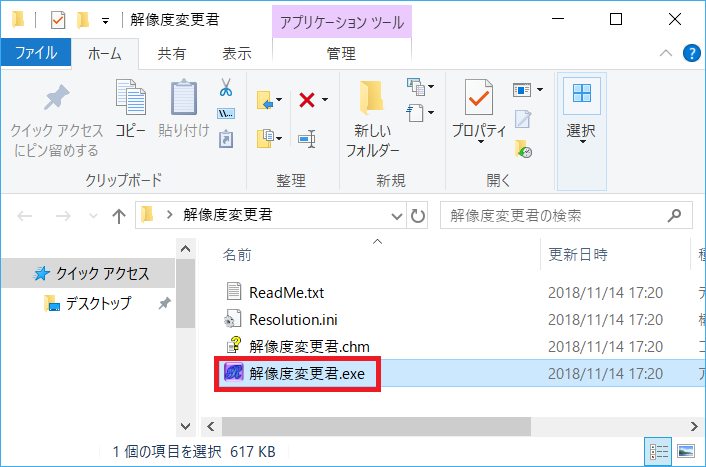
すると、下図のように解像度変更君のソフトが起動しますので、画面内に記載した手順を踏みます。
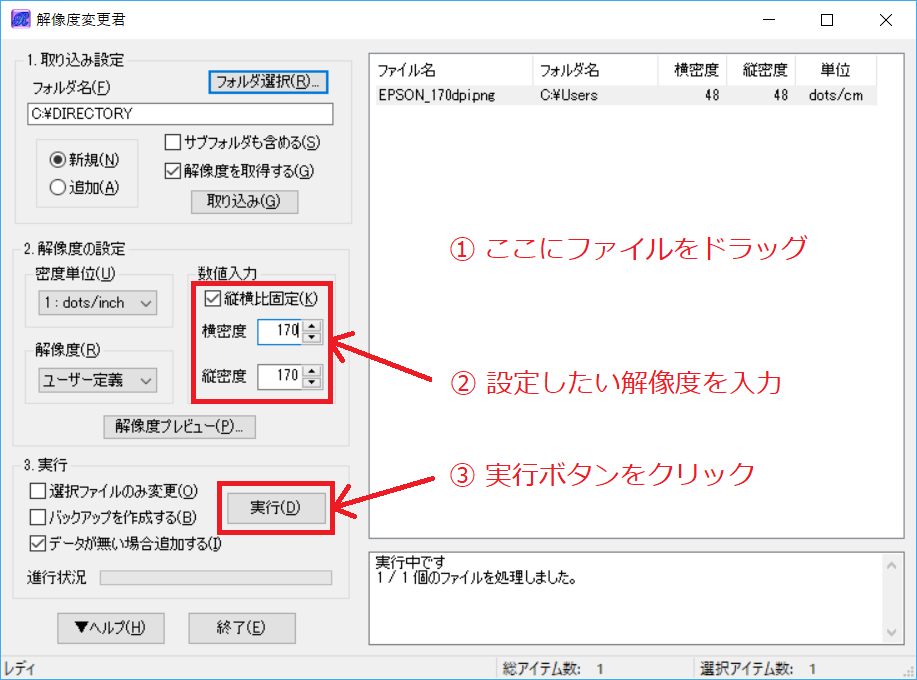
1. まず、解像度を記録したいファイルを画面右側の空白部にドラッグします。
2. 次に画面左側の「2.解像度の設定」という所を下記のように設定します。
・「密度単位」を「1:dots/inch」に設定
・「解像度」を「ユーザー定義」に設定
・「数値入力」という部分で「縦横比固定」にチェックを入れます。また、
「横密度」と「縦密度」の入力欄に設定したい解像度を入力します(どちらの欄にも同じ数値を入力します)。
3. 続いて画面上の「実行」ボタンをクリックします。特にファイルの保存操作などはありませんが、この「実行」ボタンをクリックすることで、画像ファイルに上記で設定した解像度を書き込んでくれます。
※ファイル形式がPNG形式の場合、上記の手順で実行した場合でも、解像度変更君のファイル一覧で、実行後の「横密度」と「縦密度」の表示が設定した解像度の数値にならないようですが(ソフトの仕様かもしれませんが)、特に問題ないようです。
4. 最後に、上記で処理したファイルについて、解像度が正しく記録されたかどうか(解像度変更君での処理が反映されているかどうか)を確認します。下記のブログで(Windows10の場合の例となりますが)、画像ファイルに記録された解像度の確認方法についてご紹介しています。
【方法その2】Photoshopでファイルに解像度を記録する
ご利用の環境にMacOSしかない場合や、Windows環境であっても、都合により「解像度変更君」が利用できない場合は、Photoshopを使って画像ファイルに解像度を記録できます(※Phtoshopは有償ソフトとなりますので、ご利用できる場合に限ります)。
例えば、下図のtest.jpgというJPEGファイルについて、スキャン時に170dpiでスキャンしたのに、画像ファイルに正しい解像度が記録されていなかったとします。
まず、このファイル(画像)の幅と高さを確認します。下図のように、Photoshopの「イメージ」メニューから「カンバスサイズ」の順にクリックします。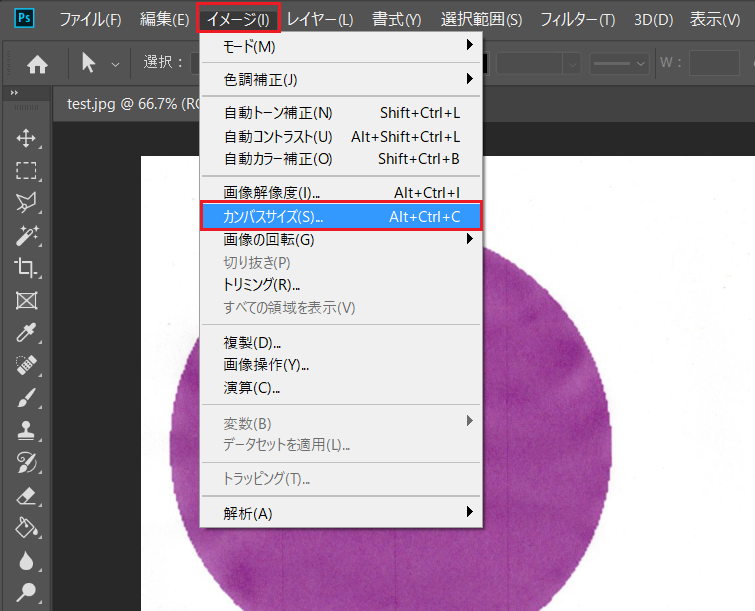
すると、下図のような「カンバスサイズ」というウィンドウが表示されますので、ここで、「幅」と「高さ」を「pixel」の単位でメモします。メモしましたら、このウィンドウは「キャンセル」ボタンで閉じてください。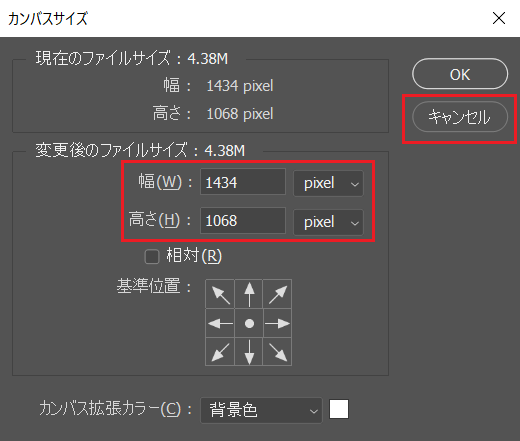
次に下図のように「ファイル」メニューから「新規」をクリックします。
すると、下図のように「新規ドキュメント」というウィンドウが表示されます。ここで、先ほどメモした「幅」と「高さ」、そしてスキャンした際の「解像度」を入力し、「作成」ボタンをクリックします。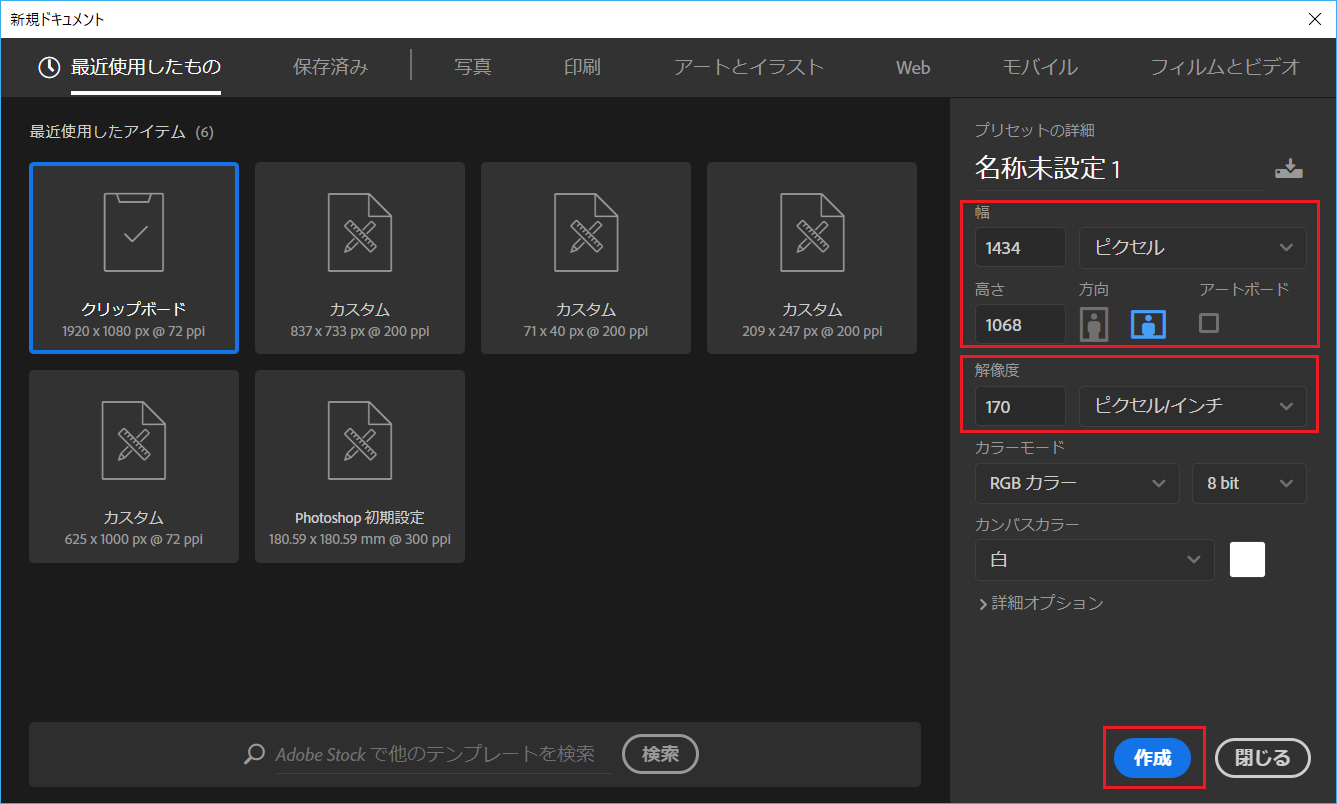
すると、下図のように「名称未設定1」という白い画像が表示されます。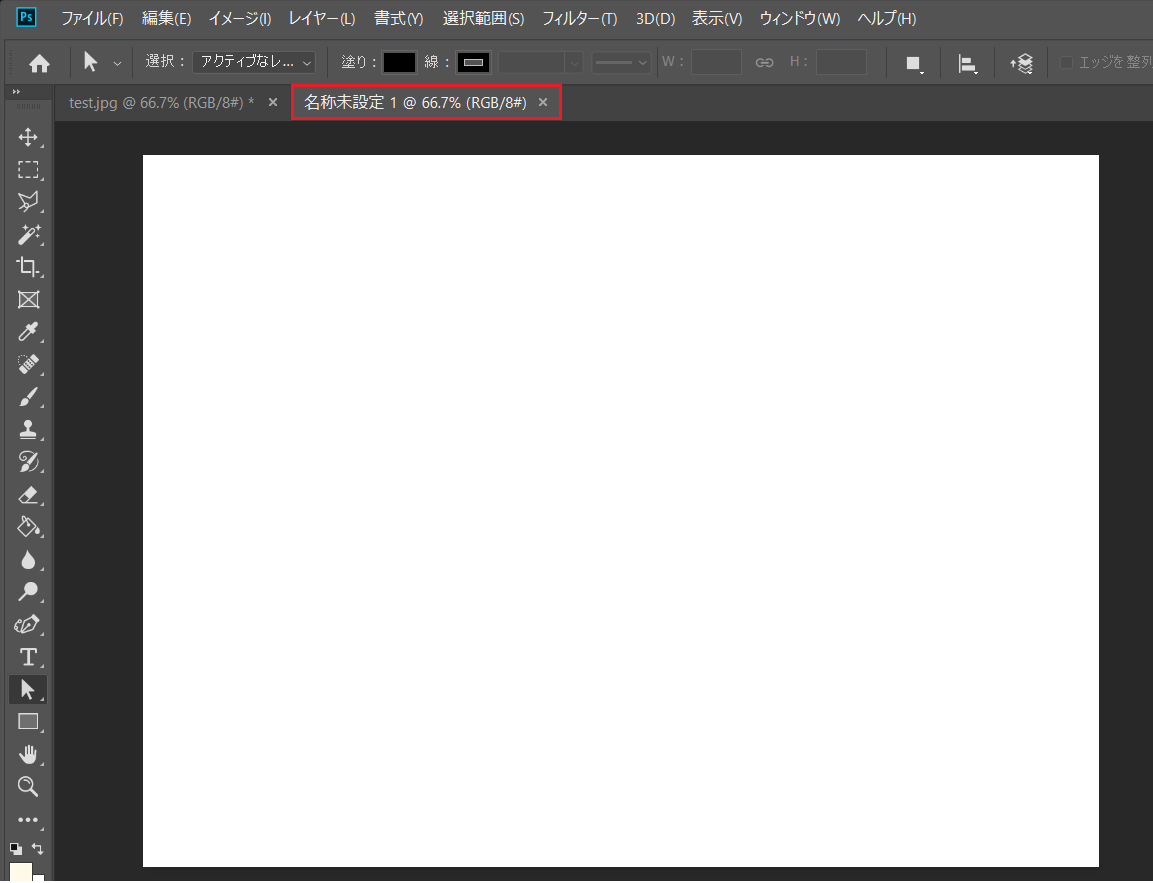
次に、下図のように、一旦「test.jpg」の画像の方をクリックして選択し、「選択範囲」メニューから「すべてを選択」をクリックします。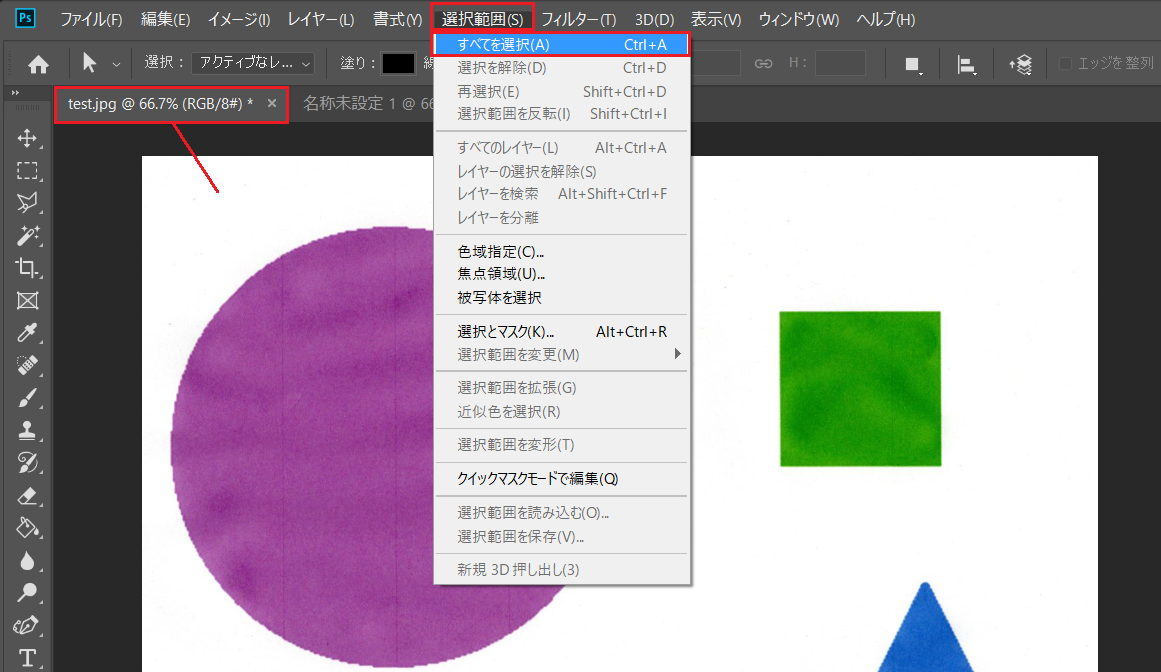
次に「編集」メニューから「コピー」をクリックします。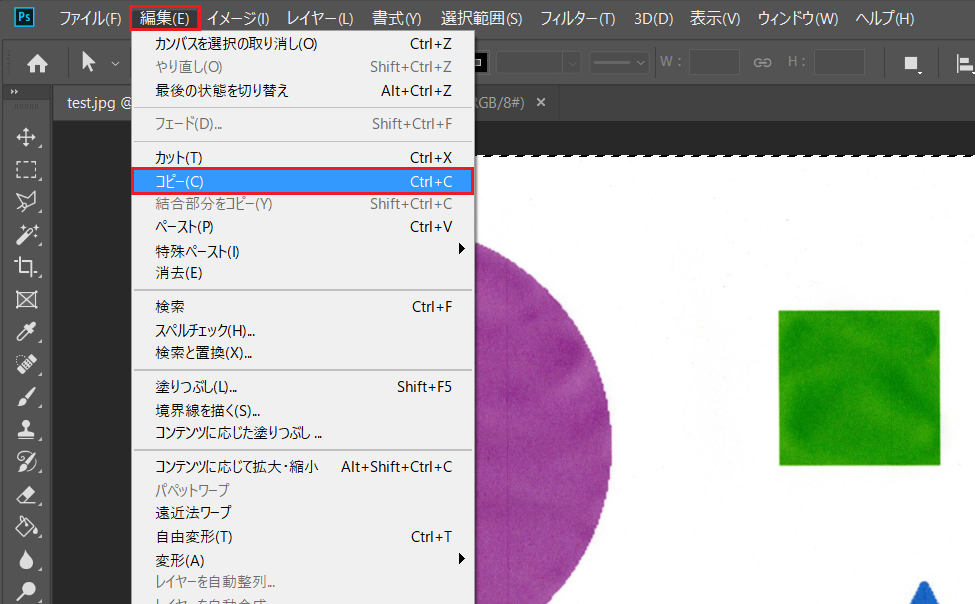
ここで、test.jpgというファイルの役目は終わりましたので、下図のように「×」ボタンをクリックして閉じます。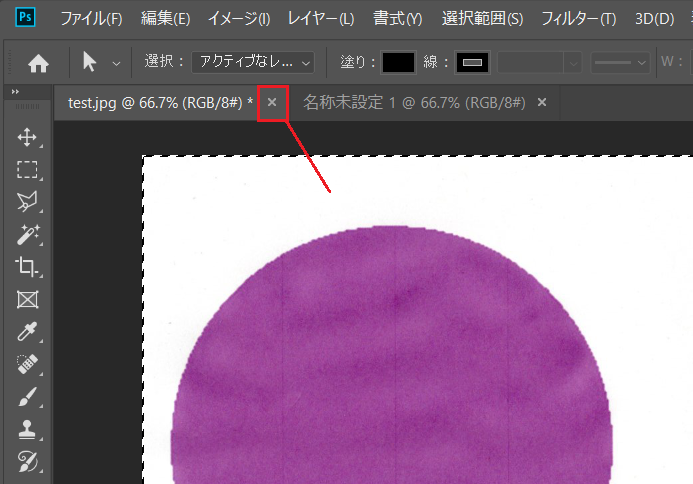
続いて、下図のように「名称未設定1」の白い画像が表示されている(選択されている)状態で、「編集」メニューから「ペースト」をクリックします。
ここで、Photoshopの画面上の「レイヤー」パレットを確認すると、下図のように白い画像(背景)の上にスキャンした画像(レイヤー1)が重なっていることがわかりますので、下図のように、一旦「レイヤー1」の部分をクリックした後、レイヤーパレット右上の部分をクリックします。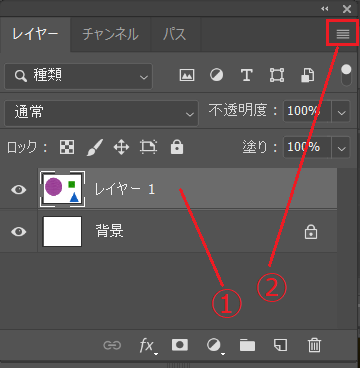
すると、下図のようなメニューが表示されますので、「下のレイヤーと統合」をクリックします。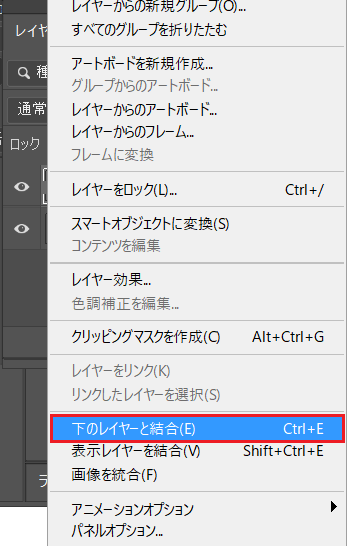
ここで、再度「レイヤー」パレットを確認すると、下図のように、先ほど2つに重なっていた画像が1つの絵(背景)に統合されたことがわかります。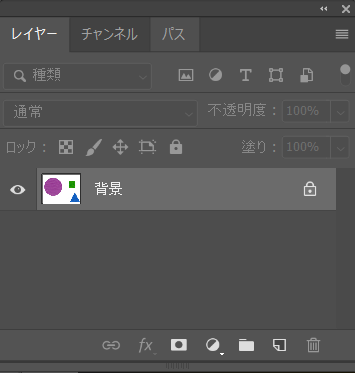
続いて、下図のように「ファイル」メニューから「別名で保存」の順にクリックしてファイルを保存します。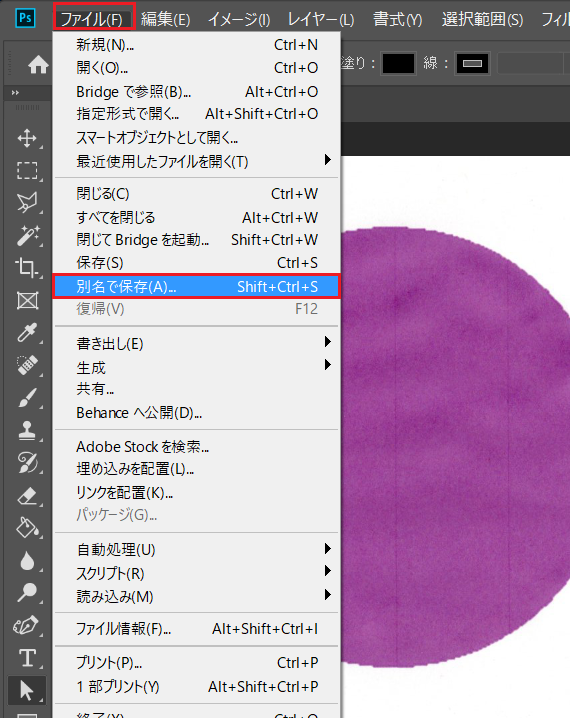
すると、下図のように「名前を付けて保存」ダイアログボックスが表示されますので、任意のファイル名を設定し、ファイルの種類を「JPEG」にして「保存」をクリックします。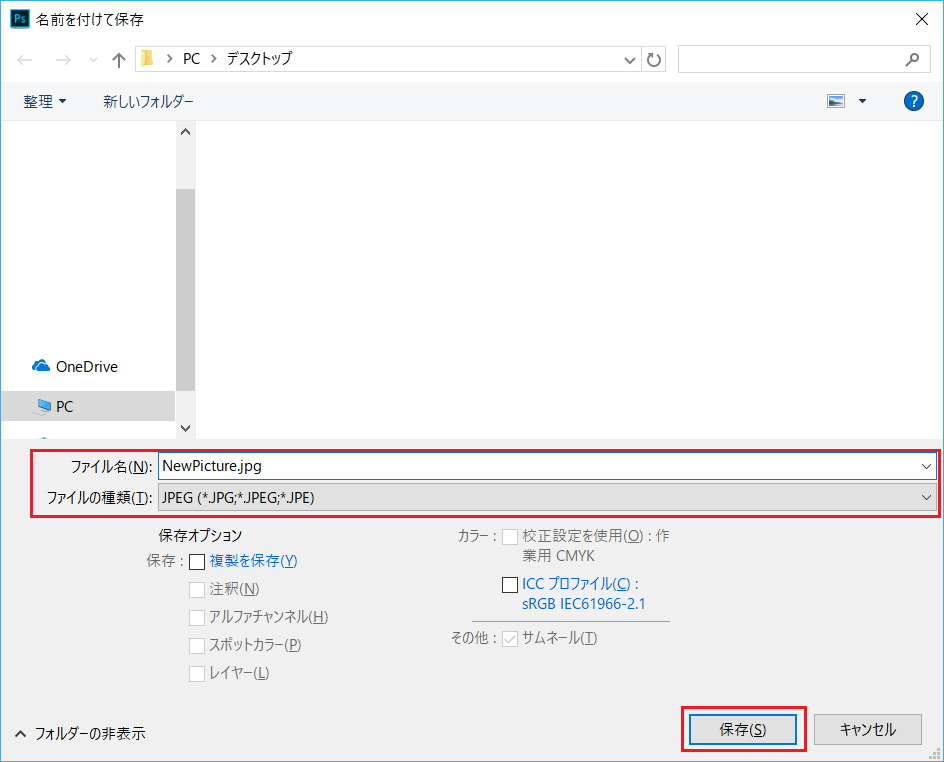
続いて、下図のように「JPEGオプション」というウィンドウが表示されますので、必要に応じて画質を設定し、「OK」ボタンをクリックします。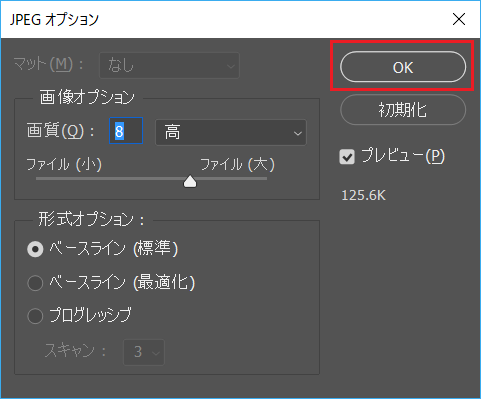
※上記の例では、元々の画像ファイルがJPEG形式のものを、再度JPEG形式で保存しているため、厳密には元々の画像より品質が低下する可能性があります。見た目はほとんどわからないかもしれませんが、もし品質も気にされる場合は、保存する際に、PNG形式など、品質が低下しないものを選択してください。
最後に、先ほど「解像度変更君」の解説の所でもご紹介させて頂いた、下記のブログの方法で、解像度が正しく記録されたかどうかを確認します。
Photoshopを利用した解像度の記録方法は以上となります。
2.まとめ
今回は、画像ファイルに解像度を記録する方法についてお伝えしました。
最後までお読み頂き、ありがとうございます!
【Windowsアプリ公開のご案内】
本ブログの管理者(Hide)が作成した、スキャナーでスキャンした画像を原寸で印刷する「簡単原寸印刷」というWindows用のアプリがVector社のサイトにてシェアウェアとして公開されましたのでお知らせいたします。ご興味のある方は、下記のリンクからご確認頂ければ幸いです。
「簡単原寸印刷」アプリのダウンロードサイトはこちら
【電子書籍出版のご案内】
本ブログで扱っている「Excel VBA 入門」の内容が、内容を大幅に増やした形で電子書籍(Kindle)になりました。ご興味のある方は、下記のリンクからご確認頂ければ幸いです。
Excel VBA に挫折しないためのプログラミング超入門 (基礎から応用まで)
