
geralt / Pixabay
皆さまこんにちは!
このサイトの管理者のHide(ヒデ)と申します。
今回は、ケーブルテレビのJCOMのインターネットでレンタルされているルーターを初期化(工場出荷時に戻す)方法についてお話したいと思います。
私は普段、別の場所でJCOMのルーターを利用しているのですが、お恥ずかしいお話ですが、ルーターの設定画面にログインできなくなってしまい(IDとパスワードがはじかれてしまい)、ルーターのリセットをする必要が出てきました。
Contents
免責事項について
※お話の前に免責事項となりますが、本ブログでは、ルーターの初期化の方法についてお伝えしていますが、ルーターを初期化すると、今までルーターに設定された情報が工場出荷時の状態に戻りますので、実施に当たっては、皆さまの責任の元で行ってください。また、本ブログの内容は管理者Hideの見解となりますので、より詳しい情報についてはJCOMサポートへご確認ください。
1. ルーターをリセットして初期化する(工場出荷時に戻す)
私が利用しているのは、HUMAXというメーカーの「HG100R-02JG」という型番のルーターで、下記の写真の物となります。
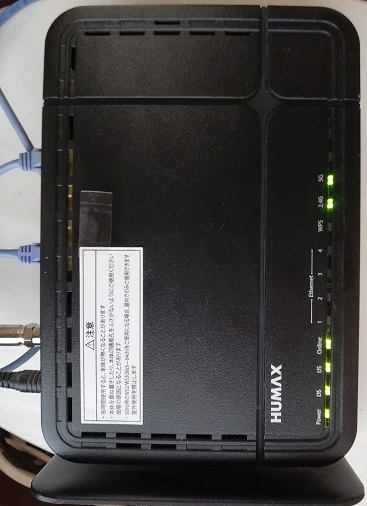
上記のルーターの場合ですが、JCOMのコールセンターにも確認しまして、ルーターの電源が入った状態で、ルーターの側面(LANケーブルを挿す側の面)にある「Reset」ボタンを7秒位押してからボタンを離すとルーターの初期化が始まるとのことでした。
ちなみに、下記がルーターの側面の写真になりますが、Resetと書かれた部分に小さな穴がありますので、この部分に「つまようじ」のような細い棒を挿して頂き、ボタンが押された感覚がありましたら、7秒位押し続けます。ちなみに私は、念のため「つまようじ」で10秒位押し続けてからボタンを離しました。(※一度、ボールペンでも試してみたのですが、ペン先がボタンの部分まで届かないようでしたので、つまようじや長めの針金などが良いかもしれません。)
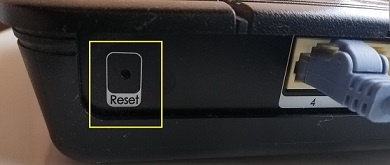
2. ルーターとパソコンをLANケーブルまたはWiFiで接続する
先ほどの手順1.の操作で、ルーターの初期化が始まりますが、ルーターの初期化と再起動に若干時間がかかりますので、2~3分位待ってから、パソコンとルーターをLANケーブルで有線接続するか、WiFiで無線接続します(無線接続の場合は、ルーターの背面にWiFiのアクセスポイントに接続するためのSSIDとPASS KEYが書かれていますので、この情報を使って接続します)。
3. ルーターのログイン画面にアクセスする
続いてパソコンでブラウザ(Microsoft EdgeやGoogle Chrome)を起動し、下図のようにブラウザのURLの部分にルーターのセットアップ時に使用するIPアドレス(192.168.100.1)と入力してEnterキーを押します。(※IPアドレスとは、ルーターやパソコン、スマートフォンが通信するために必要な数字の組合せで、家庭内など、小規模のネットワークでは「192.168.*.*」のような数字が利用されます。)

【補足その1】
上記でブラウザのURLの部分にルーターのセットアップ時に使用するIPアドレスとして「192.168.100.1」と入力していますが、JCOMのルーターは内部的にこのIPアドレスの他に「192.168.0.1」のアドレスも持っているようで、初期セットアップの際には「192.168.100.1」で接続しますが、セットアップを完了すると、ルーターのIPアドレスは「192.168.0.1」、パソコン等のIPアドレスは「192.168.0.~」というIPアドレスで管理される動きになるようになるようです。また、ブラウザのURLの部分に「192.168.100.1」と入力した場合、エラーになる場合は「192.168.0.1」の方を入力してみてどうかご確認ください。
4. ルーターのログイン画面が表示される
ルーターが正常に起動していれば、下図のようにルーターのログイン画面が表示されます。先ほどまでの手順でルーターは工場出荷時の状態に戻っているはずですので、ルーターの側面の「Webログイン」という部分に書かれているIDとPWの情報を下図の画面のIDとPasswordの部分にそれぞれ入力して、「ログイン」ボタンをクリックします。
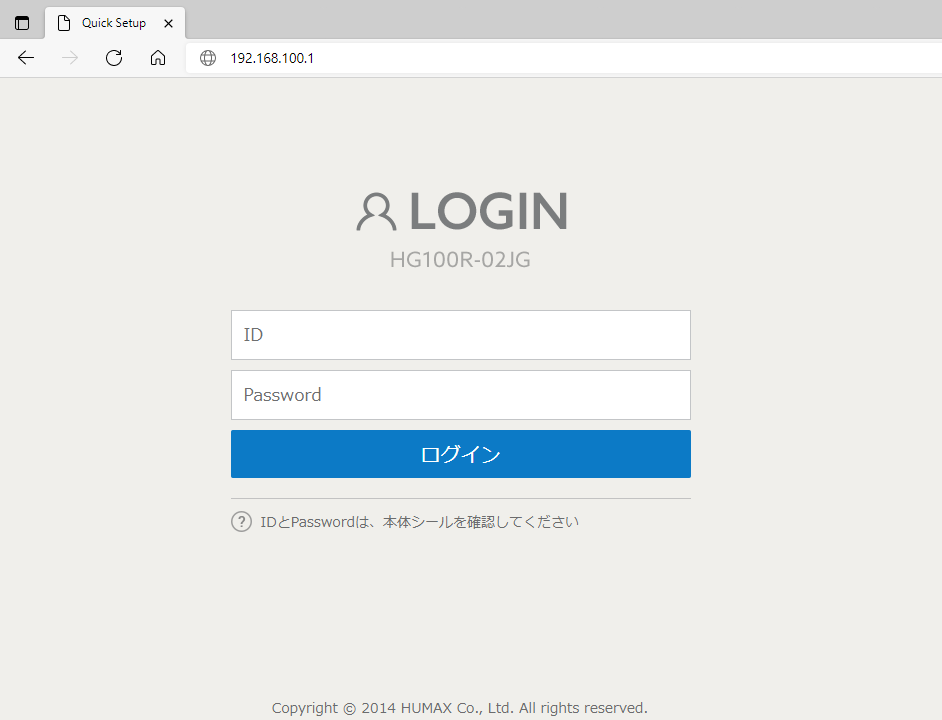
5. 簡単モードの画面が表示される
すると、下図のような「簡単モード」という画面が表示されます。この画面が表示されれば、ルーターが正常に初期化されたことになります。また、画面左側の「接続状態」が「接続」になっていればインターネットへの接続も成功していることになります。ここからは、任意の作業となりますが、ルーター初期化後のルーターのIPアドレスの確認と、セキュリティの観点からルーターのログインパスワードを変更するために、画面右下の「ネットワークの詳細設定へ」という部分をクリックしてみます。
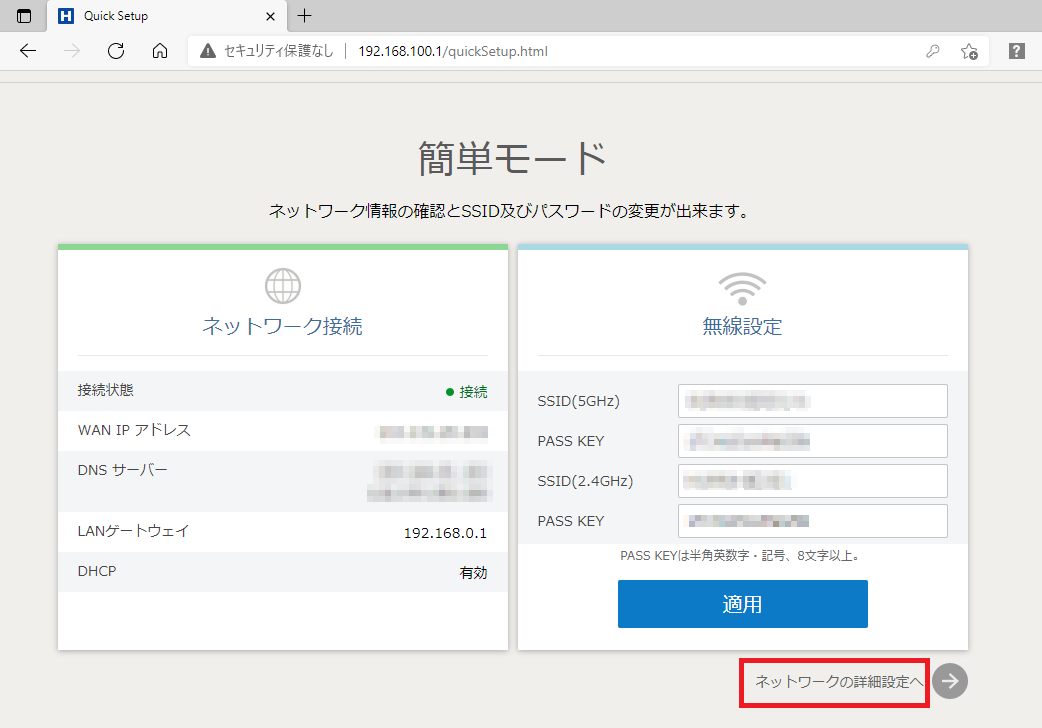
【補足その2】
お話の続きの前に、ここで、補足となりますが、上図の簡単モードの画面ですが、ケースによっては、下図のように「接続状態」が「未接続」の状態になっていることもありますが、JCOMのインターネット回線の問題がない限り、しばらくすると、上図のように「接続」の状態に変わるかと思います。もし、画面に変化がない場合は、簡単モードの画面右下の「ネットワークの詳細設定へ」の部分をクリックして、一旦、ルーターの詳細設定の画面に移ってから、改めて「簡単モード」の画面に戻って「接続状態」の部分を確認してみてください。
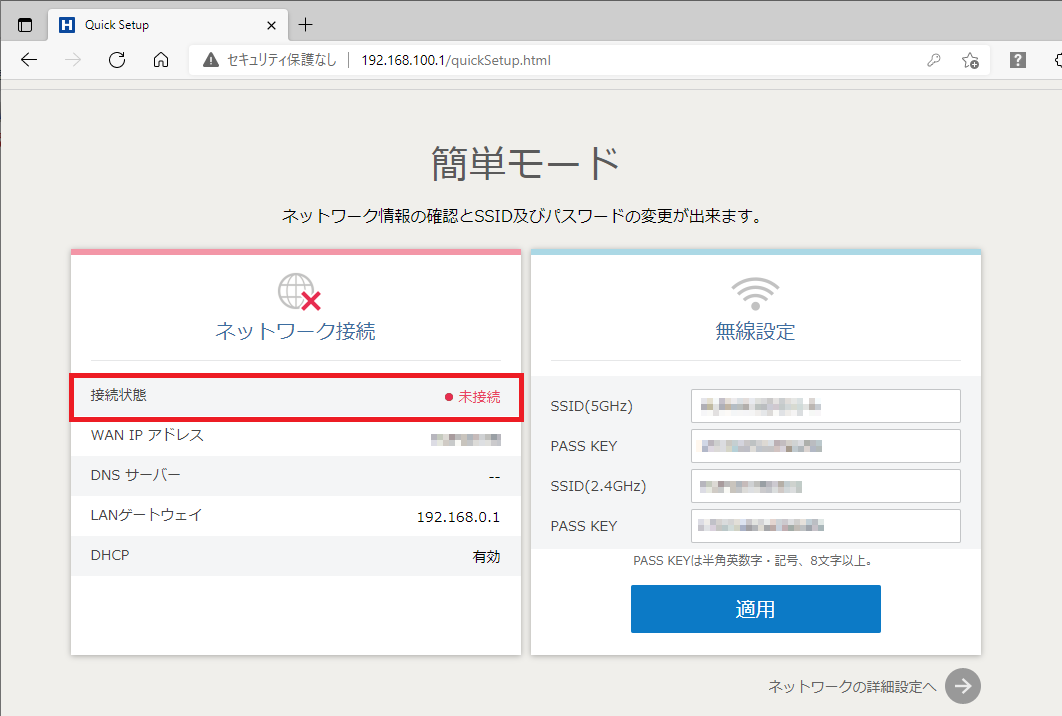
6. ルーターのIPアドレスを確認する
先ほどの手順5.の「簡単モード」の画面で「ネットワークの詳細設定へ」の部分をクリックすると、まず初めに「基本設定」の「ステータス」という画面が表示されますので、下図のように「基本設定」の中にある「セットアップ」という部分をクリックします。ここで、画面右側にある「IPv4アドレス」という部分がルーターのIPアドレスとなります。下図を見て頂くと分かりますが、先ほど【補足その1】の部分でもお伝えしましたが、ルーターのIPアドレスは「192.168.0.1」になっていますね。また、DHCPサーバー設定という部分が、ルーター以外のPCやスマホ、LAN対応のテレビ、ブルーレイレコーダー等へ自動的に割り当てられるIPアドレスの設定になりますが、「192.168.0.10」を開始番号として、自動で割り当てられる設定になっていることが分かります。基本的にルーターのIPアドレスの変更は不要ですが、必要に応じて、この画面で変更することも可能です。
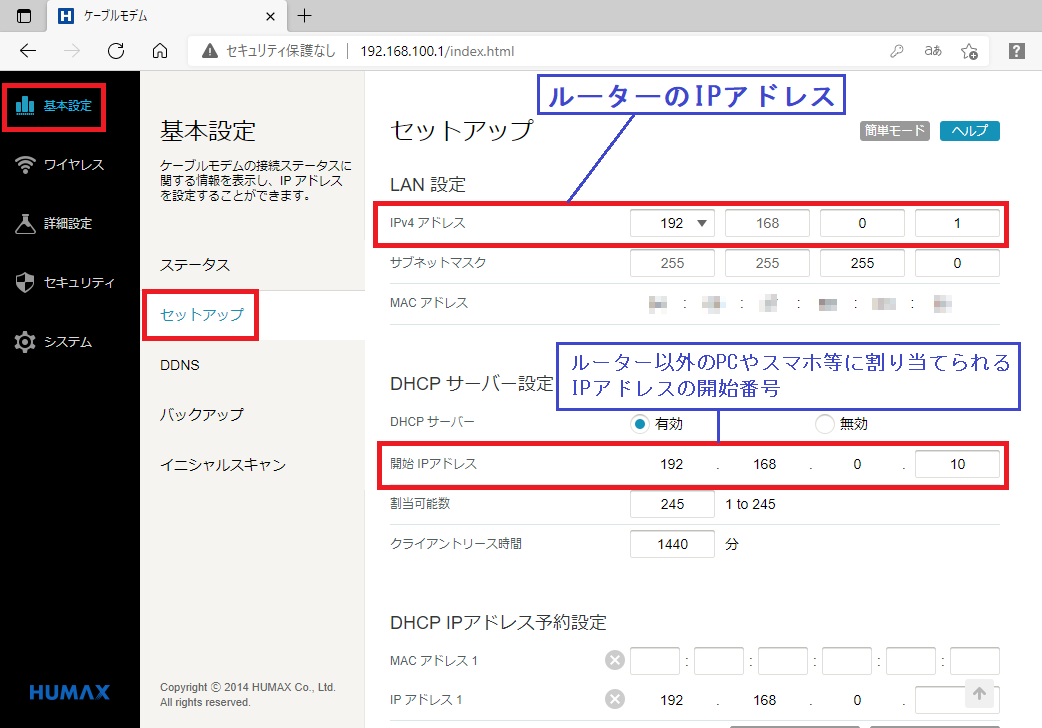
ルーターのIPアドレスの確認方法は以上となります。続いて、ルーターのログインパスワードを変更してみます。
7. ルーターのログインパスワードを変更する(おすすめ)
では、ここで、任意の作業ではありますが、ルーターのログインパスワードを変更してみたいと思います。まず初めに、画面左側にある「システム」という部分をクリックして頂き、続いて「管理」という部分をクリックします。ここで画面右側の「パスワードの変更」の部分の「変更パスワード」と「確認の為、再入力」の部分に、任意のパスワードを入力して「適用」ボタンをクリックします。
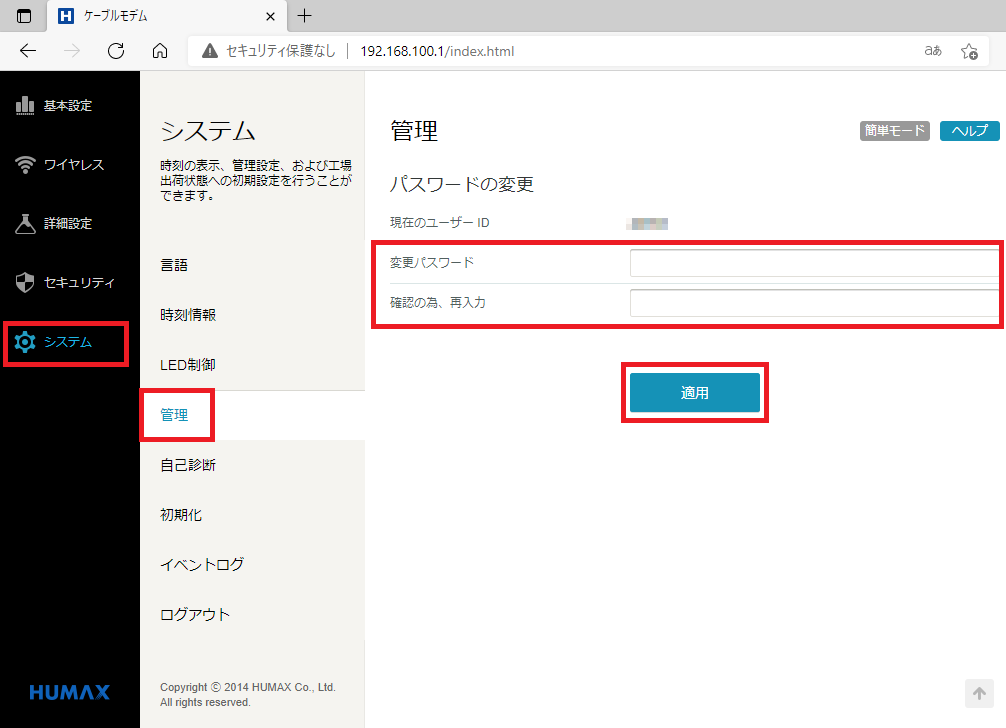
すると、下図のような画面が表示されますので「OK」ボタンをクリックします。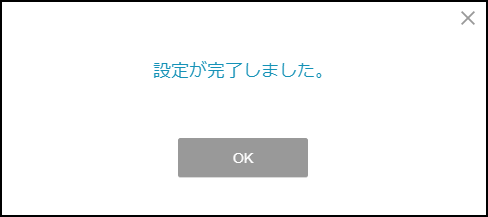
以上で、ルーターのパスワード変更は完了となります。ここで設定したパスワードは、次回、ルーターの設定画面にログインする際に必要となりますので、忘れないようにしてください。
ちなみに、上図のネットワークの詳細設定の画面から「簡単モード」の画面を表示するには、下図赤枠部のように画面上部にある「簡単モード」という部分をクリックしてください。

では最後に、補足として、次回以降、ルーターのログイン画面を表示する際のポイントについてお話したいと思います。
【補足】次回以降、ルーターのログイン画面を表示する方法について
先ほどの手順6.の部分でも確認しましたが、JCOMのルーター初期化後のルーターのIPアドレスは「192.168.0.1」であることがわかりました。そのため、次回以降、ブラウザからルーターのログイン画面を表示するには、下図のようにブラウザのURLの欄に「192.168.0.1」と入力してEnterキーを押して頂ければOKです。

※ちなみに、私の方でも試しましたが、ブラウザのURLの欄に「192.168.100.1」と入力してEnterキーを押してもルーターのログイン画面を表示できましたが、今後は基本的には「192.168.0.1」の方の数字を利用する形で良いと思います。と言いますのが、HUMAX製に限らず「ブラウザでルーターのログイン画面を表示するにはルーターのIPアドレスを入力してEnterを押す」というのが一般的な方法のためです。
まとめ
長くなりましたが、今回はJCOMのルーターを初期化する(工場出荷時に戻す)方法についてお伝え致しました。
最後までお読み頂き、ありがとうございます!
