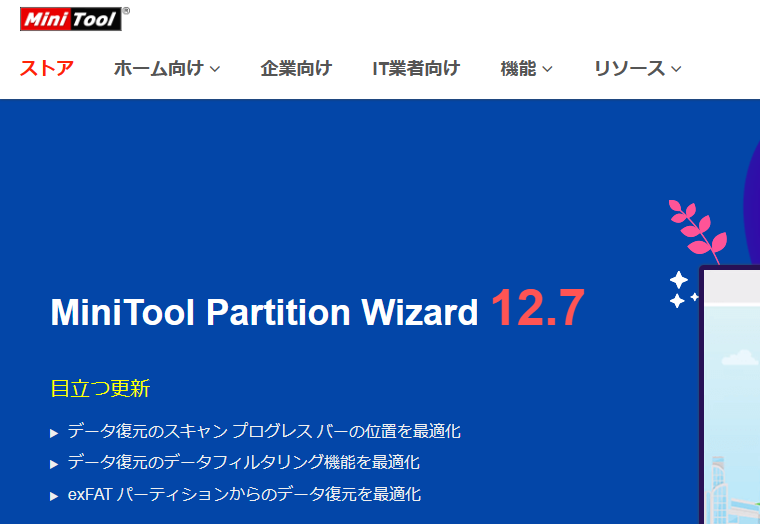
皆さまこんにちは!
このサイトの管理者のHide(ヒデ)と申します。
今回は、パーティション管理ソフトとして有名なMinitool社の「MiniTool Partition Wizard」を導入してその実力をチェックしてみました。
Contents
- 1 免責事項について
- 2 「MiniTool Partition Wizard」とは?
- 3 「MiniTool Partition Wizard」のダウンロードとインストールの流れ
- 4 「MiniTool Partition Wizard」を起動する
- 5 「MiniTool Partition Wizard」の画面構成について
- 6 「MiniTool Partition Wizard」のライセンスの登録方法について
- 7 「MiniTool Partition Wizard」を使ってみる
- 8 「MiniTool Partition Wizard」のダウンロード方法とライセンスの購入方法について
- 9 「MiniTool Partition Wizard」を使ってみた感想について
- 10 まとめ
免責事項について
本ブログでは「MiniTool Partition Wizard」のソフトについてご紹介していますが、記事の内容は管理者Hide個人の感想となります。また掲載しているデータは本ブログ執筆時点の情報となりますので、正確かつ最新の情報はMinitool社の公式サイトでご確認ください。
「MiniTool Partition Wizard」とは?
「MiniTool Partition Wizard」はMinitool社が販売しているパーティション管理ソフトで、例えば「消えてしまったパーティションの復元」や「一般的なデータの復元」、「ディスクのベンチマーク」、「ディスクの使用状況の分析」というようにパーティション及びディスク管理には欠かせない優れた機能を有しています。また、ご利用中のパソコンのOSがハードディスクにインストールされていて、このハードディスクが古くなったり、より高速に使いたいという場合に「MiniTool Partition Wizard」を使えばSSDへの換装も可能です。他にも機能が盛りだくさんで、とにかくディスク回りの問題解決の際にとても頼りになるソフトになります。
「MiniTool Partition Wizard」のダウンロードとインストールの流れ
今回、私のPCに「MiniTool Partition Wizard」をインストールしてみましたのでその際の流れを下記に記載させて頂きました。
まず初めに「MiniTool Partition Wizard」をダウンロードするために、下記のMiniTool社のページにアクセスします。
「MiniTool Partition Wizard」のダウンロードはこちら
すると下図のページが表示されますので、ページ右上の「ダウンロード」というボタンをクリックします。
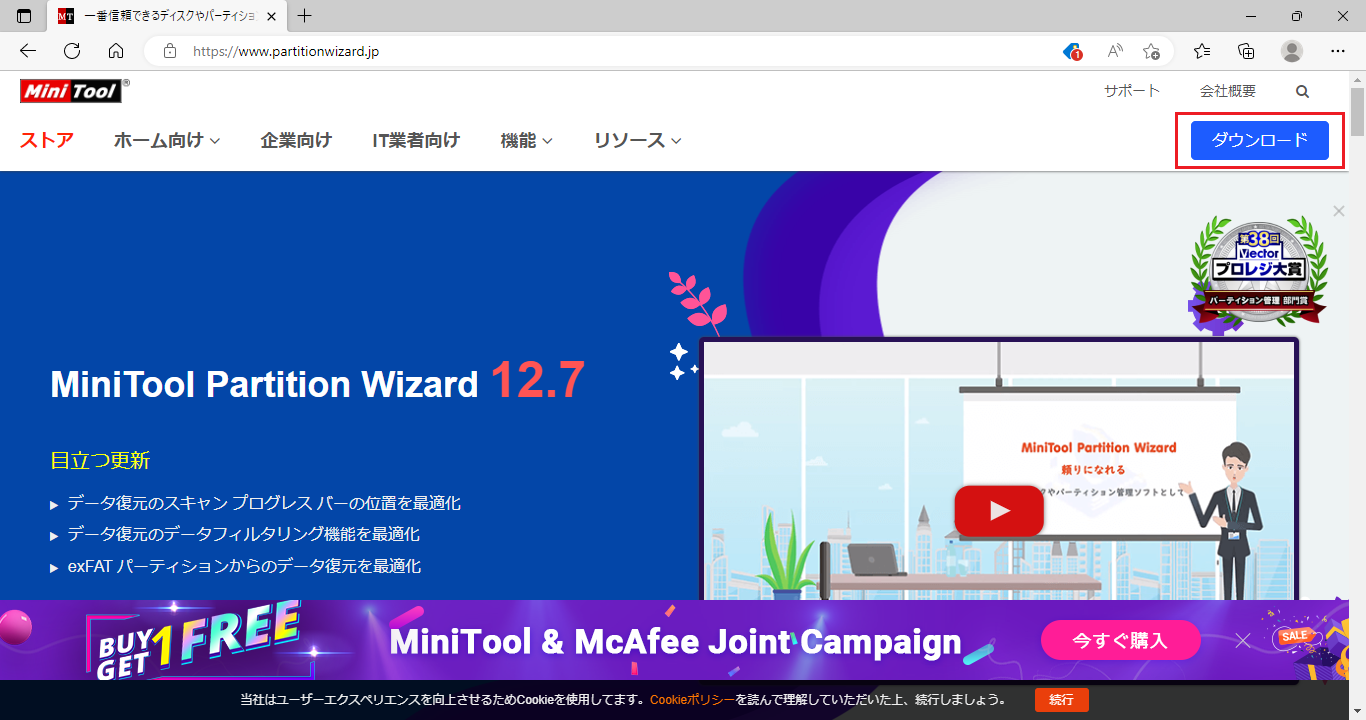
すると、下図のようにダウンロードするソフトの種類の選択画面が表示されますので、ここでは「無料版」と書かれている部分の下にある「ダウンロード」というボタンをクリックします(※最終的にライセンスを購入して登録する場合でも、一旦無料版のダウンロードから進めて大丈夫です)
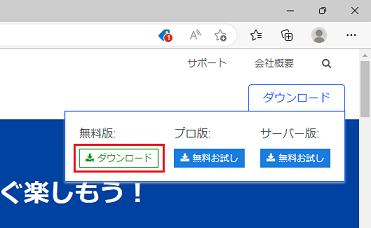
前述までの手順でダウロードが終わると、通常Windowsの場合、下図のようにダウンロードフォルダに「pw1207-free-online.exe」という名前のファイルがダウンロードされていますので、このファイルをダブルクリックします。
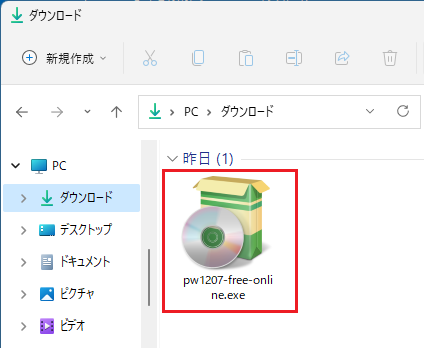
※ちなみにブラウザのEdgeを使ってダウンロードした場合は、下図赤枠部のようにブラウザの右上にダウンロードしたファイルが表示されますので、下図赤枠部の「開く」という部分をクリックして頂いてもOKです。
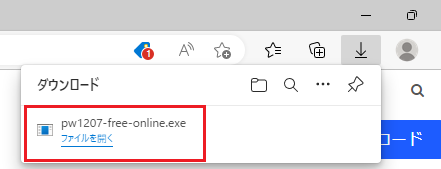
すると下図のように言語を選択する画面が表示されますので「日本語」を選択して「OK」ボタンをクリックします。
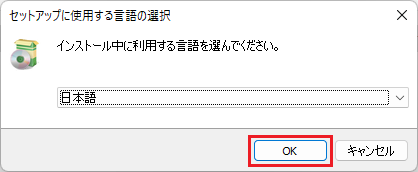
続いて下図のような画面が表示されます。ここでは画面下部にある「プロ デモ版を無料体験します。」を選択して「次へ」というボタンをクリックします。
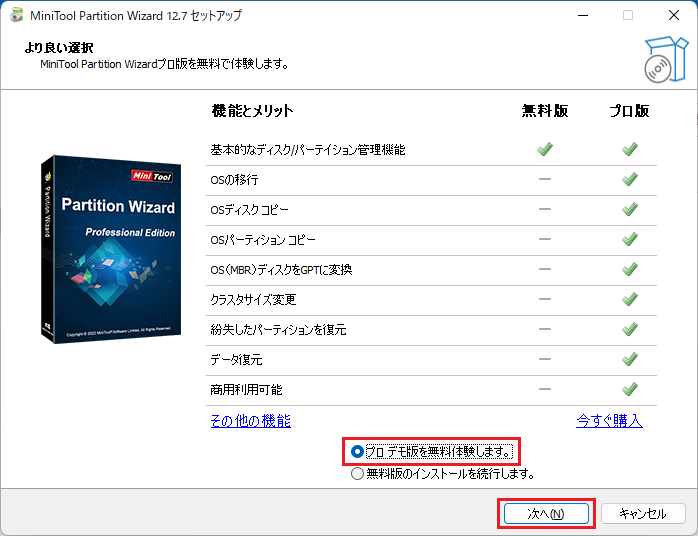
すると、下図のようにインストールする製品の選択画面が表示されます。ここでは「MiniTool Partition Wizard Pro Trial」の先頭にチェックが入っていることを確認します。また「MiniTool ShadowMaker Free」について、私の場合は使って見たかったためチェックしていますが、この部分については別ライセンスとなるため任意でチェックしてください。また私の場合「ユーザー体験向上プログラムに参加する」についてはチェックしたままにしました。
インストールする製品の選択ができましたら画面下部の「次へ」ボタンをクリックします。
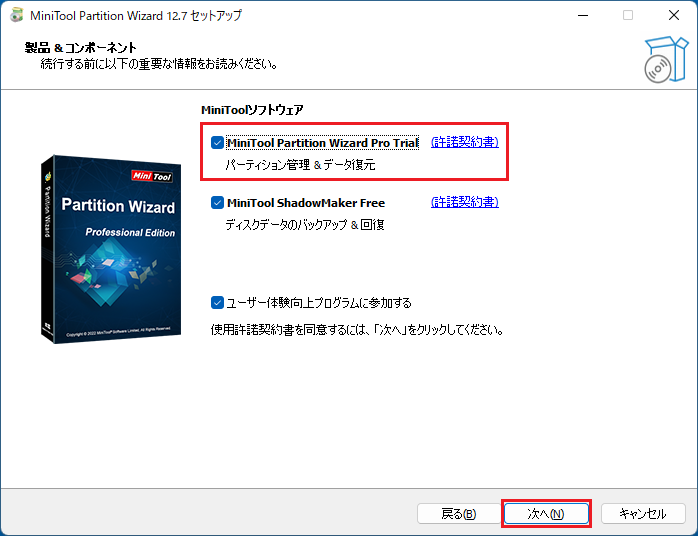
続いて下図のように「MiniTool Partition Wizard」のインストール先を指定する画面が表示されます。通常は特に変更する必要がありませんが、本ブログの先頭の補足でお話しましたが、都合によりインストール先をUSBメモリなどに変更したい場合は下図の「参照」ボタンをクリックして変更してください。インストール先が設定できましたら「次へ」ボタンをクリックします。
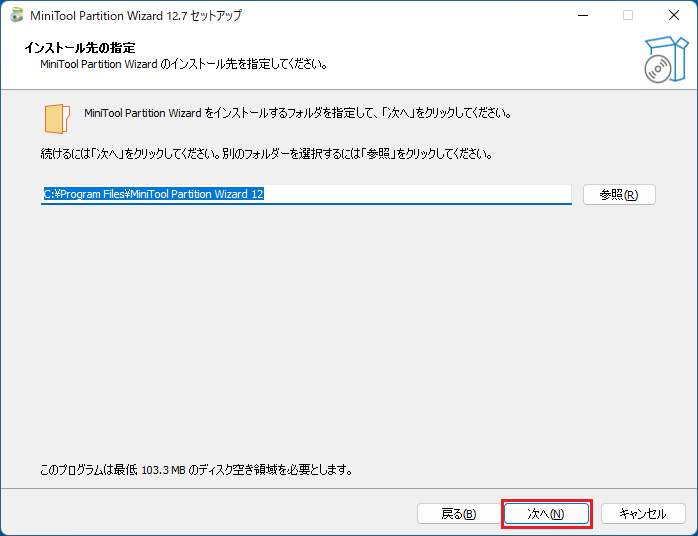
すると下図のようにソフトのダウンロードとインストールが開始されますのでしばらく待ちます。
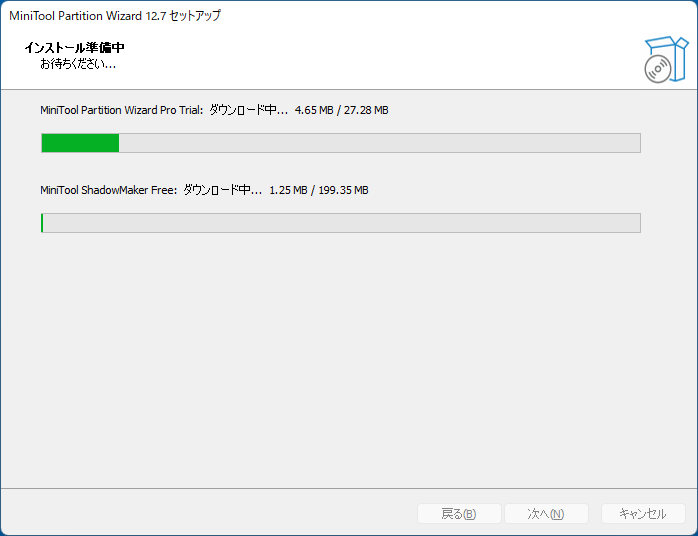
最後にインストールが完了すると下図のような画面が表示されますので「完了」ボタンをクリックします(※下図の「MiniTool Partition Wizardを実行する」という部分の先頭にチェックを入れた場合、すぐに「MiniTool Partition Wizard」が起動しますが、今回は一旦、このチェックを外して「完了」ボタンをクリックすることにします。)
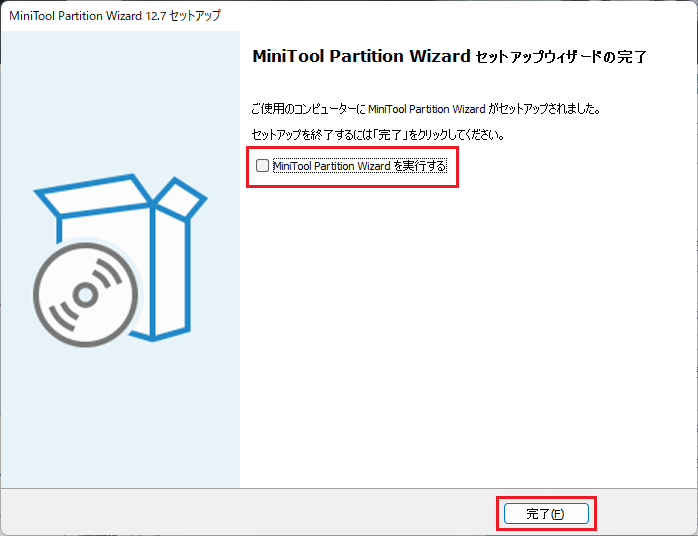
ここまで「MiniTool Partition Wizard」のソフトのダウンロードとインストールの流れについてお伝えしました。
「MiniTool Partition Wizard」を起動する
次に「MiniTool Partition Wizard」を実際に起動してみたいと思います。「MiniTool Partition Wizard」のインストールが終わると、デスクトップに下図のようなアイコンが作成されていることがわかりますので、このアイコンをダブルクリックします。また、この時「ユーザーアカウント制御」の画面が表示されましたら「はい」というボタンをクリックします。
![]()
すると下図のように「MiniTool Partition Wizard」のメインウィンドウが表示されます。青色基調の洗練されたデザインでかっこいいですね(※画面が少し大きいため下図ではメインの部分を抜粋してご紹介しています。)
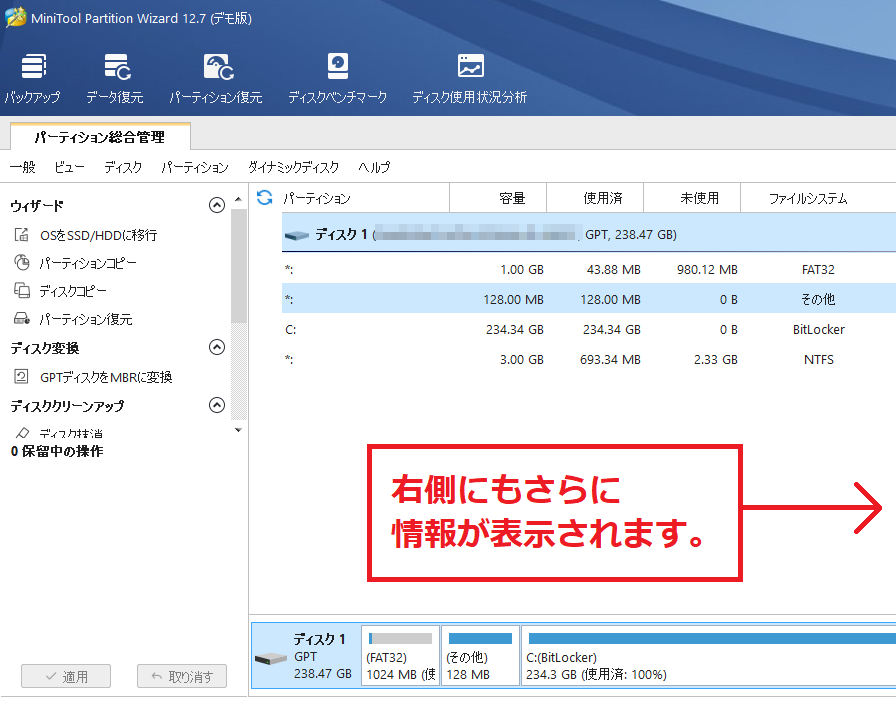
「MiniTool Partition Wizard」の画面構成について
ではここで「MiniTool Partition Wizard」の画面構成についてご紹介させて頂きます。先ほどご紹介した「MiniTool Partition Wizard」のメインウィンドウですが、画面が少し大きめのため、どのような画面構成になっているか画面を分割した形でお伝えしたいと思います。
まず、画面左上には下図のように「MiniTool Partition Wizard」のメインとなる機能のメニューが表示されています。また、今回は一旦無料版の形でダウンロードしましたので、この段階では下図赤枠部のように「デモ版」と表示されていることがわかります。
【画面左上のメニュー】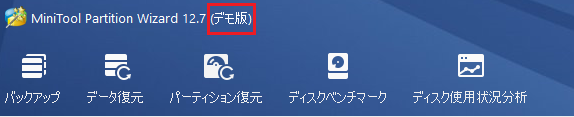
また、画面右上には下図のようにブータブルディスクの作成のメニューやマニュアル、ライセンス登録のためのメニューが表示されています。
【画面右上のメニュー】
続いて「MiniTool Partition Wizard」のメインウィンドウの内部(画面左側の部分)のご紹介ですが、下図のようにパーティション管理のためのメニューやウィザードのメニューが表示されています。また画面中央にはディスクに関する情報が分かりやすく表示されています。
【画面内レイアウト(左側)】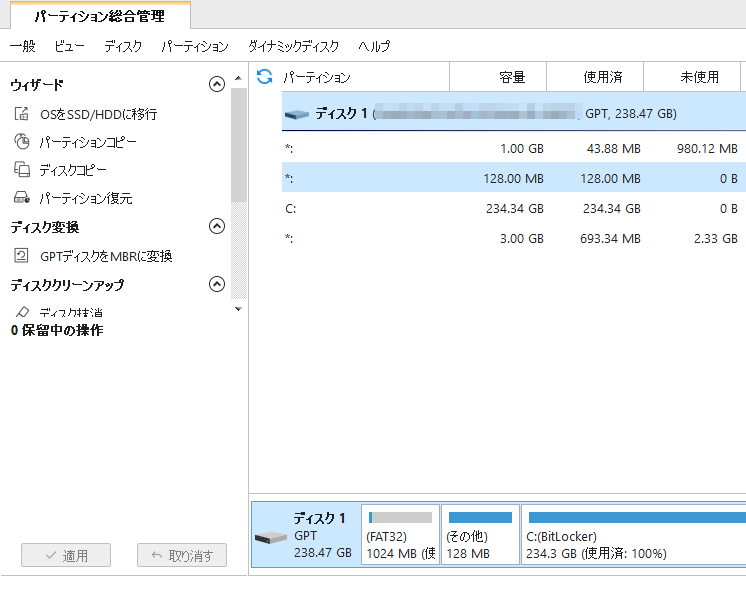
また、画面左側のスクロールバーを下に下げると下図赤枠部のように引き続きディスクに関するメニューが表示されます。
【画面内レイアウト(左側:スクロールバーを下方へスクロールした状態)】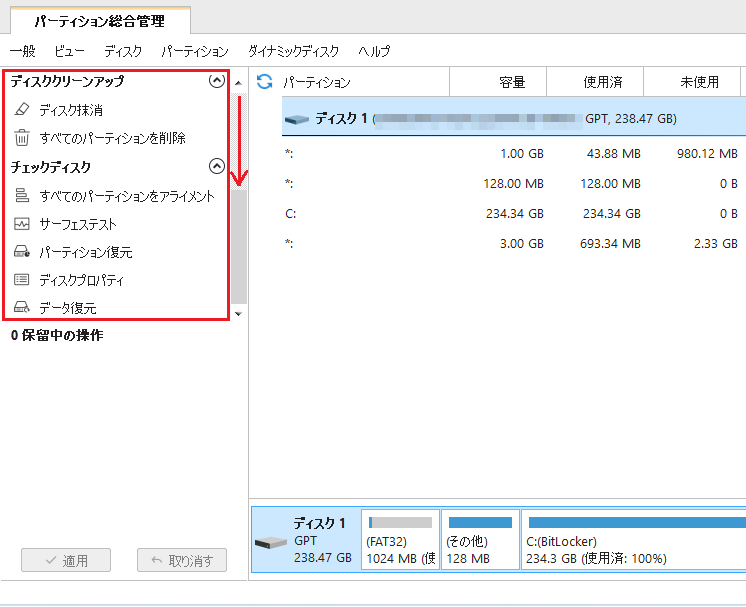
次に、「MiniTool Partition Wizard」のメインウィンドウの内部(画面右側の部分)のご紹介ですが、下図のようにディスクに関する残りの情報が分かりやすく表示されています。
【画面内レイアウト(右側)】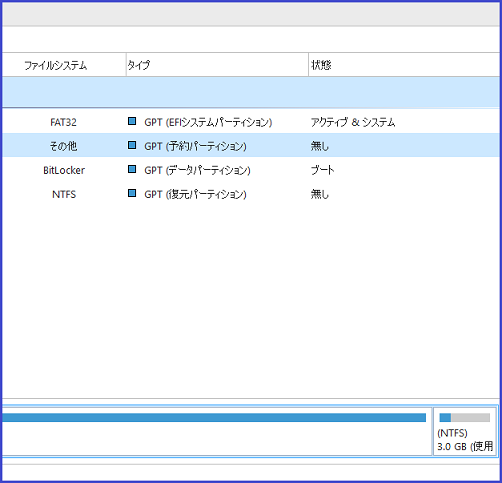
ここまで「MiniTool Partition Wizard」の画面構成についてお伝えしましたがいかがでしたでしょうか。ディスクの容量やタイプ、状態などの情報が分かりやすく表示されていることがお分かり頂けるかと思います。
次に、「MiniTool Partition Wizard」のライセンス登録の方法についてお伝えしたいと思います。
「MiniTool Partition Wizard」のライセンスの登録方法について
今回、私の方で「MiniTool Partition Wizard」の「プロ・プラチナ版」のライセンスを取得しましたので、この登録をしてみたいと思います。ライセンスを登録するには、「MiniTool Partition Wizard」の画面右上にある(下図赤枠部の)「登録」という部分をクリックします。
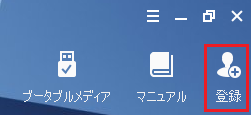
すると下図のような画面に遷移しますので、画面下部の「ライセンスコード:」という部分にライセンスコードを入力して右側にある「アップグレード」というボタンをクリックします(※ライセンスコードをコピーして貼り付ける方法で入力する場合、末尾などに余分なスペースが含まれている登録が正しく進みませんのでご注意ください。)
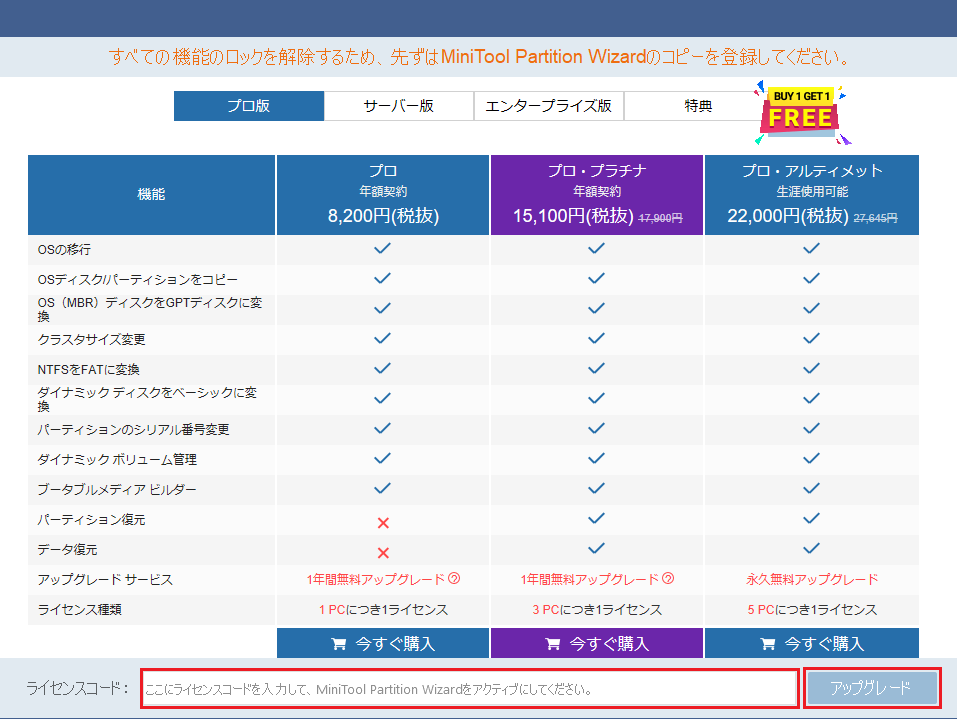
すると下図のような画面が表示されますので「OK」ボタンをクリックします。
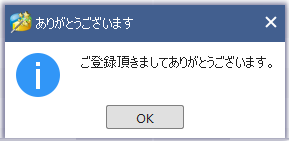
ライセンスの登録が完了すると「MiniTool Partition Wizard」の画面左上の部分が下図のように「デモ版」から「プロ・プラチナ版」に変わります(今回のケースの場合)
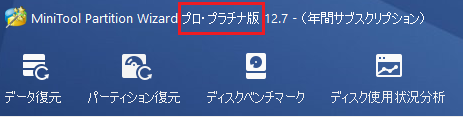
ここまで「MiniTool Partition Wizard」のライセンス登録の方法についてお伝えしました。
「MiniTool Partition Wizard」を使ってみる
前述までの手順でライセンスの登録も無事終わりましたので、早速「MiniTool Partition Wizard」を使ってみたいと思います。「MiniTool Partition Wizard」にはパーティションやディスクに関する様々な機能が備わっていますが、その中でも管理者Hideが一番気に入っているのが「ディスク使用状況分析」の機能です。この機能の使い方ですが、まず初めに「MiniTool Partition Wizard」の画面左上にある(下図赤枠部の)「ディスク使用状況分析」という部分をクリックします。
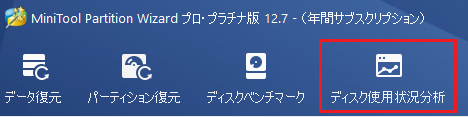
すると、下図のように画面内に「ディスク使用分析」というタブが表示されますので「選択:」という部分で分析したいドライブやフォルダを選択して右側にある「スキャン」というボタンをクリックします(※本ブログではテストとしてCドライブを分析していますが、「選択:」という部分で「デスクトップ」など他のフォルダを選択して分析することも可能です。)
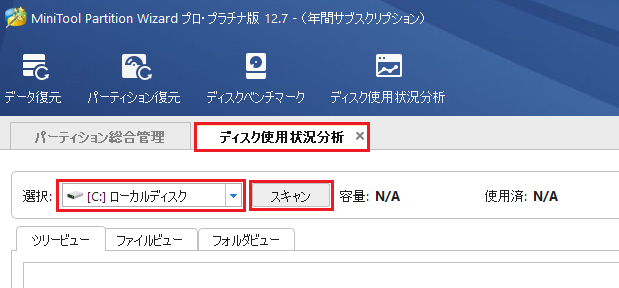
すると下図のように分析中である旨のメッセージが表示されますのでそのまま待ちます。
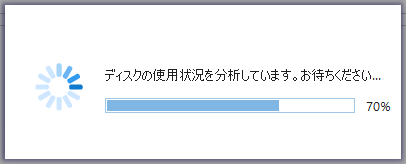
分析が終了すると、下図のように分析結果が表示されます。分析直後は下図赤枠部のように「ツリービュー」のタブが選択されていて、Cドライブ内の各フォルダについてそれぞれディスクをどのくらい占有しているかが分かりやすく表示されます。ディスク容量が少なくなってきた時にどのフォルダを整理すべきかが分かるので便利ですね。また、ツリー構造ですので、フォルダを開いていけば、フォルダにどのようなファイルが存在してどのくらいのファイルサイズなのかを確認することもできます。
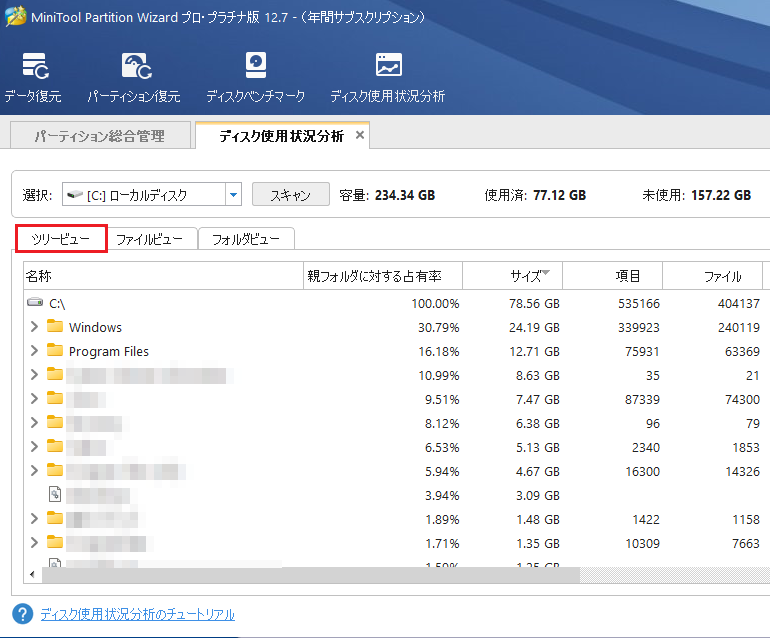
また、下図のように「ファイルビュー」タブに切り替えると、今度はCドライブ内の各ファイルの中でどのファイルがディスクを占有しているかが分かりやすく表示されます。
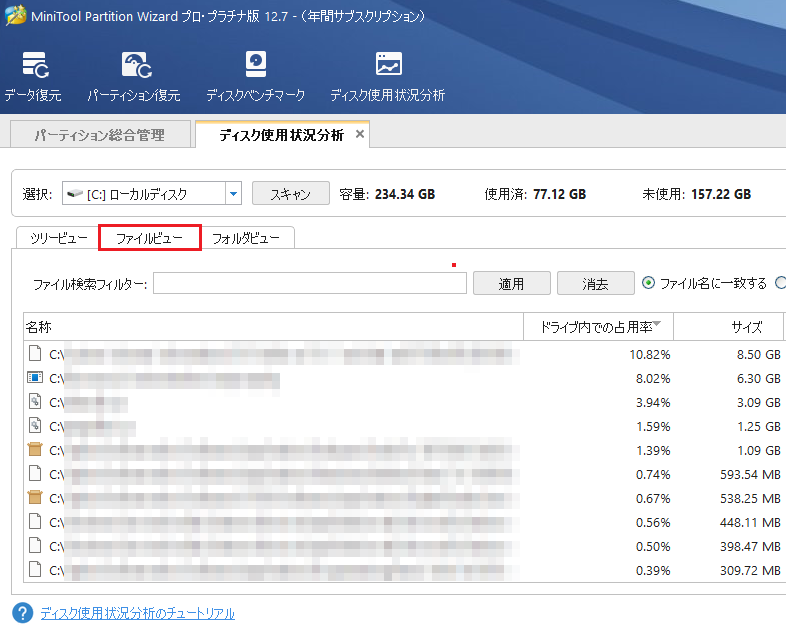
さらに「ファイル検索フィルター」の部分に確認したいファイル名を入力して右側にある「適用」ボタンをクリックすれば、該当のファイルを検索して表示することも可能です。ちなみにExcelのファイルのみ表示したいということで下図のように「*.xlsx」のように「*」のワイルドカードと拡張子の組み合わせたものを入力して試したところ、Excelのファイルをしっかり検索して表示することができました。しかもこの検索は非常に高速です。
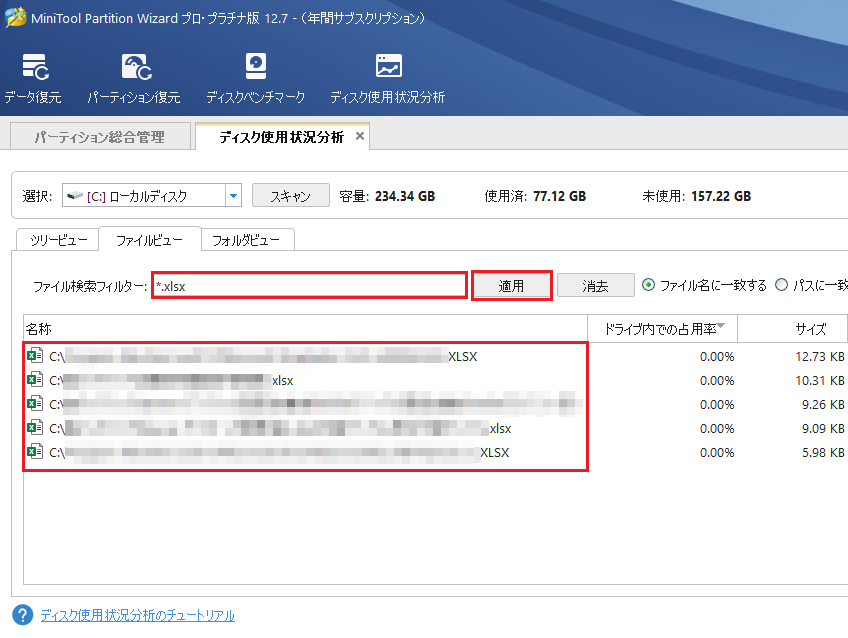
ここまで、「ディスク使用状況分析」の使い方についてお伝えしましたがいかがでしたでしょうか。この「ディスク使用状況分析」ですが、単にディスク内のフォルダやファイルの占有率調査に利用できるだけでなく、過去に作成したフォルダやファイルが見つからいない時の検索ツールとしても活用できます。とにかく検索スピードが高速ですので、このような使い方もお勧めとなります。
「MiniTool Partition Wizard」のダウンロード方法とライセンスの購入方法について
ここで「MiniTool Partition Wizard」のダウンロード方法とライセンスの購入方法について改めてご紹介させて頂きます。「MiniTool Partition Wizard」のダウンロードとライセンスの購入の購入ですが、いくつか方法がありますので、それぞれの方法についてご紹介させて頂きます。
MiniTool社の公式サイトからライセンスを購入する方法
MiniTool社の公式サイトから「MiniTool Partition Wizard」をダウンロードする方法については、既に一度お伝えしていますが、ここで改めてご紹介させて頂きます。「MiniTool Partition Wizard」のインストール用のプログラムは下記の公式サイトのリンクページからダウンロードできます。
「MiniTool Partition Wizard」のダウンロードはこちら
また、MiniTool社の公式サイトからの「MiniTool Partition Wizard」のライセンスの購入方法ですが、まず初めに「MiniTool Partition Wizard」のソフトを起動してから下図のようにソフトの画面右上の(下図赤枠部の)「登録」という部分をクリックします。
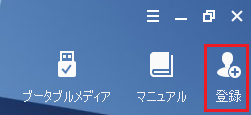
すると、下図のような画面が表示されますので(ライセンスの種類ごとに契約期間や機能の違い、そして金額等が記載されています)、購入したい種類のラインセスの下方にある「今すぐ購入」ボタンをクリックして購入の手続きを進めます。
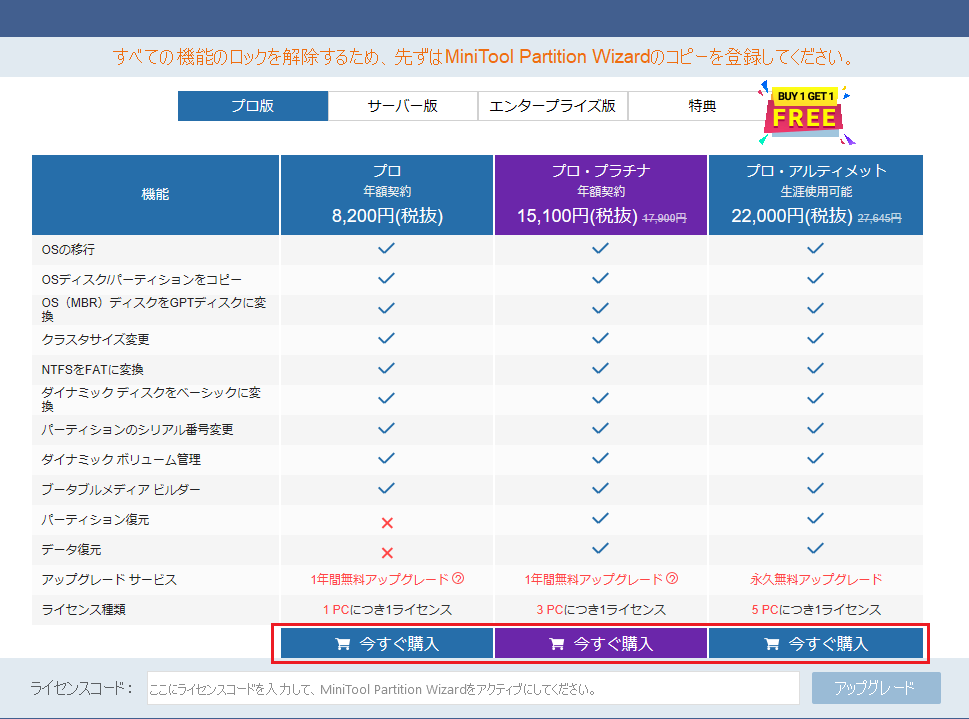
Vector社のサイトからライセンスを購入する方法
「MiniTool Partition Wizard」ですが、Vector社のサイトからもダウロードしてライセンスを購入することもできます。
Vector社の「MiniTool Partition Wizard」の紹介ページはこちら
ライセンス購入時のMiniTool社の公式サイト経由とVector社経由の違いについて
「MiniTool Partition Wizard」ですが、Vector社で購入した方がお買い得の時もあったり、MiniTool社の公式サイトにおいてもキャンペーンを行っていたりすることがありますので、ライセンスご購入の際は、それぞれのサイトをぜひチェックしてみてください。また、MiniTool社のご担当者様に確認したところ、公式サイトとVector社では「MiniTool Partition Wizard」のバージョンに差異があることもありますが、Vector社経由でダウンロードした場合でも、ダウンロード後に最新バージョンにアップデートできるのでご安心くださいとのことでした。もし確認されたい点がある場合は、MiniTool社へご確認頂ければ幸いです。
ここまで「MiniTool Partition Wizard」のダウンロード方法とライセンスの購入方法についてお伝えしました。
「MiniTool Partition Wizard」を使ってみた感想について
今回「MiniTool Partition Wizard」を使ってみた感想ですが「MiniTool Partition Wizard」というソフトはパーティションやディスクに関する様々な機能を持っていて、とても頼りになるソフトであることが分かりました。今後もパーティションやディスク回りで困ったことがあればぜひ活用していきたいと思います。
まとめ
今回は、MiniTool社の「MiniTool Partition Wizard」を管理者Hideのパソコンに導入して、その実力をチェックしてみました。最後までお読み頂きありがとうございます!
【電子書籍出版のご案内】
本ブログで扱っている「Excel VBA 入門」の内容が、内容を大幅に増やした形で電子書籍(Kindle)になりました。ご興味のある方は、下記のリンクからご確認頂ければ幸いです。
Excel VBA に挫折しないためのプログラミング超入門 (基礎から応用まで)
【Windowsアプリ公開のご案内】
本ブログの管理者(Hide)が作成した、スキャナーでスキャンした画像を原寸で印刷する「簡単原寸印刷」というWindows用のアプリがVector社のサイトにてシェアウェアとして公開されましたのでお知らせいたします。ご興味のある方は、下記のリンクからご確認頂ければ幸いです。
「簡単原寸印刷」アプリのダウンロードサイトはこちら
