
OpenClipart-Vectors / Pixabay
皆さまこんにちは!
このサイトの管理者のHide(ヒデ)と申します。
今回は、Windows10のパソコンでマウスカーソルが飛んでしまう場合の原因と対処法についてご紹介したいと思います。
Contents
【原因その1】マウス本体とパソコンとの通信が不安定になっている
まず初めに、マウス本体とパソコンとの通信が不安定になっていてマウスカーソルが動いてしまうことがあります。USBなど有線で接続しているマウスであれば、一旦抜き差しして頂く、また、ワイヤレスマウスの場合は、一旦マウスの電源をオフにして再度電源をオンにして現象が改善されるかご確認ください。私も経験がありますが、何もしていないのに、マウスが上方向に勝手に動いてしまうことがありましたが、ワイヤレスマウスの電源のオフとオンで改善しました。
【原因その2】タッチパッドが有効になっている
これはノートパソコンでのお話になりますが、タッチパッドが有効になっていると、キーボードを操作している時に、手のひらの部分が、このタッチパッドの部分に当たってしまい、これによりマウスカーソルがいつのまにか動いてしまっていたというケースです。
このような場合、タッチパッドの機能を無効にすることで、対応できます。
タッチパッドの機能を無効にする具体的な手順になりますが、メーカーにより、Windowsのコントロールパネルから設定する機種と、Windowsの「設定」画面から設定する方法がありますので、それぞれの方法についてご説明します。
コントロールパネルからタッチパッドを無効にする
まず初めに、コントロールパネルにタッチパッドの設定がある機種の場合からご説明しますが、下図のように、Windowsの「スタート」ボタンをクリックして頂き、表示されたメニュー上で、マウスのホイール部分を下方向に動かして「W」という項目を探します。「W」という項目が見つかりましたら、その中にある「Windows システムツール」という部分をクリックします。
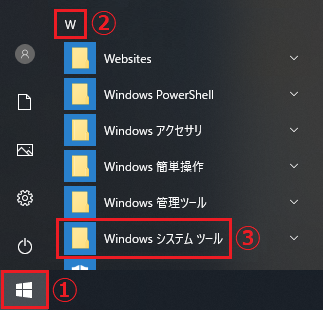
すると、その中に、下図のように「コントロールパネル」という項目がありますので、この部分をクリックします。
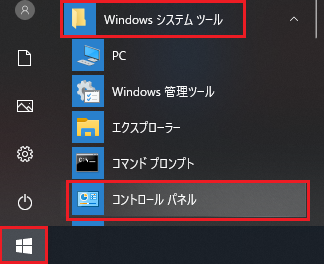
すると、下図のように「コントロールパネル」の画面が表示されます。この時、画面右上の「表示方法」の部分を「大きいアイコン」にしておきます。その上で、画面の中にある「マウス」という部分をクリックします。
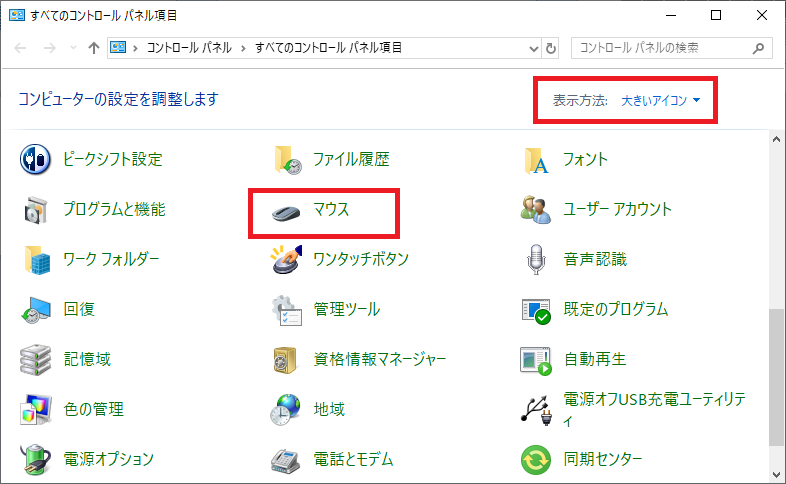
すると、下図のように「マウスのプロパティ」という画面が表示されます。ここで、画面左上の「タッチパッド」タブ(※)が選択された状態で、画面下部の「クリックしてタッチパッドの設定を変更します」という部分をクリックします。
※ちなみに下図は富士通製ノートパソコンの画面例となります。下図の「マウスのプロパティ」の画面に「タッチパッド」タブがない場合は2つ目の方法としてご紹介している「Windowsの設定画面からタッチパッドを無効にする」の手順をご覧ください。
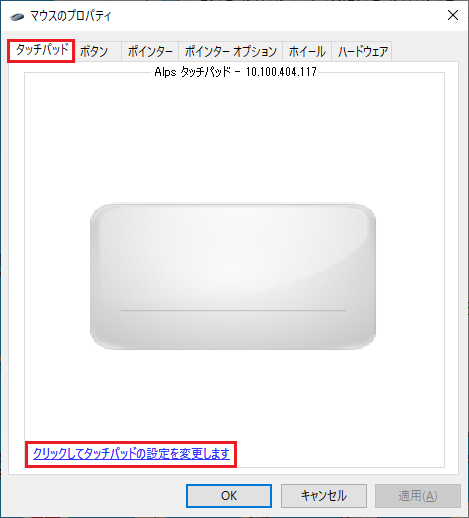
すると、下図のような画面が表示されます。(※管理者Hideのパソコンの場合の画面となります。環境により画面が若干異なる可能性があります。)ここで「タッチパッド」という部分にチェックが入っていましたら、チェックを外して頂き、画面右下の「保存」ボタンをクリックします。さらに、画面右上の「×」ボタンをクリックして画面を閉じます。
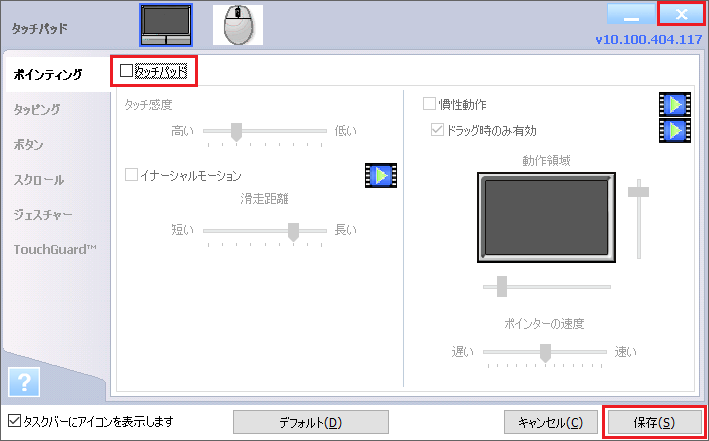
最後に、これまで開いていた「マウスのプロパティ」の画面や「コントロールパネル」の画面を閉じます。
上記までの設定で、タッチパッドの無効化が完了しましたので、実際にタッチパッド上で手を動かしてみて、マウスカーソルが動かないことをご確認ください。
Windowsの「設定」画面からタッチパッドを無効にする
先ほどご説明した、コントロールパネルの「マウスのプロパティ」の画面に「タッチパッド」タブが無い場合は、こちらの方法で設定します。まず、Windowsのスタートボタンをクリックして頂き、下図のように「歯車」の記号(設定ボタン)をクリックします。
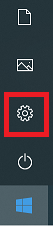
すると、下図のようにWindowsの「設定」画面が開きますので「デバイス」という部分をクリックします。
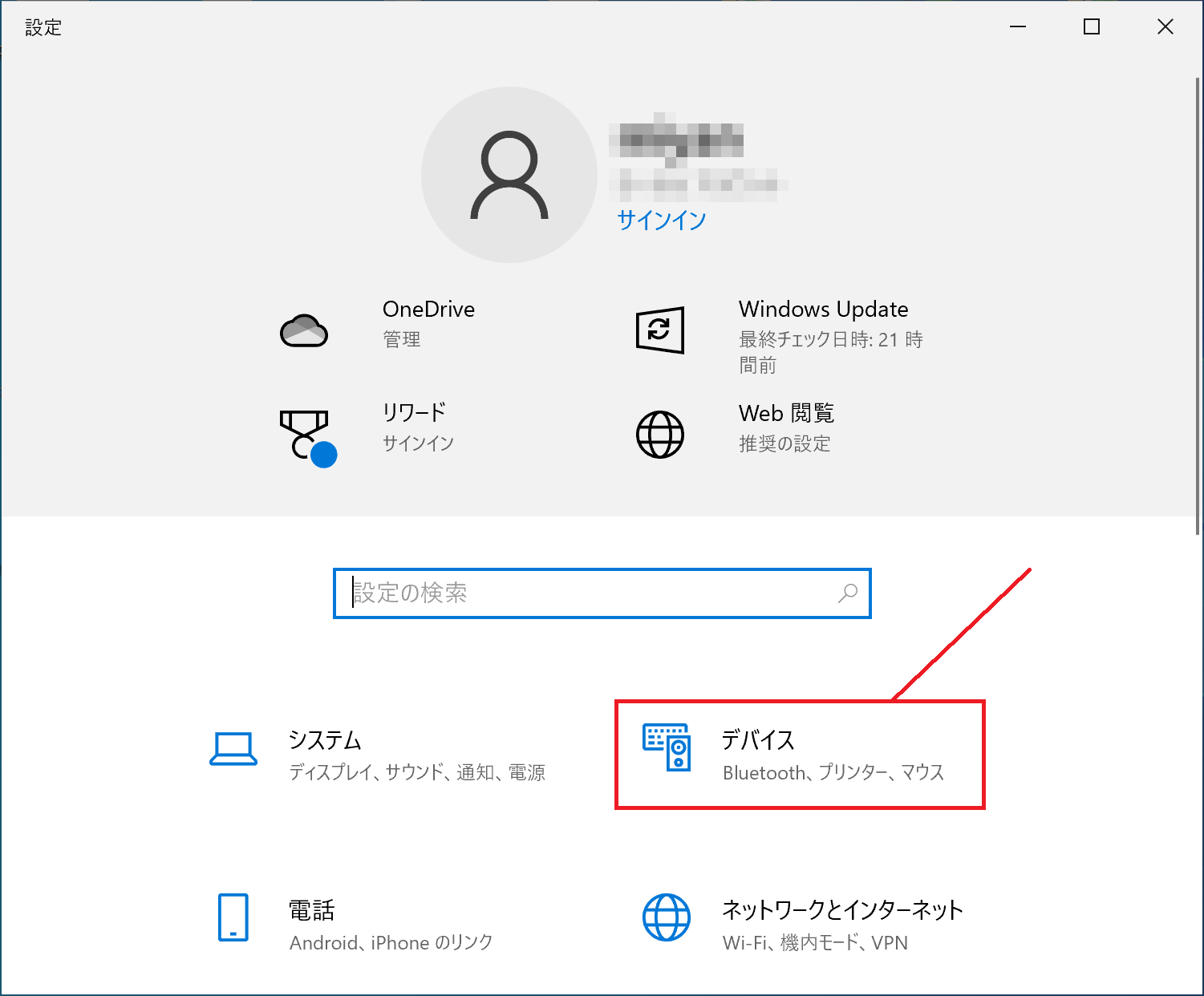
次に、画面左側の「タッチパッド」という部分をクリックします。
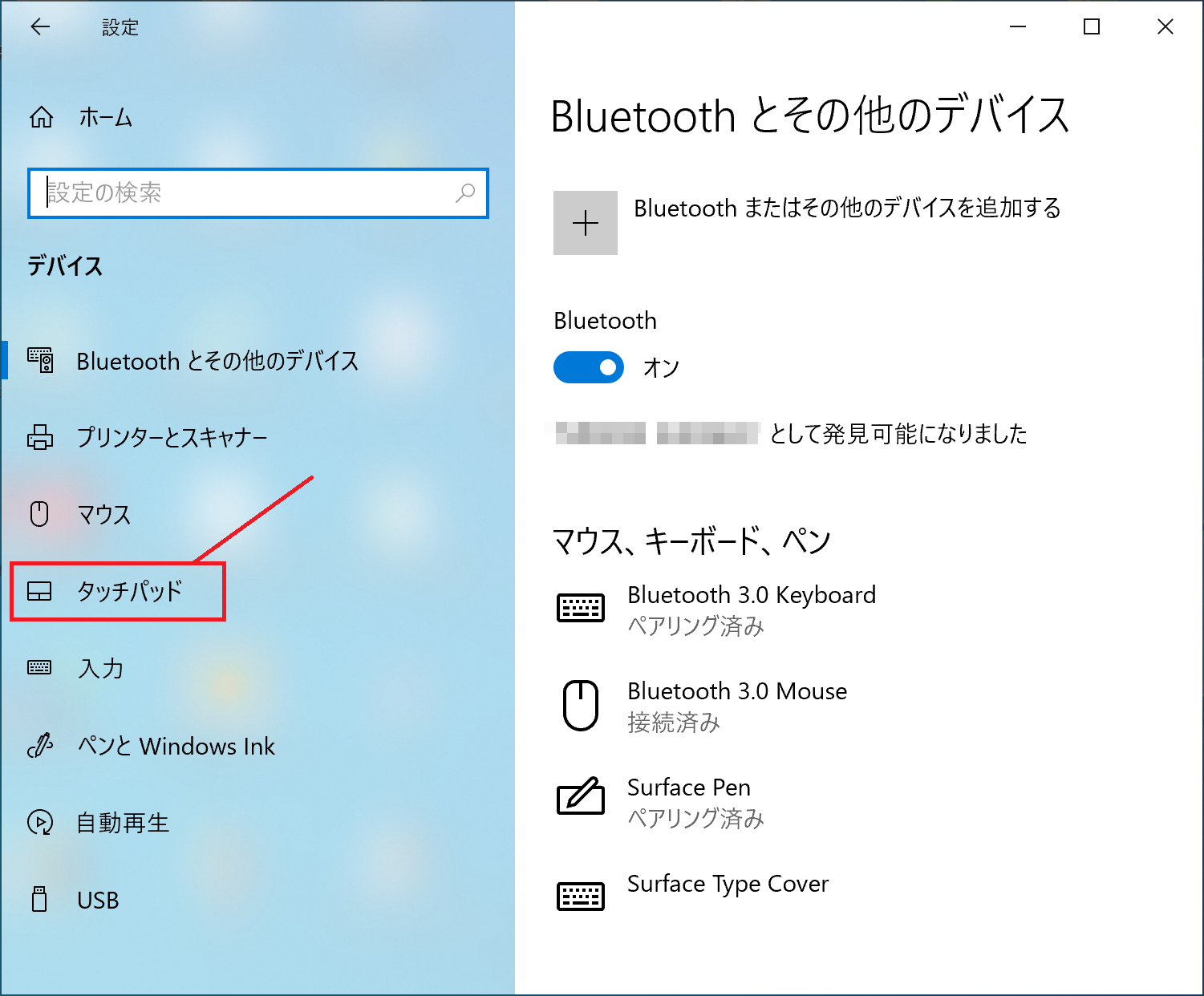
続いて、下図のように、画面右側の「マウスの接続時にタッチパッドをオフにしない」という部分の先頭のチェックを外します。この操作で、パソコンにマウスを接続した際にタッチパッドの操作が無効になります(有線のマウス、ワイヤレスのマウスのどちらを接続していても無効になります)。設定が終わりましたら、画面右上の「×」ボタンをクリックして画面を閉じてください。
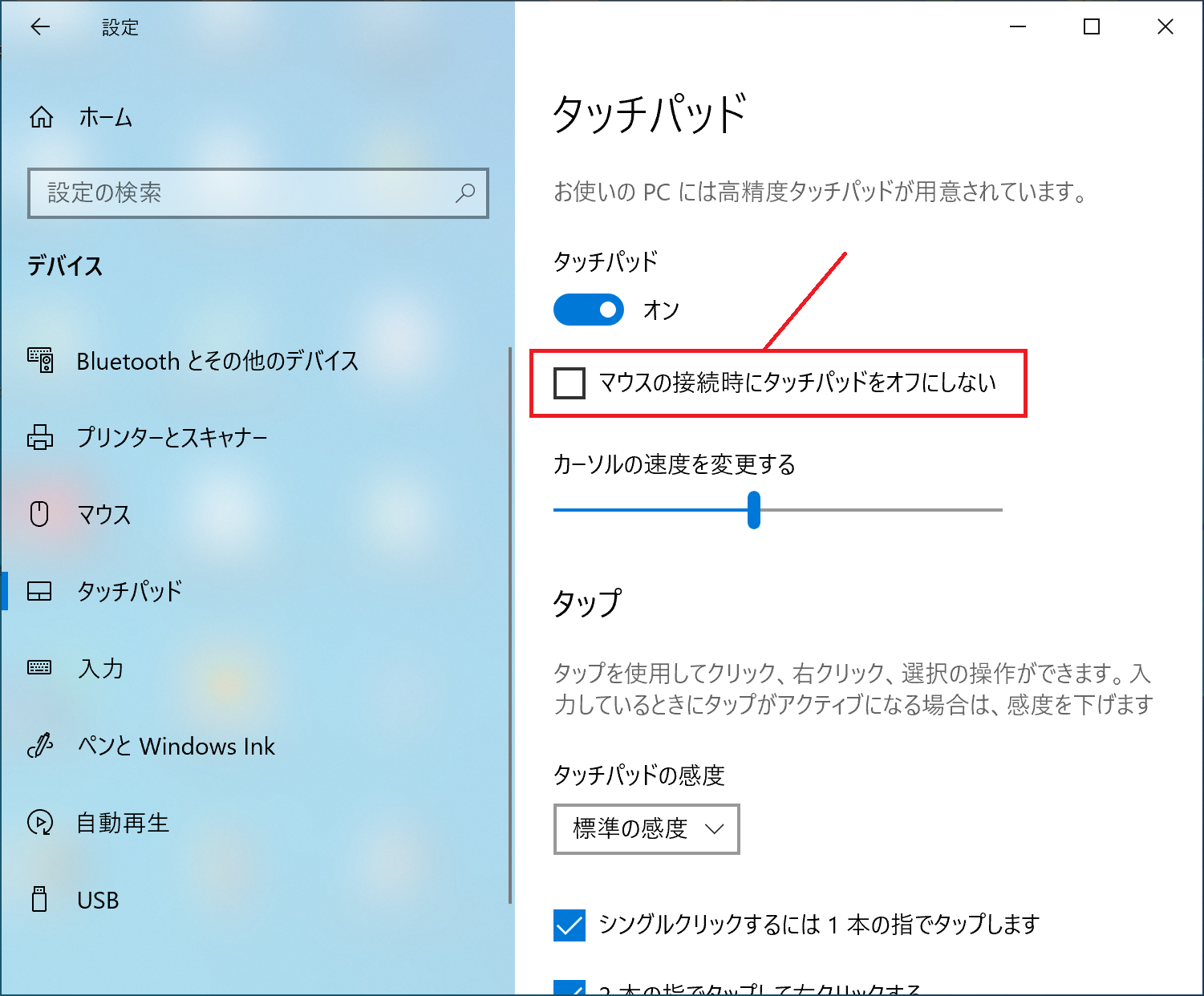
上記までの設定で、タッチパッドの無効化が完了しましたので、実際にタッチパッド上で手を動かしてみて、マウスカーソルが動かないことをご確認ください。
ちなみに、下図の画面右側の「タッチパッド」という部分の設定を「オフ」にすることでも、タッチパッドを無効にできますが、このように設定すると、パソコンからマウスを外した場合でもタッチパッドが無効のままですので、若干不便かもしれません。この点については、お好みで設定して頂ければと思います。
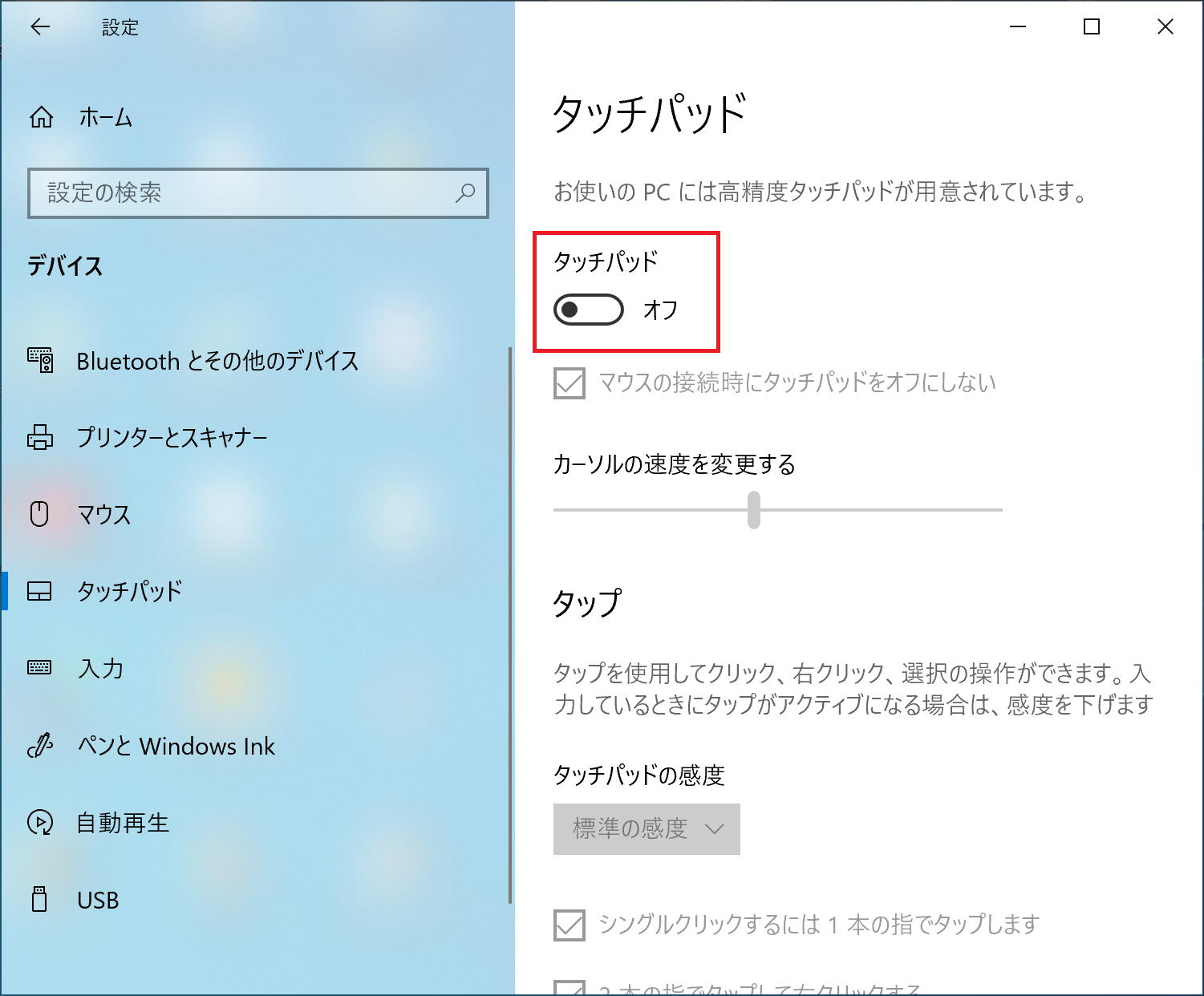
東芝製ノートパソコンの場合
私は東芝製のノートパソコンも利用していますが、東芝製の場合、キーボードの[FN]キーを押しながら[F5]または[F9]キーを押すと、タッチパッドの有効無効が切り替わります。[F5]または[F9]のどちらを押すかは機種により異なりますので、メーカーのホームページやマニュアルなどでご確認ください。ちなみに私の機種はキーボードの[FN]キーを押しながら[F9]キーで切り替わりました。
ここまで2つ目の原因と対処法についてお伝えしました。
【原因その3】パソコンとの相性の問題
これは、私の方で一度だけ経験があるのですが、あるパソコンでマウスを利用すると、マウスのカーソルが飛ぶのですが、他のパソコンで、このマウスを利用すると問題なく利用できるというケースです。恐らく相性の問題かと思いますが、このようなケースもありますので、確認の意味で、一度、他のパソコンのマウスと交換してみてどうか、チェックすることをお奨め致します。
【原因その4】パソコン側のUSB端子の接触不良
これは、私がつい最近経験したことになりますが、パソコンを使っていて、マウスポインタが画面上で飛んだり、ちらちらするような動きになりました。この時に利用していたマウスはUSBのワイヤレスタイプのものでしたが、パソコンのUSB端子に接続していたマウス用の小さな無線モジュールを手で押さえると、症状が改善しました。そこで、テストとして、他のマウスを同じUSB端子に接続してみたところ、やはりマウスポインタが不安定な状態でしたので、原因はマウスではなく、パソコン側のUSB端子の不良と判明しました(パソコン側のUSB端子の接触不良が原因かどうか確認するため、有線、無線問わず、USBの接続部分を一度押さえてみて改善するか確認してみるのがおすすめです。)この場合の対処法ですが、パソコンにUSB端子が他にあれば、そちらを使ってみてどうか確認する、また、USB端子が1つしかなく、パソコンがBluetoothに対応していれば、Bluetoothのワイヤレスマウスの導入を検討してみるのもよいと思います。
【原因その5】Windowsが不安定になっている
私が実際に経験したケースになりますが、Windowsが不安定になっていてマウスの動きがおかしくなることがあります。この場合、一時的な問題の可能性もありますので、Windowsを再起動してみて問題が改善すれば、OS側に問題があったということになります。
【原因その6】マウスの電池切れ、または、故障
ここまで、【原因その1】,【原因その2】,【原因その3】,【原因その4】,【原因その5】についてお伝えしましたが、もしこれに該当しない場合、例えば、ワイヤレスマウスであれば、電池が切れていないか、また、単純に故障していないか確認する必要があります。
現在、ワイヤレスマウスをご利用の場合は、まず電池を交換してみて現象が改善するか確認してみてください。もし、電池切れでもない場合は、一旦、他のパソコンに接続してみて、同様の現象が起きるようでしたら、やはりそのマウスの故障ということが考えられます。その他のチェック方法としては、他のパソコンで正常に動いているマウスがあれば、差し替えてみて、正常に動くようであれば、パソコンの問題ではなく、マウス側の原因というように切り分けができます。
※免責事項となりますが、マウスの再購入については、皆さまのご判断の元でお願い致します。
【番外編】Windows Surfaceで時々発生する現象について
私は自宅でWindows Surfaceという、タブレット型のPCを使っているのですが、下図のように、マウスカーソルが2つ表示される現象が時々発生します。画面右上のマウスカーソルはちらちら点滅しており、画面左下のマウスカーソルは、薄く白い円で囲まれたような状態になっています。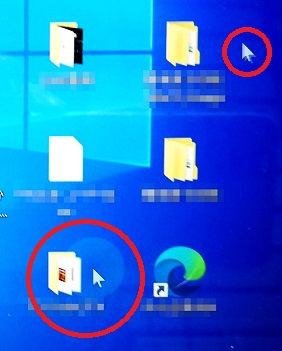
この時の対処法ですが、Windows Surfaceはタブレットのため、画面をタッチしても操作できるのですが、デスクトップの任意の場所を指でタッチすると現象が改善します(笑)。現時点で、原因不明なのですが、画面上の静電気なのか、基盤の問題なのか、何とも微妙なところです。ちなみに、ウィルスの可能性も疑って、何度かシステムの全スキャンもしてみましたが、感染無しでした。もし原因が分かりましたら、改めて追記したいと思います。
まとめ
今回は、マウスカーソルが飛んでしまう場合の原因と対処法についてみてきました。
最後までお読み頂き、ありがとうございます!
【電子書籍出版のご案内】
本ブログで扱っている「Excel VBA 入門」の内容が、内容を大幅に増やした形で電子書籍(Kindle)になりました。ご興味のある方は、下記のリンクからご確認頂ければ幸いです。
Excel VBA に挫折しないためのプログラミング超入門 (基礎から応用まで)
【Windowsアプリ公開のご案内】
本ブログの管理者(Hide)が作成した、スキャナーでスキャンした画像を原寸で印刷する「簡単原寸印刷」というWindows用のアプリがVector社のサイトにてシェアウェアとして公開されましたのでお知らせいたします。ご興味のある方は、下記のリンクからご確認頂ければ幸いです。
「簡単原寸印刷」アプリのダウンロードサイトはこちら
