
422737 / Pixabay
皆さまこんにちは!
このサイトの管理者のHide(ヒデ)と申します。
今回のブログは、ペイントソフトの「具体的な操作方法その3(ある部分のマスキング)」についてお話になります。
「ペイントソフトの紹介編」でパソコンの画面で起動したExcelの画面をキャプチャーしてペイントに貼り付ける方法までお伝えしていますので、今回は下図の画面の状態からスタートしたいと思います。
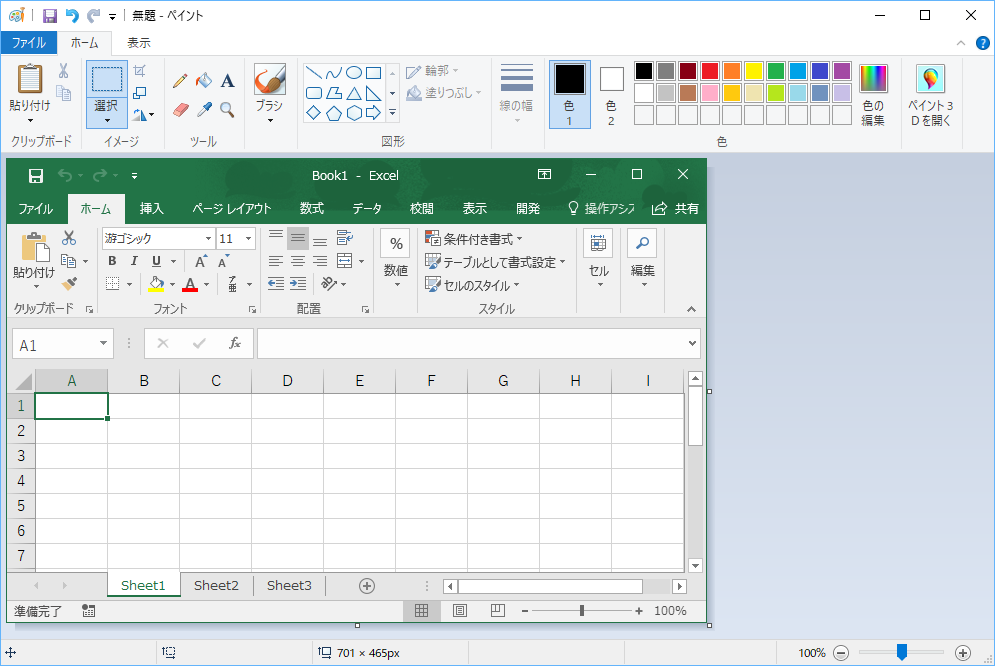
それでは、画像のある部分のマスキングの操作方法について見ていきたいと思います。
画像のある部分のマスキングについて
今回はExcelの操作マニュアルを作成するケースを想定してExcelのSheet1の部分を四角の黒枠でマスキングしてみたいと思います。社外秘などの資料に挿入する図を作成する際に隠したい部分をWordやExcel上の加工ではなく画像そのもので塗りつぶしておくと確実です。
1. 下図のようにペイントの画面上部の「ホーム」タブが選択されている状態で図形の中の「四角形」の部分をクリックします。
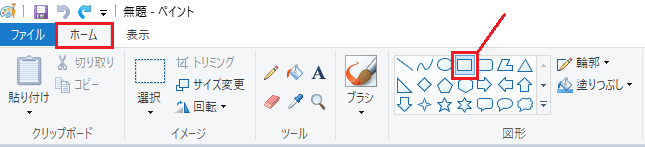
2. 続いて下図のようにメニューの「輪郭」の部分をクリックして「単色」をクリックします。
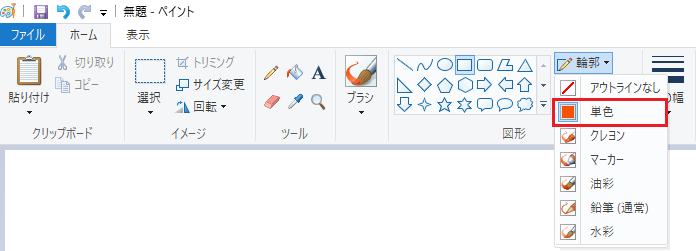
3. 続いて下図のようにメニューの「塗りつぶし」の部分をクリックして「単色」をクリックします。

4. 続いて下図のように「色1」をクリックします。この色が図形の輪郭線の色になります。(※四角形は他の図形も含めて輪郭線とその内側の背景から構成されています。)
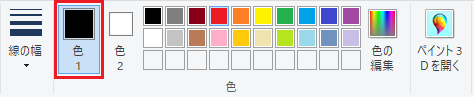
5. 続いて下図のようにパレットから黒色の部分をクリックします。
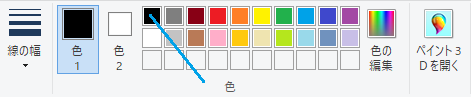
6. 下図のように色1が黒色に変わったことを確認します。
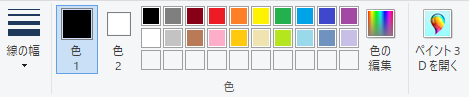
※手順4.~6.について、既に色1が黒色の場合はこの間の手順は不要です。
7. 続いて下図のように「色2」をクリックします。この色が図形の輪郭線の内側の色になります。(※四角形は他の図形も含めて輪郭線とその内側の背景から構成されています。)
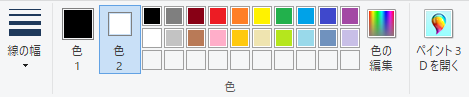
8. 続いて下図のようにパレットから黒色の部分をクリックします。

9. 下図のように色2が黒色に変わったことを確認します。
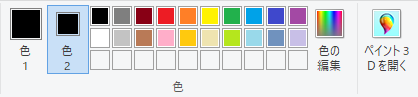
※手順7.~9.について、既に色2が黒色の場合はこの間の手順は不要です。
ここまでの操作で四角形の輪郭線の色とその内側の塗りつぶし色をともに黒色に設定できました。
10. 続いて下図のようにExcelの画像の「Sheet1」の部分について、マウスで左上を左クリックして右下までドラッグして離します。

11. 下図のように「Sheet1」の部分が黒色の四角でマスキングされたことを確認します。

ここまでの操作で画像のある部分をマスキングすることができました。この画像をコピーしてWordやExcelに貼り付けたり、画像ファイルとして保存してブログなどで利用できます。この方法については下記のブログで紹介しておりますでご覧ください。
加工後の画像のコピーと貼り付けや保存方法について書かれたブログはこちら
また、補足になりますが、画像のマスキング作業が終了しましたら、先ほど設定して頂いた「色2」の部分については、元々設定されていた色(例えば白色)に戻して頂いても良いです。
次回のブログでは画像に説明の文字を入れる方法について取り上げてみたいと思います。
お疲れさまでした。
【Windowsアプリ公開のご案内】
本ブログの管理者(Hide)が作成した、スキャナーでスキャンした画像を原寸で印刷する「簡単原寸印刷」というWindows用のアプリがVector社のサイトにてシェアウェアとして公開されましたのでお知らせいたします。ご興味のある方は、下記のリンクからご確認頂ければ幸いです。
「簡単原寸印刷」アプリのダウンロードサイトはこちら
【電子書籍出版のご案内】
本ブログで扱っている「Excel VBA 入門」の内容が、内容を大幅に増やした形で電子書籍(Kindle)になりました。ご興味のある方は、下記のリンクからご確認頂ければ幸いです。
Excel VBA に挫折しないためのプログラミング超入門 (基礎から応用まで)
