
422737 / Pixabay
皆さまこんにちは!
このサイトの管理者のHide(ヒデ)と申します。
今回のブログは、ペイントソフトの「具体的な操作方法その5(画像の拡大と縮小)」についてお話になります。
「ペイントソフトの紹介編」でパソコンの画面で起動したExcelの画面をキャプチャーしてペイントに貼り付ける方法までお伝えしていますので、今回は下図の画面の状態からスタートしたいと思います。
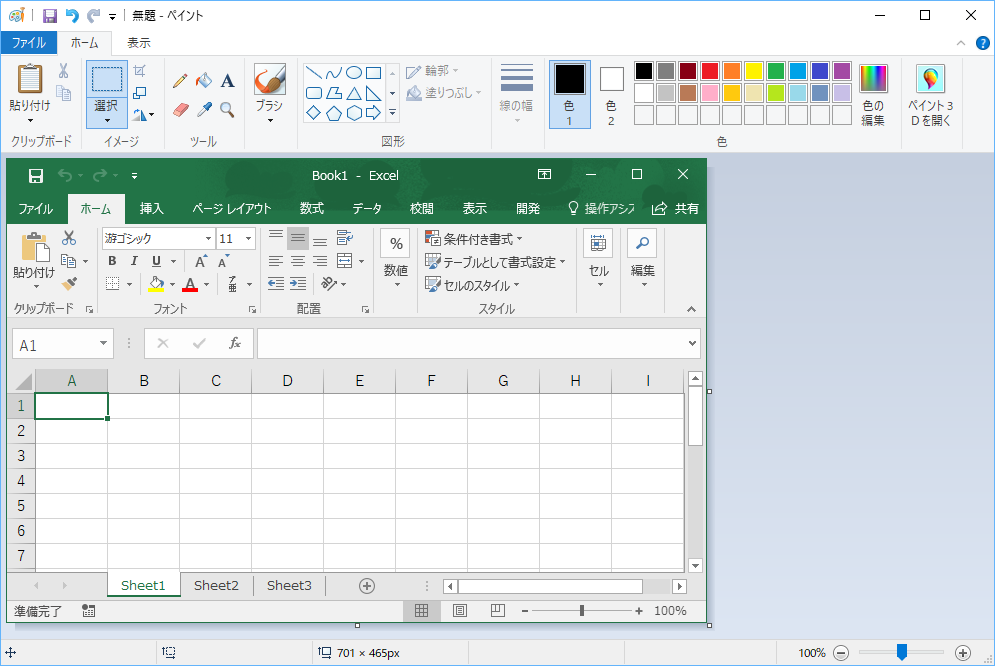
Contents
画像の拡大と縮小について
今回は画面キャプチャーした画像を「縮小」する方法を例に見ていきたいと思います。
1. 下図のようにペイントの画面上部の「イメージ」メニューから「サイズ変更」をクリックします。
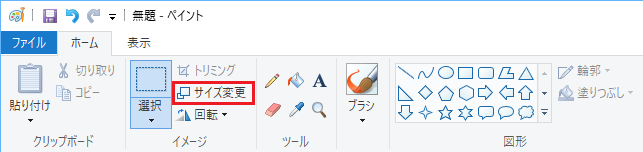
2. 下図のような「サイズ変更と傾斜」という画面が表示されます。今回は例として縦横比を維持したまま、元の画像サイズの半分にしたいと思いますので、下記の順番で設定します。
・パーセントにチェック
・縦横比を維持するにチェック
・水平方向に50と入力。(垂直方向も自動的に計算され50と設定されます。)
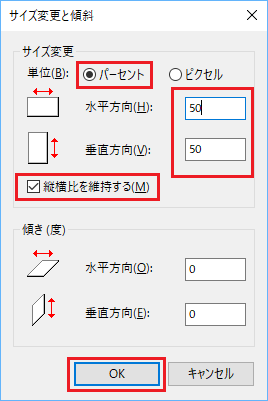
設定が終わったら「OK」ボタンをクリックします。
3. すると下図のように元々の画像サイズからちょうど半分のサイズの画像になります。
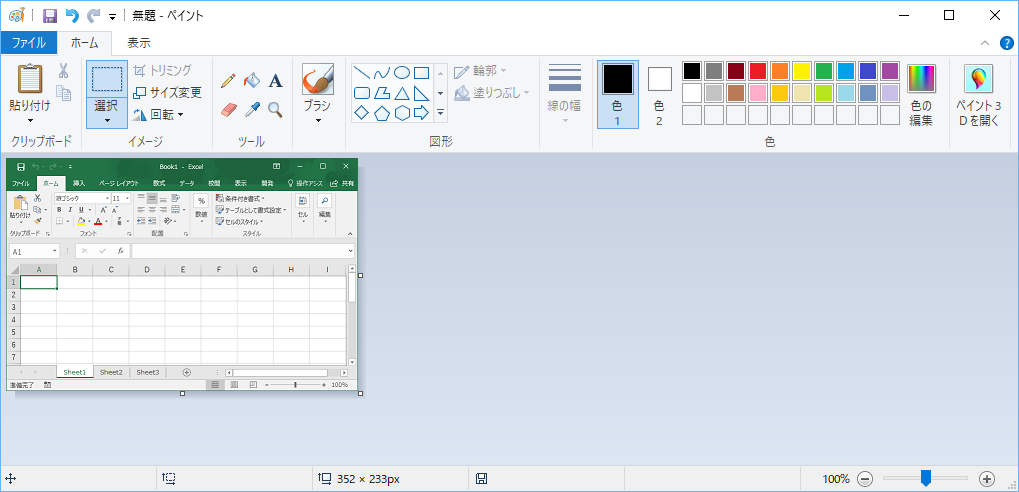
ここまでの操作で画像を縮小することができました。また画像の拡大についても同様に今度はパーセントの値を100より大きくすれば拡大することができます。この画像をコピーしてWordやExcelに貼り付けたり、画像ファイルとして保存してブログなどで利用できます。この方法については下記のブログで紹介しておりますでご覧ください。
加工後の画像のコピーと貼り付けや保存方法について書かれたブログはこちら
まとめ
ペイントの具体的な操作方法については、今回のブログでひとまず終了となります。ペイントの操作は難しくありませんので、ぜひ使ってみてくださいね。
お疲れさまでした。
【Windowsアプリ公開のご案内】
本ブログの管理者(Hide)が作成した、スキャナーでスキャンした画像を原寸で印刷する「簡単原寸印刷」というWindows用のアプリがVector社のサイトにてシェアウェアとして公開されましたのでお知らせいたします。ご興味のある方は、下記のリンクからご確認頂ければ幸いです。
「簡単原寸印刷」アプリのダウンロードサイトはこちら
【電子書籍出版のご案内】
本ブログで扱っている「Excel VBA 入門」の内容が、内容を大幅に増やした形で電子書籍(Kindle)になりました。ご興味のある方は、下記のリンクからご確認頂ければ幸いです。
Excel VBA に挫折しないためのプログラミング超入門 (基礎から応用まで)
