
geralt / Pixabay
皆さまこんにちは!
このサイトの管理者のHide(ヒデ)と申します。
今回のブログは、私が実際に経験したインターネットラジオアプリ(radiko)の音声が途切れてしまう場合の私が行った対処法についてお伝えしたいと思います。
Contents
1. 私の実際の体験談とその際に行った対処法
1-1. 体験談その1とその対処法
みなさんは、自宅などでradikoを聴取する場合、パソコンをお使いでしょうか?それともスマホをお使いでしょうか?また、その際、インターネットの接続や有線でしょうか?それとも無線でしょうか?
私の自宅では、パソコンでWiFi経由でradikoを聴取するのですが、何台かある内の1台のパソコンメーカーのノートパソコンでradikoを聞いている内に突然、音声が途切れてしまい、radikoのアプリを終了して立ち上げ直しても改善しないというケースに遭遇しました。そのため、このような状態になると面倒ではありますがその都度、パソコンを再起動しなければなりませんでした。(実はradikoだけでなく通常のインターネットの閲覧もなんとなく不安定な気がしていました。)
ただ、不思議なことに、スマホからWiFi経由でradikoを聞いてみると途切れることなく利用できました。
同じ自宅にある無線ルーターを使っているのに、なぜパソコンとスマホで違いがでるのか不思議でなりませんでした。そこで、お金はかかりますが(スピードアップさせたい等、別の理由もあり)、パソコン用のUSBタイプの外付け無線LAN子機を購入してみました。そしてパソコンに内蔵の無線LANを無効にした上で、購入した外付け無線LAN子機でradikoを利用してみたところ、今度は途切れることなく利用できるようになりました。
おそらくパソコンに内蔵の無線LAN子機の問題だと思いますが、ちょっと残念ですね。WiFi接続の信頼性は、親機の無線ルーターと子機との相性や親機や子機のファームウェアやドライバの出来不出来に左右されるため、私も時々悩まされます。また、パソコンに内蔵の無線LAN子機は信頼性が高いと思いきや実はそうでもなかったりします。
私の場合、radikoの問題以外に別の理由もあったため、いきなり市販の無線LAN子機を購入して改善しましたが、パソコンに内蔵されている無線LANの子機について、最新のドライバが出ていないか確認してみましょう。最新のドライバにアップデートすることで、問題が改善される可能性があるためです。また、私の環境はWindowsのPCですが、Macやその他のOSにおいても同様のことが言えます。
下記にWindows10の場合のパソコンに内蔵された無線LAN子機のドライバの更新方法についてお伝えしておりますので、一度お試し頂ければと思います(実施に当たりましては皆様のご判断でお願い致します)。
まず初めに、下図のように、Windowsの「スタート」ボタンをクリックして頂き、表示されたメニュー上で、マウスのホイール部分を下方向に動かして「W」という項目を探します。「W」という項目が見つかりましたら、その中にある「Windows システムツール」という部分をクリックします。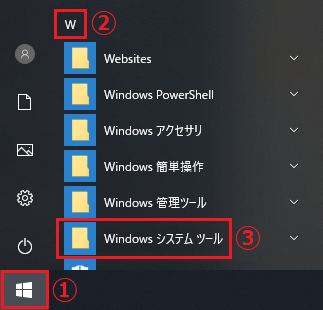
すると、下図のように「Windows システムツール」の中に「コントロールパネル」という部分がありますのでこの部分をクリックします。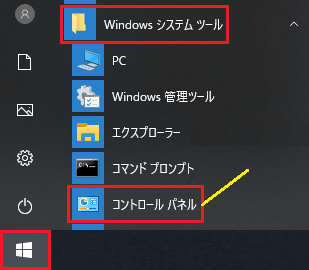
すると、下図のように「コントロールパネル」が表示されますので「デバイスマネージャー」という部分をクリックします。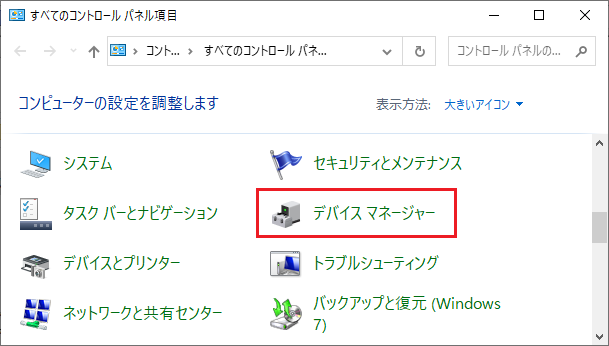
すると、下図のように「デバイスマネージャー」という画面が表示されます。ここで「ネットワークアダプター」という部分の左側の「>」のマークをクリックして内容を展開して表示し、その中で「Wireless」という文字を含む項目を右クリックして頂き、その中の「ドライバーの更新」という部分をクリックします。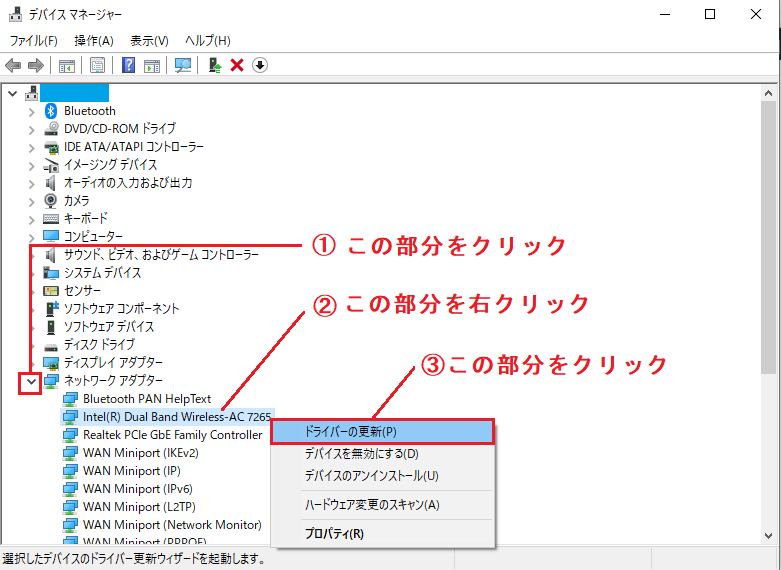
続いて、下図のように「ドライバーの検索方法」という画面が表示されますので「ドライバーを自動的に検索」という部分をクリックします。ドライバーが最新でない場合は処理が始まりますので、この後は、画面の指示に従ってください。また、ドライバーの更新が終わりましたら、パソコンを再起動してください。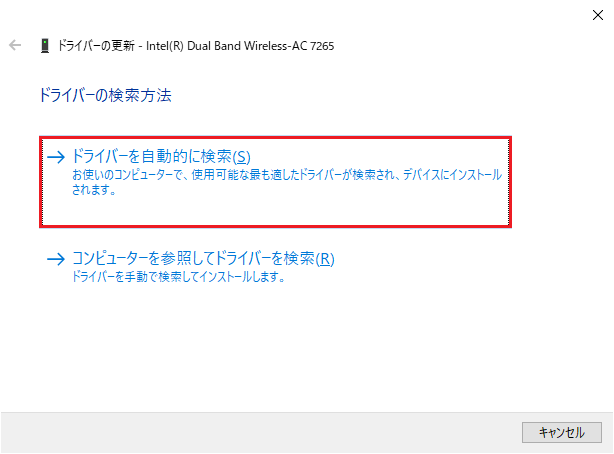
ここまで、ドライバの更新方法についてお伝えしました。
今回のケースは私の自宅でのケースで全ての方にあてまはるとは限りませんが、radikoのご利用環境がWiFiなどの無線接続の場合は参考にして頂ければと思います。
1-2. 体験談その2とその対処法
これは、最近、別のパソコンを導入した際に体験したことになります。このパソコンですが、導入当初からradikoの問題とは別に動作が重い気がしていました。そして、このパソコンでradikoのアプリを起動して聞いていると、音声がブチブチ切れるんですね。
その後、色々調べている内にある原因を突き止めました。それは、下図のようにWindowsのタスクマネージャで確認した際に、CPU使用率が100%、もしくは100%に近づく状態になると、radikoのブチブチが発生することが分かりました。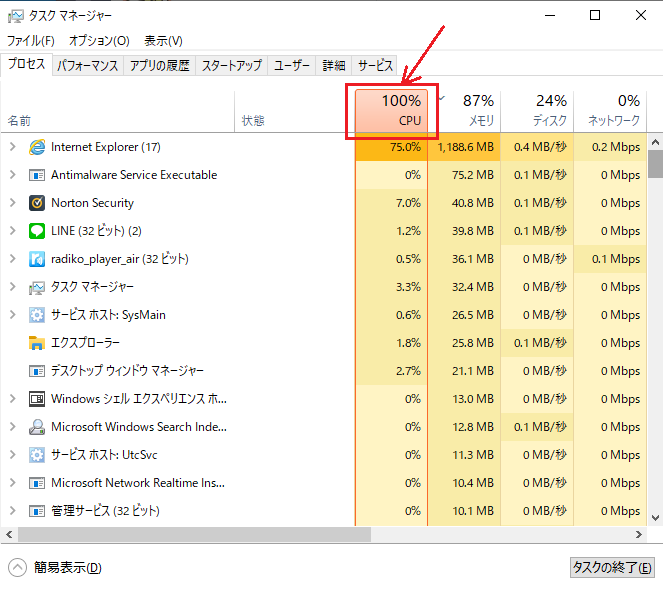
このタスクマネージャはキーボードの「Ctrl」,「Shift」,「Esc」キーを同時に押すと起動できますので、みなさんも、radikoの問題が発生した時に、この画面のCPU使用率を確認してみましょう。
では、具体的にどのような時にCPU使用率が高くなるかというと、身近な所で言うと、ズバリ!「IEやEdgeなどのブラウザを起動したり、IEやEdgeでネットを閲覧している時」です。特にIE等を起動した後に、色々なページを閲覧して、ウィンドウやタブを複数開いて行くと(下図のような状態)、CPU使用率が高い状態が維持され、radikoの音声がずっと途切れた状態が続きます。
そのため、このような場合の対処法ですが、IE等でインターネットを閲覧する際は、なるべく複数のウィンドウが開かれないように工夫するか、もしくは、radikoを聞いていて、ネットを閲覧していない場合はブラウザを閉じておくというのがお奨めとなります。また、現在利用していないソフトを終了しておくのも有用です。
上記の問題はパソコンのスペックに依存する問題とも言えますので、より高性能なCPUやメモリーを積んだパソコンだと、発生する可能性は低くなると考えられます。
ここまで、私が経験した2つの事例と対処法についてお話しましたが、上記に該当しないケースも考えられますので、下記に、一般的な対処法について書かせて頂きます。
2. おすすめのトラブルシューティング
対処法その1
まずは、radikoのFAQサイトを確認したり、サポートセンターに問い合わせてみましょう。
対処法その2
次に可能であればですが、現在の接続方法が無線であれば、有線に、有線であれば無線に切り替えてどうか確認してみましょう。
対処法その3
お使いのパソコンメーカーに問い合わせて同じ現象で悩んでいる方がいないか確認してみましょう。パソコンメーカーが独自に対処法に関する情報を持っている場合もありますし、単純に修理が必要と言われるかもしれません。
対処法その4
本ブログの前半の部分で、パソコンに内蔵の無線LAN子機のドライバのアップデートするという対処法についてお伝えしましたが、もし、ネットを検索しても最新ドライバが見つけられない場合、少しチャレンジングな方法ですが、無線LAN子機のメーカーに直接問い合わせてみるという方法もあります。これは別のブログでも少し触れていますが、ネットワークが遅いというトラブルが発生した際に、アメリカのネットワーク機器メーカーに簡単な英語で問い合わせ、ドライバのダウンロードサイト(英語サイト)を教えてもらい、ドライバを適用することで解決したことがあるためです。
対処法その5
これは、私がとった方法で、WiFi経由での接続の場合の対処法ですが、お金はかかりますが、外付けのWiFiの無線LAN子機を購入してみる方法です。WiFiにはトラブルがつきもののため、購入する場合は事前にトラブル発生時に返品や交換が可能か確認しておきましょう。お金もかかることですので、実施に当たっては自己責任でお願い致します。また、先ほどお話した体験談その2のように、WiFiの問題ではなく、PCの負荷による問題の可能性もありますので、購入を判断する前に、今一度、radiko以外のアプリを閉じるなどして改善しないか確認してみましょう。
対処法その6
スマホのradikoで同じ無線ルーターのWiFiアクセスポイント経由で聴いた場合にも音声が途切れるのか確認するのもよい方法です。もしパソコンとスマホともにradikoが途切れるようでしたら、親機の無線ルーターに問題がある可能性も出てきますよね。このように問題を切り分けをすることができます。
3. まとめ
今回は、radikoの音声が突然途切れる場合の対処法について見てきました。お伝えした内容について、完全な解決を保証するものではありませんが、参考にして頂ければ幸いです。また各対処法の実施については自己責任の元でお願い致します。
今回のブログは以上となります。
最後までお読み頂きましてありがとうございます。
お疲れさまでした!
【Windowsアプリ公開のご案内】
本ブログの管理者(Hide)が作成した、スキャナーでスキャンした画像を原寸で印刷する「簡単原寸印刷」というWindows用のアプリがVector社のサイトにてシェアウェアとして公開されましたのでお知らせいたします。ご興味のある方は、下記のリンクからご確認頂ければ幸いです。
「簡単原寸印刷」アプリのダウンロードサイトはこちら
【電子書籍出版のご案内】
本ブログで扱っている「Excel VBA 入門」の内容が、内容を大幅に増やした形で電子書籍(Kindle)になりました。ご興味のある方は、下記のリンクからご確認頂ければ幸いです。
Excel VBA に挫折しないためのプログラミング超入門 (基礎から応用まで)
