皆さまこんにちは!
このサイトの管理者のHide(ヒデ)と申します。
今回は、最新のWiFiルーターで、人気機種となっているTP-Link社の「Archer AX10」を「WiFiアクセスポイントとしてセットアップする方法」についてご紹介したいと思います。
※もし「Archer AX10」をWiFi(無線)ルーターとしてセットアップされたい場合は、手順が異なりますので、下記のブログをご覧頂ければ幸いです。
【TP-Link】Archer AX10 の初期設定(セットアップ)方法について
また、本ブログでは「Archer AX10」のセットアップ方法のご紹介をしていますが、他の機種でも共通点も多いと思いますのでご参考にして頂ければと思います。

Contents
- 1 免責事項について
- 2 Archer AX10セットアップ前の事前準備について
- 3 Archer AX10 の電源を入れる
- 4 Archer AX10 とモデム、セットアップ用のパソコンをLANケーブルでつなぐ
- 5 【補足】Archer AX10 と作業用のパソコンのIPアドレスを確認する
- 6 Archer AX10 の設定画面にアクセスする
- 6.1 ブラウザにArcher AX10のIPアドレスを入力する
- 6.2 Archer AX10 にログインするためのパスワードを設定する
- 6.3 「AP(ブリッジ)モード」にモードを変更する
- 6.4 Archer AX10を再起動する
- 6.5 Archer AX10のログイン画面が表示される
- 6.6 「Wi-Fi設定を変更する」という画面が表示される
- 6.7 「接続テスト」という画面が表示される
- 6.8 「要約」という画面が表示される
- 6.9 「ネットワークマップ」という画面が表示される
- 6.10 Archer AX10のIPアドレス、その他を設定する
- 6.11 Archer AX10のログイン画面が表示される
- 6.12 Archer AX10のDHCPサーバー機能を「オフ」にする
- 7 既存の機器とArcher AX10をLANケーブルでつなぐ
- 8 セットアップ用のパソコンのWiFi機能を有効にする
- 9 任意のパソコンやスマホでWiFiアクセスポイントに接続してWebサイトが閲覧できるか確認する
- 10 【補足】Archer AX10のセットアップ完了後の「ネットワークマップ」画面の状態について
- 11 セットアップに利用したパソコンについて
- 12 【番外編】5GHzのWiFiアクセスポイントが表示されない場合の対処法について
- 13 まとめ
免責事項について
今回、ご紹介する内容ですが、管理者Hide個人の見解となりますので、実施に当たりましては、皆さまの責任の元で行ってください。また、正確な情報及び製品仕様については公式サイトでご確認ください。
Archer AX10セットアップ前の事前準備について
ここでは、Archer AX10のセットアップ前の事前準備について2点ほどご説明させて頂きます。
本ブログでは、Archer AX10をセットアップするに当たり、セットアップ用のパソコンを1台用意し、パソコンとArcher AX10をLANケーブル(有線)で接続し、ブラウザでArcher AX10の設定画面へアクセスして設定する方法で進めます。有線経由でのセットアップを確実にするために、まず初めにパソコンに内蔵されている、もしくは外付けされているWiFi(無線)の機能を一旦、無効にします(これが事前準備の1点目になります)。
続いて、事前にセットアップに使うパソコンのネットワーク設定を事前に確認、設定しておきます(これが事前準備の2点目になります)。
では、ここから上記2点の具体的な方法についてご説明します。
セットアップ用のパソコンのWiFi機能を一旦無効にする
WiFi機能無効化の具体的な手順となりますが、まず[Windowsロゴ]のキーを押しながら[R]のキーを押すか、もしくは、下図のようにWindowsのスタートボタンの上で右クリックして「ファイル名を指定して実行」をクリックします。
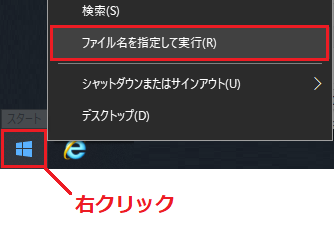
すると「ファイル名を指定して実行」という画面が表示されますので、下図のように「ncpa.cpl」と入力して「OK」をクリックします。
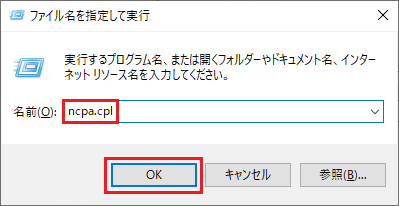
続いて、下図のように「ネットワーク接続」という画面が表示されますので「Wi-Fi」というアイコンの上で右クリックして頂き、メニューから「無効にする」をクリックします。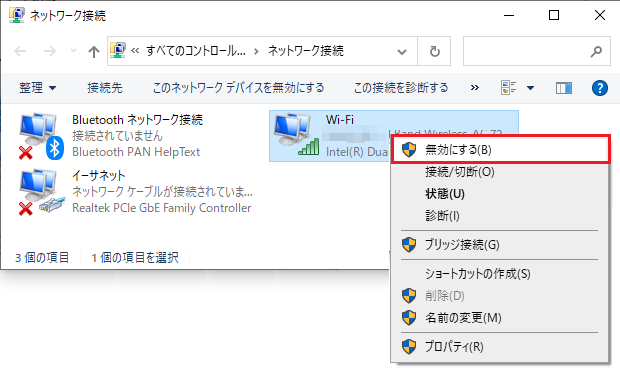
最後に、下図のように「Wi-Fi」の部分がグレーアウトしたことを確認します。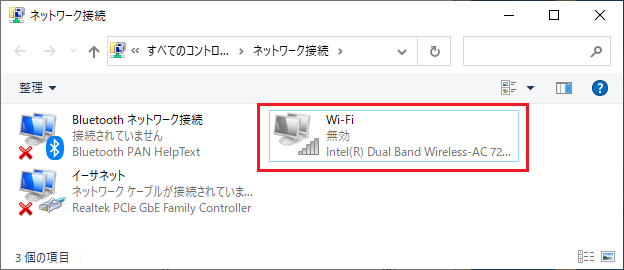
ここまでが「Wi-Fi」の一時無効化の手順となります(※「ネットワーク接続」の画面はそのまま開いておいてください)。
セットアップに使うパソコンのネットワーク設定を事前に確認、設定する
次に、セットアップに使うパソコンのネットワーク設定について事前に確認と設定を行います。
引き続き、先ほど開いた「ネットワーク接続」の画面において、下図のように「イーサネット」というアイコンの上で右クリックしてメニューから「プロパティ」をクリックします。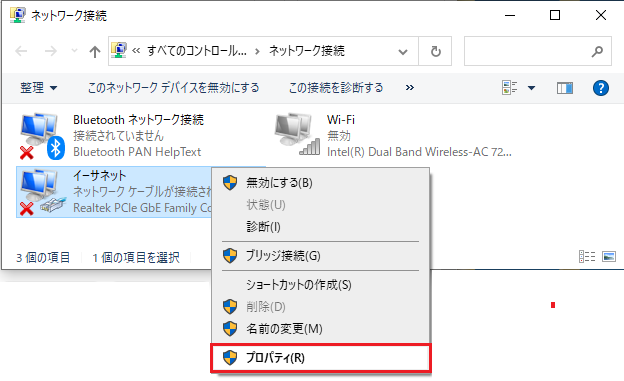
ここで「イーサネットのプロパティ」という画面が開きますので「インターネットプロトコルバージョン4(TCP/IPv4)」をクリックして選択し「プロパティ」ボタンをクリックします。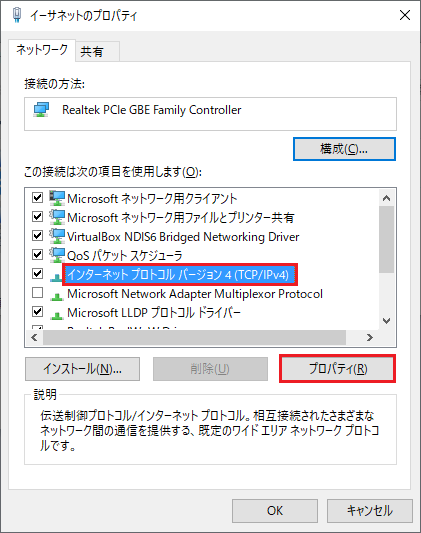
すると、「インターネットプロトコルバージョン(TCP/IPv4)のプロパティ」という画面が表示されます。ここで「全般」タブの設定を確認するのがポイントです。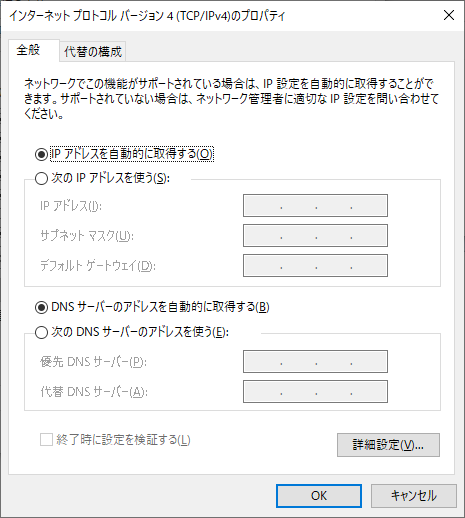
上図の画面の「全般」タブにおいて、もし現在の設定が「次のIPアドレスを使う」や「次のDNSサーバーのアドレスを使う」にチェックが入っている場合は、今までご利用のパソコンがIPアドレスやDNSサーバーの設定を個別に設定していたことになりますので、この画面をキャプチャーするか、設定内容をメモしておきましょう。
「全般」タブについて、必要に応じて、設定内容のメモなどが終わったら「全般」タブの設定を上図のような形で「IPアドレスを自動的に取得する」,「DNSサーバーのアドレスを自動的に取得する」にそれぞれチェックを付けて「OK」ボタンをクリックします。
【補足その1】
最終的に、パソコンのネットワーク設定を個別に設定する場合でも、セットアップの段階では、上記の設定で進めるのがお奨めです。その理由ですが、「Archer AX10」を設定する前の段階で既にIPアドレスを自動的に割り当てるDHCPサーバーという機能が「Archer AX10」上で働いており、「Archer AX10」とパソコンをケーブルで接続した段階ですぐに「Archer AX10」からパソコンにIPアドレスが割り当てられるようになっているからです。この点については、後ほど改めてご説明します。
【補足その2】
ここで、先ほどの「全般」タブの中にある設定項目ついて簡単に解説させて頂きます。
【IPアドレス】
IPアドレスとは、企業内や自宅などに設置されたルーターやサーバー、NAS、ネットワークプリンタ、パソコン、スマホといったLAN(有線)やWiFi(無線)ネットワークに繋がった機器が通信するために事前に設定が必要な数字の組合せになります。ルーターメーカーにより、初期の設定で「192.168.0.***」,「192.168.1.***」,「192.168.11.***」等の形のIPアドレスが採用されています。(※「***」の部分は数字になります)。小規模のネットワークではIPアドレスの数字を「192.168.***.***」の形で設定し、この内、先頭から3つの数字の組合せ「192.168.***」の部分の数字は固定し、末尾の「***」の部分を機器ごとに変えて設定することが多いです。また、同じネットワーク内では、この数字の組合せは、機器ごとに重複せずに設定する必要があります。通常、IPアドレスが頻繁に変わっては困るルーターやサーバー、ネットワークHDD(NAS)、一部のプリンタには固定(手動)で設定し、パソコンについてはルーターのDHCPサーバー機能による自動割り当て、または、手動で、スマホやネットワーク対応のテレビ、ブルーレイレコーダー等は通常、ルーターのDHCPサーバー機能による自動割り当てで設定します。
【サブネットマスク】
このサブネットマスクはネットワークのグループ分けに利用される数字になります。先ほど、IPアドレスの解説の中で先頭から3つの数字の組合せ「192.168.***」の部分の数字は固定し...という解説がありましたが、サブネットマスクを「255.255.255.0」と設定することで、先頭から3つの数字の組合せが同じIPアドレスは、同一グループ内のネットワーク機器と見なされるとお考えください。小規模のネットワークで、IPアドレスの先頭から3つの組合せの数字を同じグループと見なす場合は、「255.255.255.0」と設定する(手動で設定する場合)と覚えておいて頂ければと思います。また、サブネットマスクを「255.255.255.0」と設定した場合、IPアドレスは、末尾が「1」~「254」の数字を利用可能です。例えばIPアドレスが「192.168.0.~」の形のネットワークであれば、「192.168.0.1」~「192.168.0.254」のアドレスを個々の機器に割り当てて利用できるということになります。
【デフォルトゲートウェイ】
この部分にはルーターのIPアドレスを設定します(手動で設定する場合)。
【DNSサーバー】
「全般」タブの中に「優先DNSサーバー」や「代替DNSサーバー」という項目がありますが、このDNSサーバーですが、インターネット上にある大きなパソコンのような物で、例えば、ブラウザのアドレス欄に「www.yahoo.co.jp」と入力した際、この「www.yahoo.co.jp」という文字を接続先のサーバーのIPアドレスに変換する役割を持っています。DNSサーバーの故障なども考慮し、一般的に2つ(優先,代替)のサーバーを設定します(手動で設定する場合)。DNSサーバーのIPアドレスは一般的にプロバイダの契約資料などに記載されていて(プロバイダのホームぺージで公開されていることもあります)、プロバイダによりIPアドレスは異なります。このDNSサーバーが無いと、どのサイトへ行くにしても、行きたいサイトのサーバーのIPアドレスを自分で調べて、ブラウザのアドレス欄にそのIPアドレスと該当ページのファイル名の組合せを入力しなければならなくなります。
※DNSサーバーを手動で設定する場合で、優先DNSサーバーにルーターのIPアドレスを設定することがあります(この場合、代替DNSサーバーの部分は空欄で設定)。これは、proxyDNS(プロキシDNS)といって、簡単に言うと、DNSサーバー関連のやりとりをルーターにまかせることができる機能が(ルーターに)搭載されている場合に、このように設定することがあります。
ここまで、Archer AX10セットアップ前の事前準備についてお伝えしました。
Archer AX10 の電源を入れる
次に、Archer AX10と電源ケーブルをつなぎ、背面にある電源スイッチをオンにします。Archer AX10が正常に起動すると、下図のように左から1~3番目のランプがそれぞれ点灯します(※ランプが点滅中はまだ起動中ですので点灯するまでお待ちください)。
Archer AX10 とモデム、セットアップ用のパソコンをLANケーブルでつなぐ
続いて、下図のように、Archer AX10の背面にあるオレンジ色のLANポートの任意の口とセットアップ用のパソコンをLANケーブルでつなぎます(※インターネットには接続せずにセットアップを行います)。
上記の通りにケーブルを接続すると、Archer AX10の前面のLEDランプの状態は下図のようになります。左から1~3番目と左から5番目のランプが点灯しています。また、左から4つ目の地球のマーク(インターネット接続を表すのマーク)のランプはインターネットに接続していないので消灯する形となります。
【補足】Archer AX10 と作業用のパソコンのIPアドレスを確認する
ここまでの作業で、Archer AX10とセットアップ用のパソコンがLANケーブルでつながっていますので、Archer AX10 のIPアドレスとセットアップ用のパソコンのIPアドレスを確認してみたいと思います。
Archer AX10のIPアドレスについては、Archer AX10に付属のマニュアルなどから分かることも多いため、下記でご説明するように、あえて調べる必要もないと思われるかもしれません。ただ、各メーカー様の都合や製品のロットにより、まれにIPアドレスが変わることもありますので、事前に調べておくと、トラブルなく作業を進められるかと思います。
では、具体的な操作に入りますが、先ほどと同様に、[Windowsロゴ]のキーを押しながら[R]のキーを押すか、もしくは、下図のようにWindowsのスタートボタンの上で右クリックして「ファイル名を指定して実行」をクリックします。
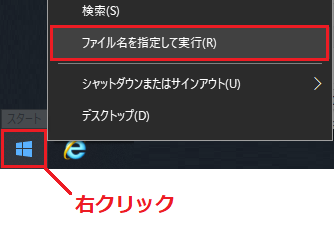
すると「ファイル名を指定して実行」という画面が表示されますので、下図のように「cmd」と入力して「OK」をクリックします。
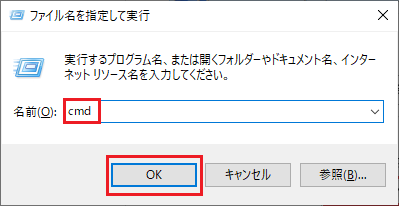
すると、下図のように「コマンドプロンプト」という黒い画面が表示されますので「ipconfig」と入力してキーボードのEnterキーを押します。
すると、下図のような結果が表示されます。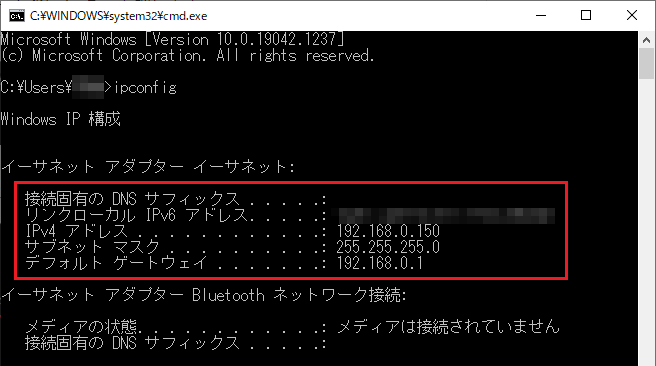
ここで、上図の赤枠部(イーサネット アダプター イーサネット)の情報に注目してください。この中で、IPv4アドレスという部分が、ルーターから作業用のパソコンに割り当てられたIPアドレスになります。IPアドレスとして「192.168.0.150」というアドレスが割り当てられていることがわかりますね。
もし、このIPアドレスの部分に数字の表示が無かったり「192.168」から始まる数値では無い場合には(例:169から始まる数字になってしまっている等の場合には)、Archer AX10とパソコン側それぞれのケーブルのジャックがしっかり挿入されているかご確認頂き、一旦、パソコンを再起動した上で、改めて確認してみてください。
また、デフォルトゲートウェイという部分の数字がArcher AX10のIPアドレスとなります。こちらは「192.168.0.1」というアドレスになっています。実は、このArcher AX10のIPアドレスの情報が重要で、この数値をブラウザのアドレス欄に入力することで(一般的にどのメーカーでも同様ですが)、機器の設定画面にアクセスすることができます。
【補足その1】
上図の「コマンドプロンプト」の情報から、インターネットは見れなくても、Archer AX10とセットアップ用のパソコン間のローカルの(自宅内の)通信は確立されていることが分かります。
【補足その2】
セットアップ用に利用するパソコンのIPアドレスが元々個別に手動設定されていて、例えば「192.168.1.~」のようなアドレスになっていると、Archer AX10の工場出荷時の初期のIPアドレスの種類(グループ)と異なるため、ローカルの通信が確立できず、Archer AX10の設定画面にアクセスできないということになってしまいます。
そこで、「インターネットプロトコルバージョン(TCP/IPv4)のプロパティ」の「全般」タブで「IPアドレスを自動的に取得する」,「DNSサーバーのアドレスを自動的に取得する」にそれぞれチェックして、Archer AX10と同じグループのIPアドレスをArcher AX10からパソコンに割り当ててもらい、とりあえず、Archer AX10のセットアップを進めるためにローカルの通信を確立したというのが経緯です。
Archer AX10 の設定画面にアクセスする
ブラウザにArcher AX10のIPアドレスを入力する
では、ここからは、Archer AX10の設定画面にアクセスしてみたいと思います。IEやEdgeなどのブラウザを起動して、下図のようにブラウザのURL(アドレス)の欄に先ほど調べたArcher AX10のIPアドレス「192.168.0.1」を入力してEnterキーを押します。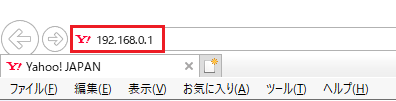
Archer AX10 にログインするためのパスワードを設定する
すると、下図のように「管理者パスワードを作成する」という画面が表示されますので「新しいパスワード」と「パスワードの確認」に同じパスワードを設定して「スタート」ボタンをクリックします。(※ここで設定したパスワードは、次回、Archer AX10 の設定画面にログインする時も必要となりますので、忘れずに覚えておいてください。)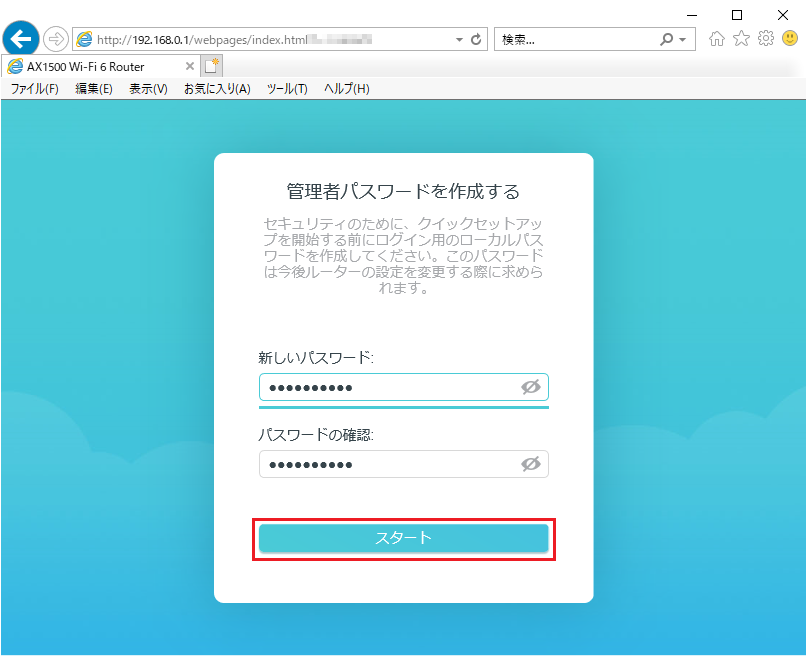
「AP(ブリッジ)モード」にモードを変更する
すると、下図のようにタイムゾーンを選択する画面が表示されますが、この設定はせずに、画面上部の両方向の矢印の部分をクリックします。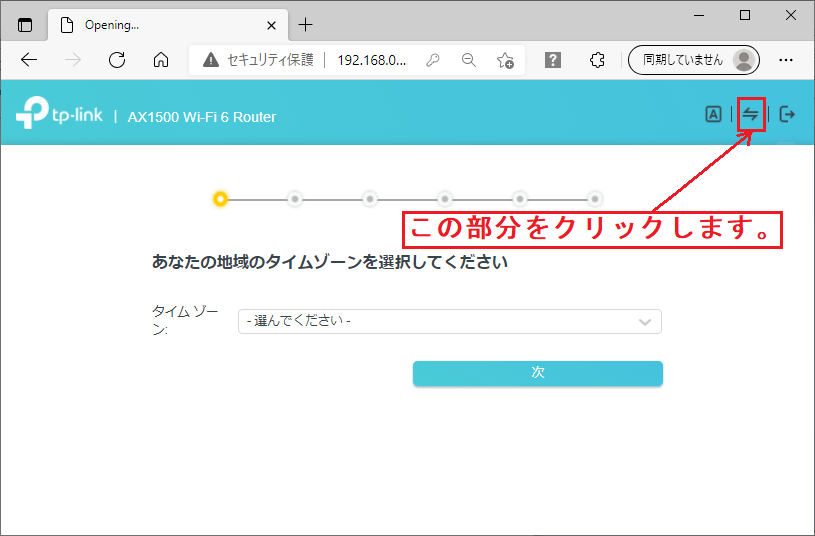
続いて、下図のように「モードを変更する」という画面が表示されます。この画面の中に「AP(ブリッジ)モード」という部分が表示されているかご確認ください。表示されていれば、その先頭にチェックを入れて「OK」ボタンをクリックしてください。下図のように「ルータモード」のみ表示されていて「AP(ブリッジ)モード」が表示されていない場合は、マウスのホイールの部分で下にスクロールして頂くと表示されてきます。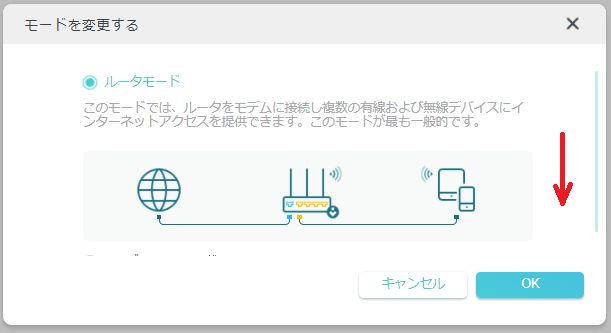
下図のように「モードを変更する」の画面に「AP(ブリッジ)モード」が表示されたら、「AP(ブリッジ)モード」の先頭にチェックを入れて「OK」ボタンをクリックします。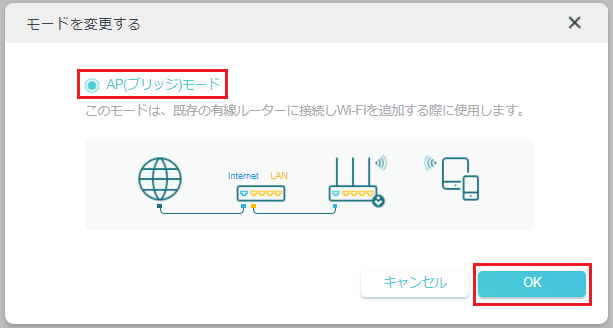
Archer AX10を再起動する
すると、下図のようにArcher AX10の再起動を求められますので「再起動」のボタンをクリックします。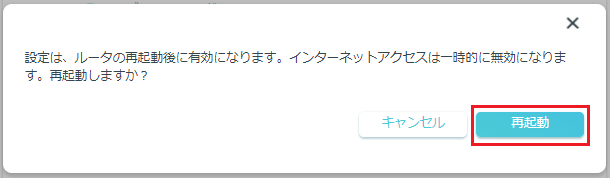
Archer AX10の再起動中は、下図のような進捗状況が表示されます。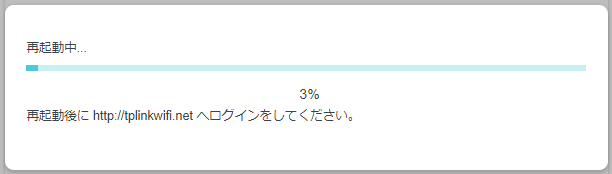
Archer AX10の再起動中、ケースによりブラウザの画面が下図のように「接続されていません」と表示されることがありますが、そのまま待ちます。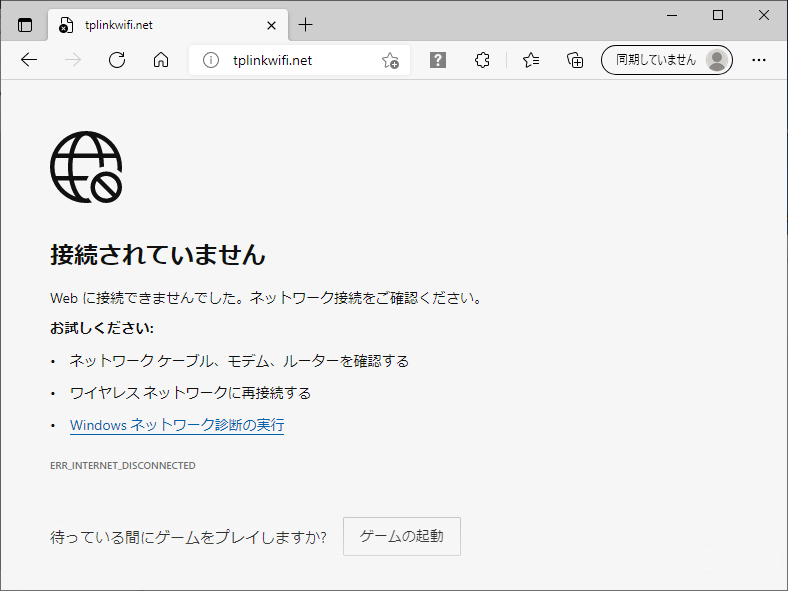
Archer AX10のログイン画面が表示される
Archer AX10の再起動が完了すると、下図のようにArcher AX10のログイン画面が表示されますので、先ほど設定した「管理者パスワード」を入力して「ログイン」ボタンをクリックします。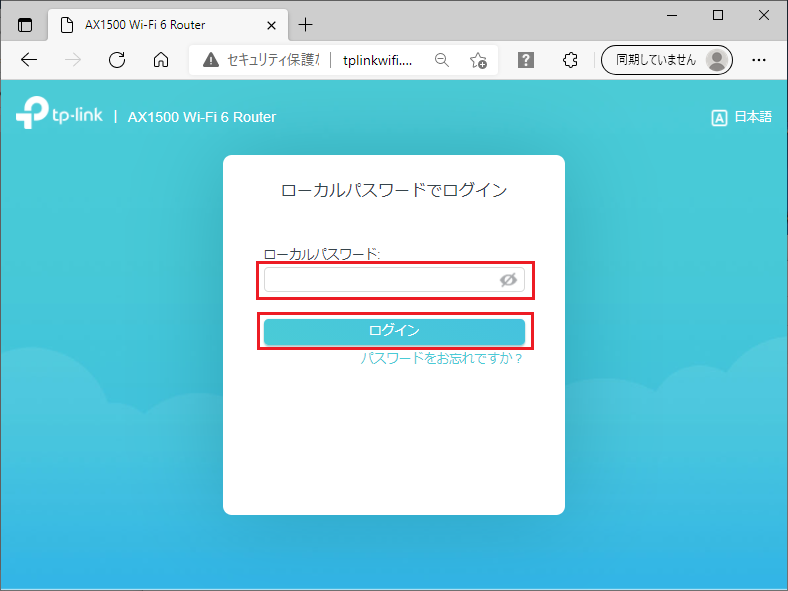
「Wi-Fi設定を変更する」という画面が表示される
すると、下図のように「Wi-Fi設定を変更する」という画面が表示されます。この画面は、今後みなさんが、パソコンやスマートフォンでWiFi(無線)でルーターにアクセスする際に利用するWiFiのアクセスポイント名とパスワードの組合せを設定する画面になります。Archer AX10のファームウェアのバージョンにより、下図の「スマートコネクト」という部分は無い事もあります。この「スマートコネクト」という部分ですが、右側の「?」の部分をクリックして頂くと分かりますが、ヘルプの解説では「スマートコネクトを使用するとすべての帯域が1つのSSIDですべての帯域に統合され、最適な接続帯を自動で割当て全体のバランスをとります。」となっています。本ブログでは、この機能は使用せずに設定を進めますので、「スマートコネクト」の部分のチェックを外します(※既に外れている可能性もあります)。
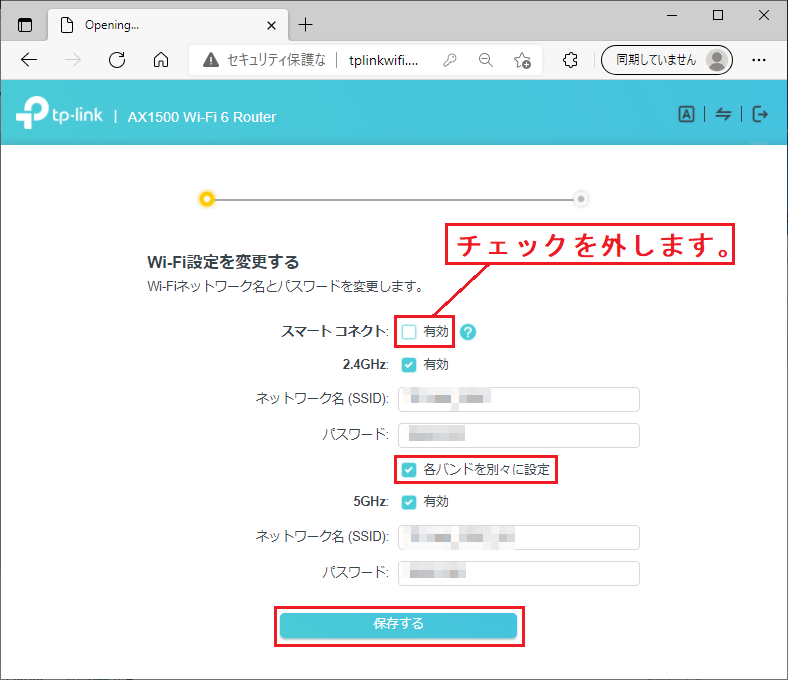
上図の画面ですが、既に初期設定の段階で、2つの周波数帯(2.4GHzと5GHz)に、アクセスポイント名(SSID)とパスワードが設定されていますが、ここで設定した内容が、パソコンやスマホでWiFi接続する際の「アクセスポイント名」と「パスワード」の組合せになりますので設定した内容を把握しておいてください。この画面の設定については、初期設定のままご利用される方や、アクセスポイント名をより分かりやすくしたり、パスワードを別の物にされたい方など、ご利用される方によって考え方が異なりますので、必要に応じて(好みに応じて)設定してください。また、元々「各バンドを別々に設定」の部分のチェックは外れていますが、私の場合、周波数帯ごとにアクセスポイント名(SSID)を分かりやすい名前にしたかったので、この部分にチェックして、(SSID)を別々に設定しました。
この画面の設定が終わりましたら「保存する」ボタンをクリックします。
「接続テスト」という画面が表示される
すると、下図のように「接続テスト」という画面が表示されますので、そのまま待ちます。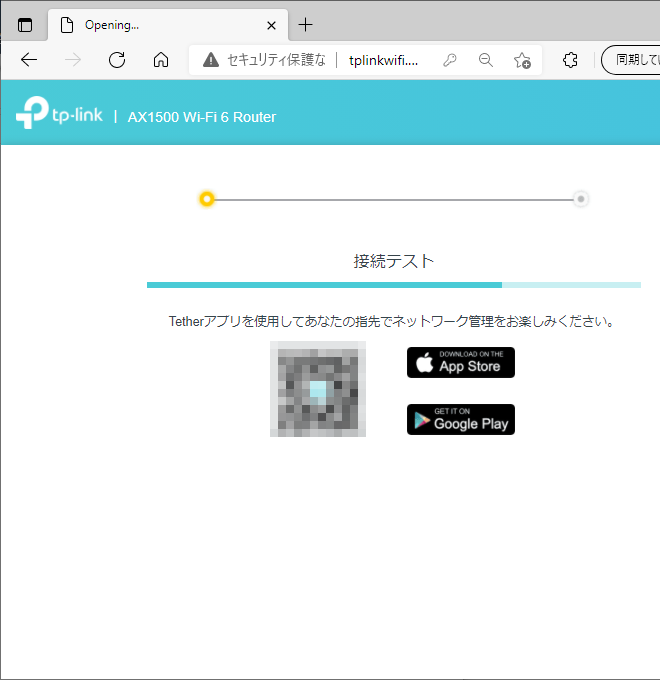
「要約」という画面が表示される
すると、下図のように「要約」という画面が表示されます。この画面では先ほど設定したWiFiのアクセスポイントの名前とパスワードの組合せが表示されますので、希望の設定になっていることを確認して「終了」ボタンをクリックします。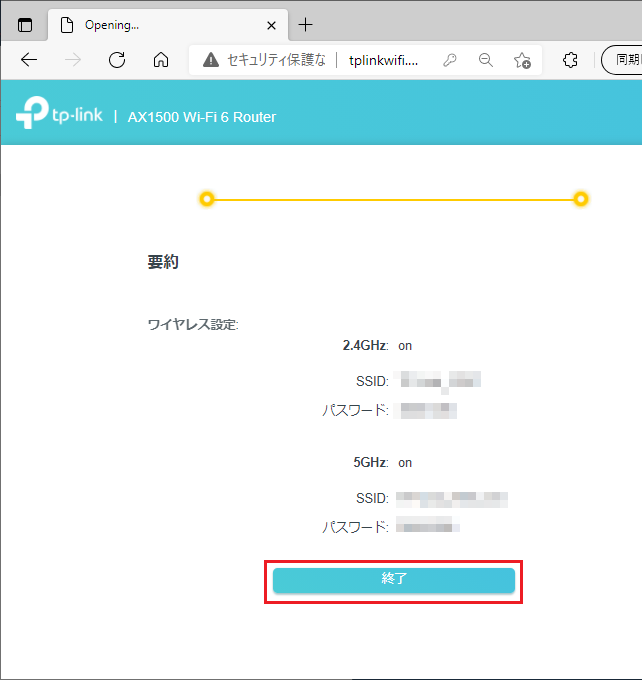
「ネットワークマップ」という画面が表示される
すると、下図のように「ネットワークマップ」という画面が表示されますので、画面上部の「インターネット」という部分をクリックします。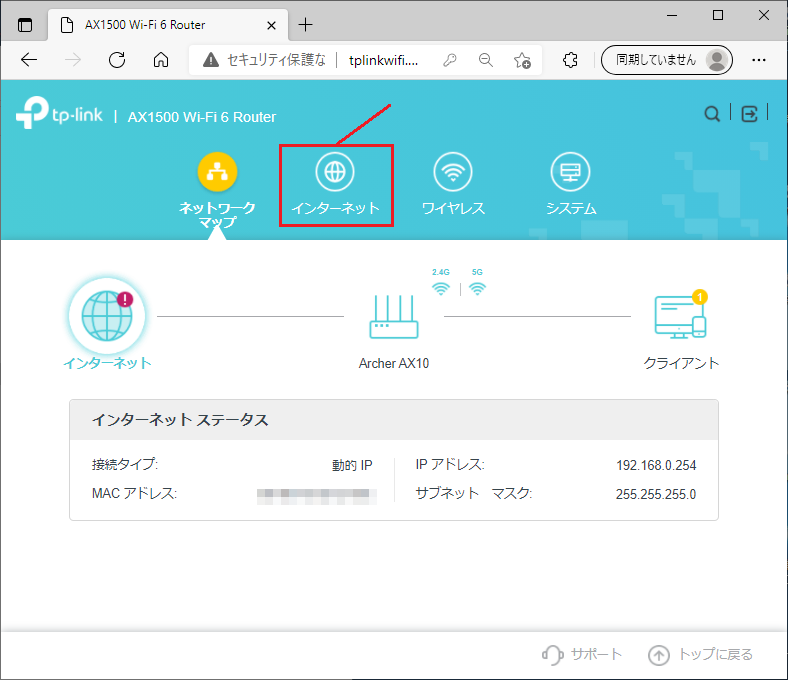
Archer AX10のIPアドレス、その他を設定する
すると、下図のように「インターネット」の画面の中の「LAN」という項目の画面が表示されます(もし表示されていない場合は、画面左側の「LAN」という部分をクリックしてください。)
ここで、Archer AX10のIPアドレスを固定設定します。WiFiアクセスポイントとなる機器は、IPアドレスを固定設定した方が管理がしやすくなるためです。
具体的には、下記のように設定します。
【IPタイプについて】
「静的IP」を選択します。
【IPアドレスについて】
ルーターなど、既に稼働している機器に既に割り当てられているIPアドレスと重複しないアドレスを設定します。本ブログでは、元々(初期設定で)「192.168.0.254」となっていたIPアドレスを「192.168.0.2」のように変更していますが、もし既存のネットワーク環境が「192.168.1.~」のようなアドレス環境であれば、そのアドレス環境に合わせた形で設定してください。
【デフォルトゲートウェイについて】
既に稼働しているルーターのIPアドレスを設定します。本ブログでは、「192.168.0.1」と設定していますが、もし既存のネットワーク環境が「192.168.1.~」のようなアドレス環境であれば、そのアドレス環境に合わせた形で設定してください。
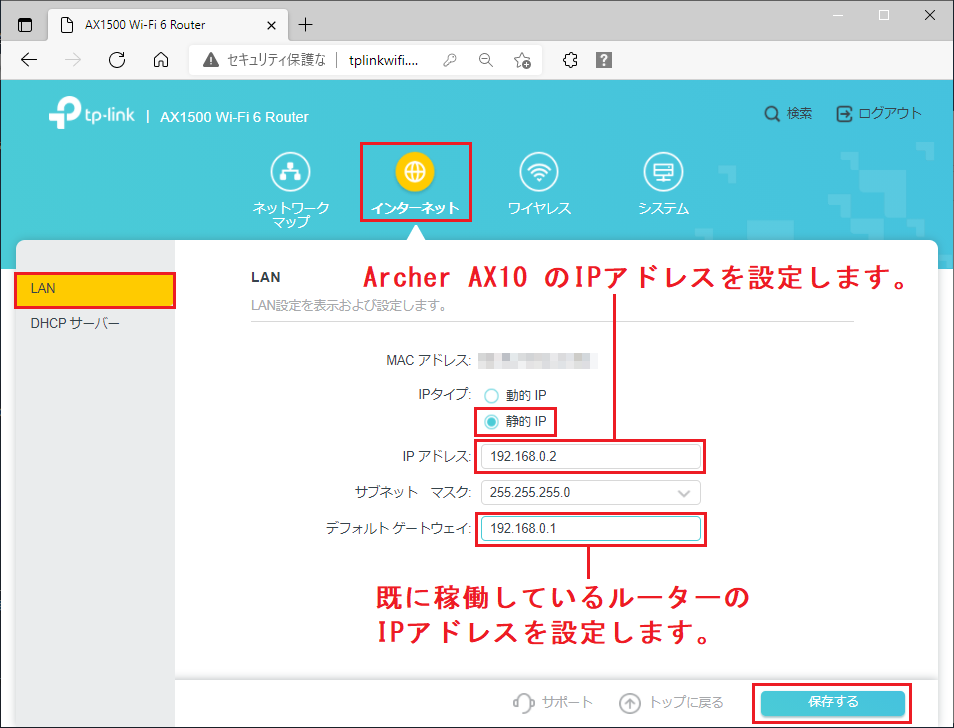
上記のように設定できましたら、「保存」ボタンをクリックします。
すると、下図のような画面が表示されますので「OK」ボタンをクリックします。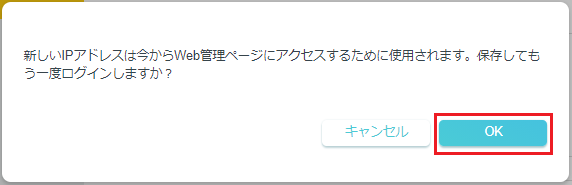
続いて、下図のような画面が表示されますので、そのまま待ちます。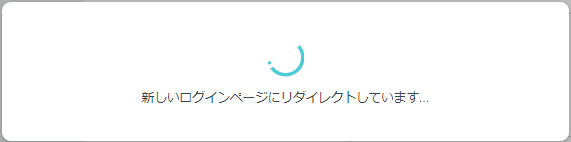
Archer AX10のログイン画面が表示される
Archer AX10のIPアドレス等の設定が完了すると、下図のようにArcher AX10のログイン画面が表示されますので、以前に設定した「管理者パスワード」を入力して「ログイン」ボタンをクリックします。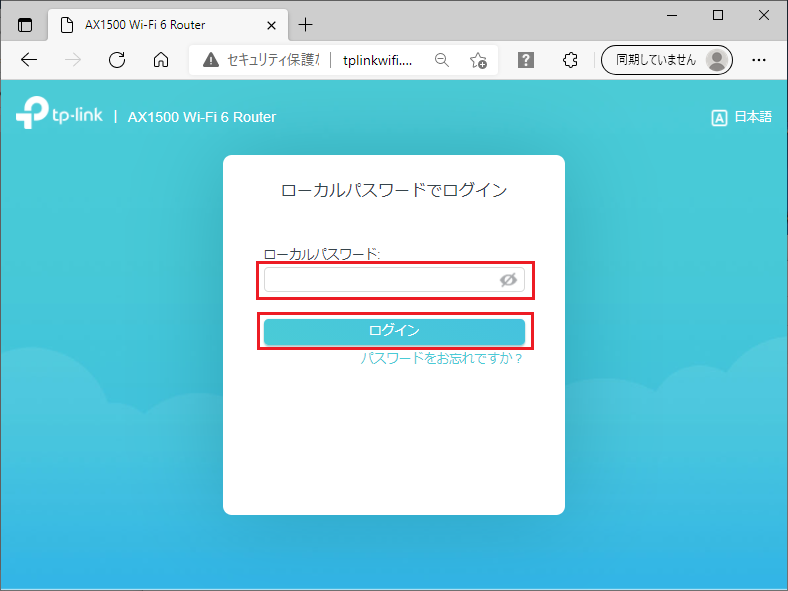
Archer AX10のDHCPサーバー機能を「オフ」にする
すると、Archer AX10の設定画面が改めて表示されますので、下図のように、画面上部の「インターネット」をクリックして頂き、さらに画面左側の「DHCPサーバー」という部分をクリックします。ここで、画面右側の「DHCPサーバー」の「オフ」という部分にチェックを入れて、画面下部の「保存する」というボタンをクリックします。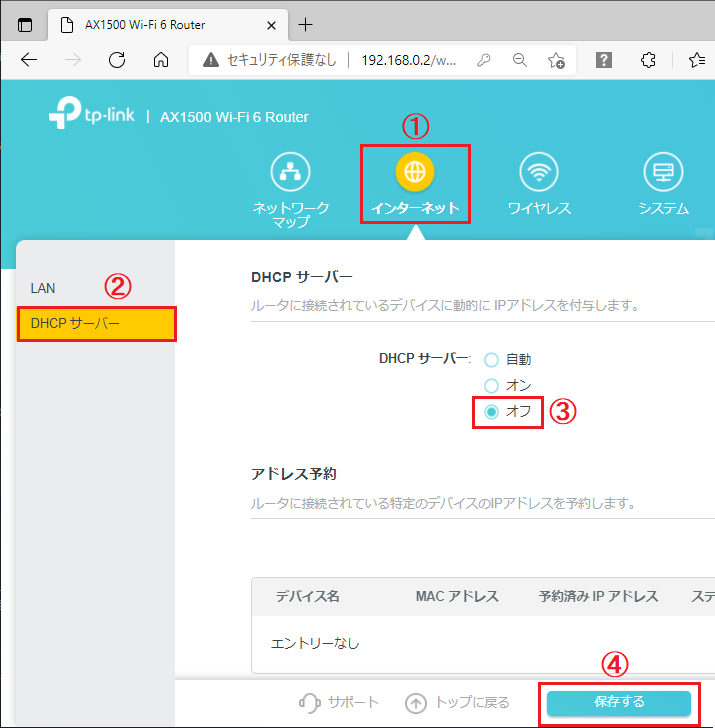
すると、下図のように画面下部に「操作は成功しました。」というメッセージが表示されます(※もしこのメッセージが表示されずにログイン画面が表示された場合は、タイムアウトにより設定がされていない可能性もありますので、再度設定をご確認ください。)。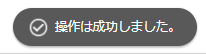
※DHCPサーバー機能をオフにする理由について
上記で、Archer AX10が機能として持っているDHCPサーバーという機能をオフにしていますが、通常、Archer AX10をWiFiアクセスポイントとして設置する場合、既に有線ルーターなどが稼働していて、そのルーター上でDHCPサーバー機能が稼働していることが多いと考えられます。そのため、Archer AX10でもDHCPサーバー機能を稼働させてしまうと、同一ネットワーク上にIPアドレスの自動割り当てを行う機器が複数存在することになり、トラブルの原因となります。そのため、本ブログでは、DHCPサーバー機能はオフにする手順でご説明しています。
逆に、今まで、ルーターやPCなど全ての機器にIPアドレスを固定(手動)で設定しており、Archer AX10の導入を機に、Archer AX10のDHCPサーバー機能を稼働させて、スマホなど、一部の機器には、IPアドレスを自動割り当てされたいということであれば、DHCPサーバーを「オン」に設定して「保存」してください。
既存の機器とArcher AX10をLANケーブルでつなぐ
前述の手順まで、Archer AX10とセットアップ用のパソコンをLANケーブルで接続していましたが、ここで、Archer AX10とセットアップ用のパソコンを接続していたLANケーブルは外して頂き、既存の機器をArcher AX10をLANケーブルでつなぎます。一般的に下記の2パターンがあるかと思いますので、図を参考に接続してみてください。ちなみにArcher AX10側は、WANまたはLAN(任意の口)のどちらの口(ポート)に接続してもかまいません。


補足:ちなみに上図の2パターンにおいて、Archer AX10のWANポート、LANポートにそれぞれケーブルを接続した場合のランプの状態は下図のようになります。
【Archer AX10のWANポートに接続した場合】
Archer AX10のWANポートに接続した場合、下図のようにインターネット接続を表す左から4番目のランプがオレンジ色になっていますね。通常、Archer AX10をルーターとしてセットアップし、インターネットとつながっていると緑色のランプが点灯しますが、Archer AX10をWiFiアクセスポイントとして利用する場合は、インターネットとつながっていても、オレンジ色となりますが、これは本機種の仕様のようです(下図のランプの状態でも問題なくWiFi経由でインターネットにつながります)。
【Archer AX10のLANポートに接続した場合】
Archer AX10のLANポートに接続した場合、下図のようにインターネット接続を表す左から4番目のランプが消灯し、左から5番目のランプ(このランプはイーサネットを表します)が緑色に点灯しています。インターネットにつながっていても、左から4番目のランプは消灯したままですが、これは本機種の仕様のようです(下図のランプの状態でも問題なくWiFi経由でインターネットにつながります)。
セットアップ用のパソコンのWiFi機能を有効にする
続いて、一旦無効にしていたセットアップ用のパソコンのWiFi機能を有効にします。下図のように「ネットワーク接続」という画面が表示されますので「Wi-Fi」というアイコンの上で右クリックして頂き、メニューから「有効にする」をクリックします。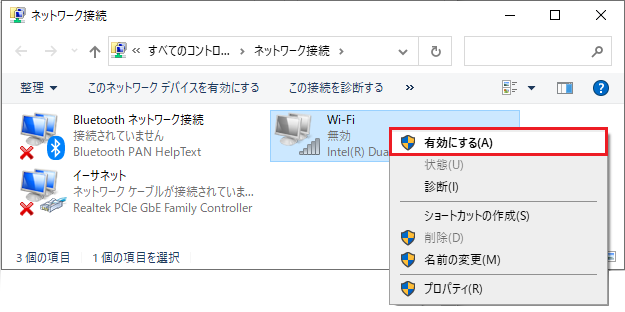
任意のパソコンやスマホでWiFiアクセスポイントに接続してWebサイトが閲覧できるか確認する
続いて、セットアップに使用したパソコンやその他のPC、スマホなどで、Archer AX10 に設定したWiFiアクセスポイントに接続して、YahooなどのWebサイトが閲覧できるか確認します。ちなみに、Windows10の場合、WiFi接続の流れは、下記のようになります。
1. まず初めに、下図のように画面右下のタスクバーの「地球」のマークの部分をクリックします。![]()
2. すると、下図のように、現在利用しているパソコンで受信できているWiFiのアクセスポイント名の一覧が表示されますので、Archer AX10で設定したアクセスポイント名の部分をクリックします。(※WiFi接続の場合、5GHzの方が速度的に有利なため、5GHzのアクセスポイントが表示されていて、電波の強度的に問題ない場合は、5GHzのアクセスポイントのご利用がお奨めとなります。)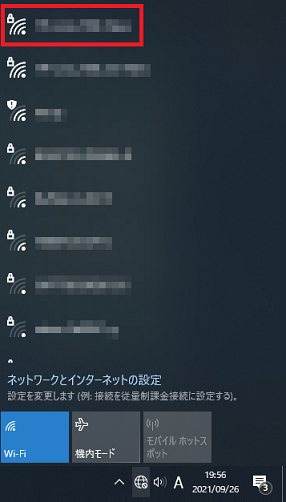
【補足】
私の経験上、5GHzのWiFiアクセスポイントの表示は若干遅れることがあるようです。しばらく待っても5GHzのWiFiアクセスポイントが表示されない場合は、本ブログの【番外編】に記載されていますリンクのブログをご覧頂ければ幸いです。
3. すると、下図のように選択したアクセスポイントの部分がブルーで強調されますので「自動的に接続」にチェックを入れた上で「接続」ボタンをクリックします。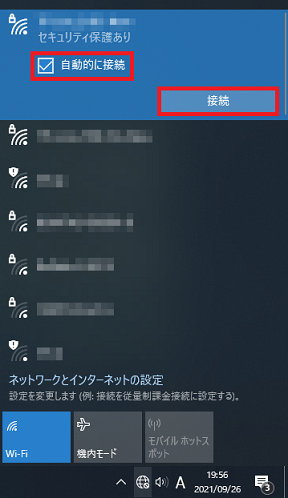
4. すると、画面が下図のように変化しますので「ネットワークセキュリティキーの入力」という部分にArcher AX10で設定したアクセスポイント名に対応するパスワードを入力して「次へ」ボタンをクリックします。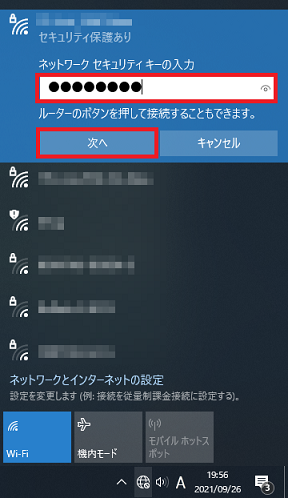
5. WiFiアクセスポイントに接続が成功すると、画面上、下図のように「接続済み、セキュリティ保護あり」のような形で表示されます。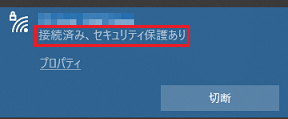
また、先ほどタスクバーに表示されていた「地球」のマークが下図のように「WiFi」アイコンに変わります。![]()
6. 前述までの手順でWiFiの接続が確認できましたら、ブラウザを起動してYahooなどのWebサイトが閲覧できるかご確認ください。
【補足】Archer AX10のセットアップ完了後の「ネットワークマップ」画面の状態について
ここで補足となりますが、Archer AX10のセットアップを完了して、Archer AX10の設定画面の「ネットワークマップ」タブの「インターネット」の状態を確認すると、インターネットにつながっているのに、下図のように「!」マークが付いたままとなっていることが分かりますが、これは本機種の仕様のようです(下図の状態でも問題なくWiFi経由でインターネットにつながります)。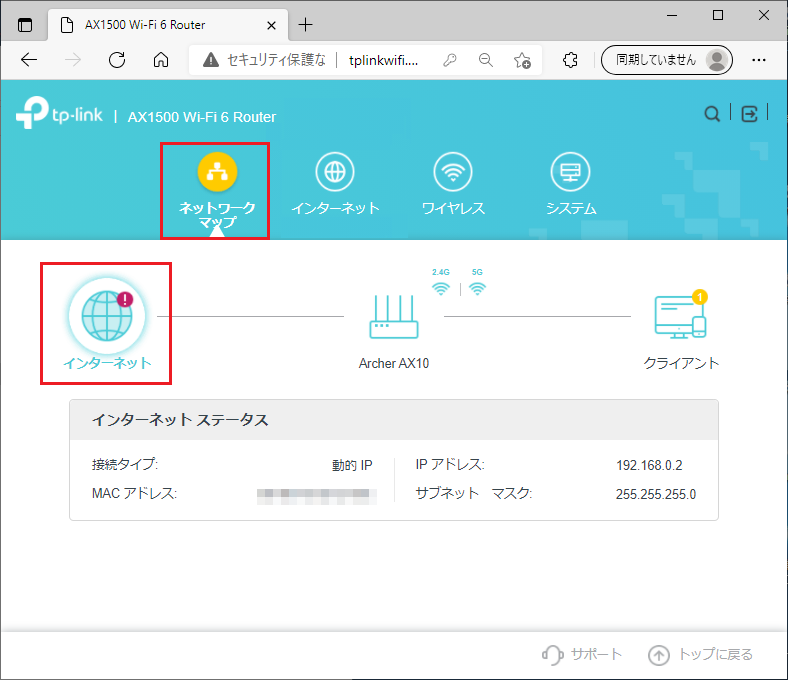
セットアップに利用したパソコンについて
最後に、セットアップに利用したパソコンのお話になりますが、先ほど「Archer AX10とセットアップ用のパソコンを接続していたLANケーブルは外して頂き...」とお伝えしましたが、もし、引き続き有線接続の形でご利用される場合は、Archer AX10とセットアップ用のパソコンはLANケーブルでつないだままでもかまいません。また「セットアップに使うパソコンのネットワーク設定を事前に確認、設定する」の手順でご確認頂いた「インターネットプロトコルバージョン(TCP/IPv4)のプロパティ」の「全般」タブの設定について、元々「次のIPアドレスを使う」等にチェックが付いていた場合は、これまでIPアドレスを固定設定してご利用されていた事になりますので、必要に応じて元の設定に戻してご利用ください。IPアドレスを固定設定する場合は、ルーターや他のPC、プリンター等でIPアドレスを固定設定している他の機器とIPアドレスが重複せず、なおかつ、DHCPサーバーの自動割り当て範囲になっているアドレスに含まれないアドレスを設定するようにしてください。
Archer AX10をWiFiアクセスポイントとしてセットアップする方法の手順は以上となります。
お疲れさまでした。
【番外編】5GHzのWiFiアクセスポイントが表示されない場合の対処法について
ここで、番外編となりますが、今回「Archer AX10」を導入した際、1台のパソコンで5GHzのアクセスポイントが表示されない現象に遭遇しました。その時の対処法について、下記のブログに記載しておりますので、もし同じ問題に遭遇した場合はご参考にして頂ければ幸いです。
5GHzのWiFiアクセスポイントが表示されない場合の対処法について
まとめ
今回のブログでは、Archer AX10をWiFiアクセスポイントとしてセットアップする方法についてお伝えしました。
最後までお読み頂き、ありがとうございます!
【電子書籍出版のご案内】
本ブログで扱っている「Excel VBA 入門」の内容が、内容を大幅に増やした形で電子書籍(Kindle)になりました。ご興味のある方は、下記のリンクからご確認頂ければ幸いです。
Excel VBA に挫折しないためのプログラミング超入門 (基礎から応用まで)
【Windowsアプリ公開のご案内】
本ブログの管理者(Hide)が作成した、スキャナーでスキャンした画像を原寸で印刷する「簡単原寸印刷」というWindows用のアプリがVector社のサイトにてシェアウェアとして公開されましたのでお知らせいたします。ご興味のある方は、下記のリンクからご確認頂ければ幸いです。
「簡単原寸印刷」アプリのダウンロードサイトはこちら
【Tenorshare社のデータ復元ソフト「4DDiG」のレビュー記事のご紹介について】
パソコンでうっかりデータを削除してしまった場合に、Tenorshare社のデータ復元ソフト「4DDiG」を使って、管理者Hideが実際にデータを復元した様子を下記の記事で詳しくお伝えしています。ご興味のある方は、下記リンクからご覧頂ければ幸いです。
Tenorshare社のデータ復元ソフト「4DDiG」のレビュー記事はこちら
