
geralt / Pixabay
皆さまこんにちは!
このサイトの管理者のHide(ヒデ)と申します。
今回は、Windowsの共有フォルダにアクセスできない場合の原因と対処法についてについてお伝えしたいと思います(本ブログでは、Windows10のケースでご説明しています。)。
Contents
免責事項について
※お話の前に免責事項となりますが、本ブログでお伝えしている内容ですが、管理者Hideの見解となりますので、あらかじめご了承ください。各設定の実施につきましては、皆さまのご判断の元でお願い致します。
Windowsのネットワークに関する設定を確認する
では早速見ていきたいと思いますが、Windowsの共有フォルダにアクセスできない場合、まず初めに、Windowsのネットワークや共有に関する設定が正しく行われているか確認します。ご利用のパソコンのネットワークの接続形態がWiFiによる無線接続か、LANケーブルによる有線接続かによって手順が異なりますので、それぞれのケースでご説明します。また、下記の設定ですが共有フォルダにアクセスする側、される側、両方のパソコンで行ってください。
ご利用のパソコンがWiFiによる無線接続の場合
まず、下図のように、Windowsのスタートボタンをクリックして頂き、続いて歯車の形をした「設定」ボタンをクリックします。![]()
すると、下図のように「設定」画面が表示されますので「ネットワークとインターネット」という部分をクリックします。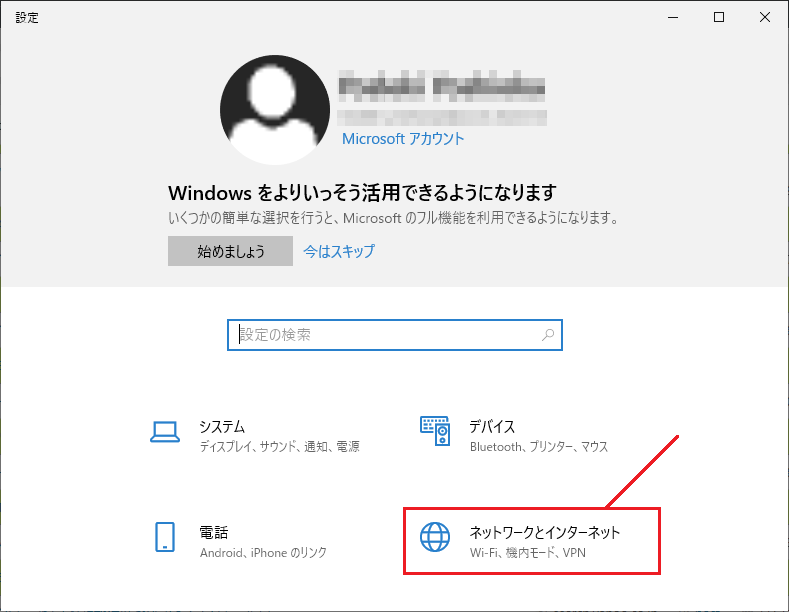
すると、下図のように「ネットワークとインターネット」という画面が表示されますので、画面左側の「Wi-Fi」という部分をクリックして頂き、続いて、画面右側のWiFiのアクセスポイント名の部分をクリックします。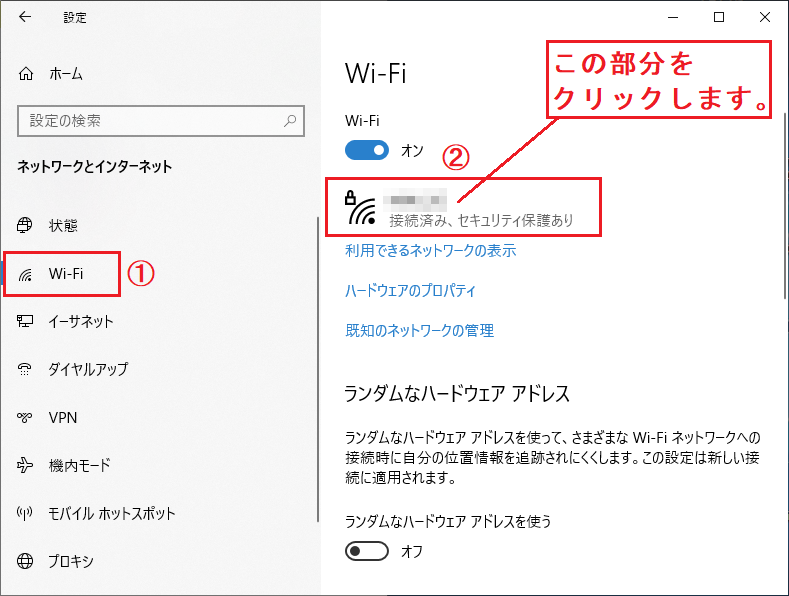
すると、下図のように「ネットワークプロファイル」という項目が表示されますので「プライベート」にチェックを入れて、画面左上の「←」の部分をクリックします。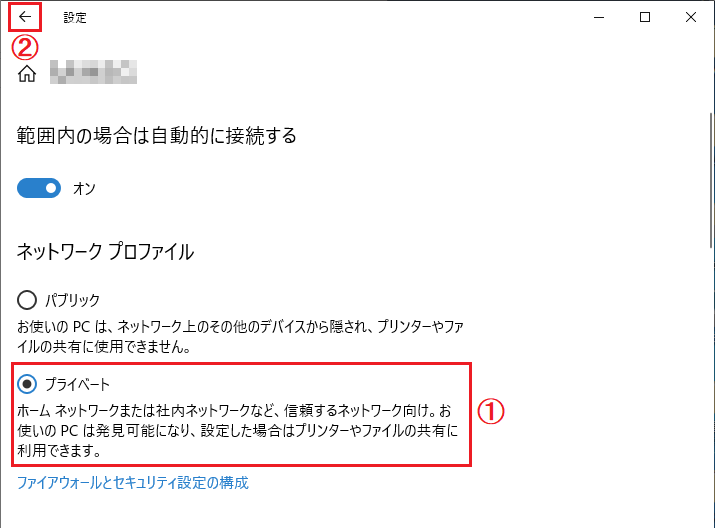
すると、下図のように、先ほどの「Wi-Fi」という画面に戻りますので、マウスポインタ―が画面の右側にある状態で、マウスのホイールの部分を下の方にスクロールします。この操作により、画面の右側の部分が下にスクロールします。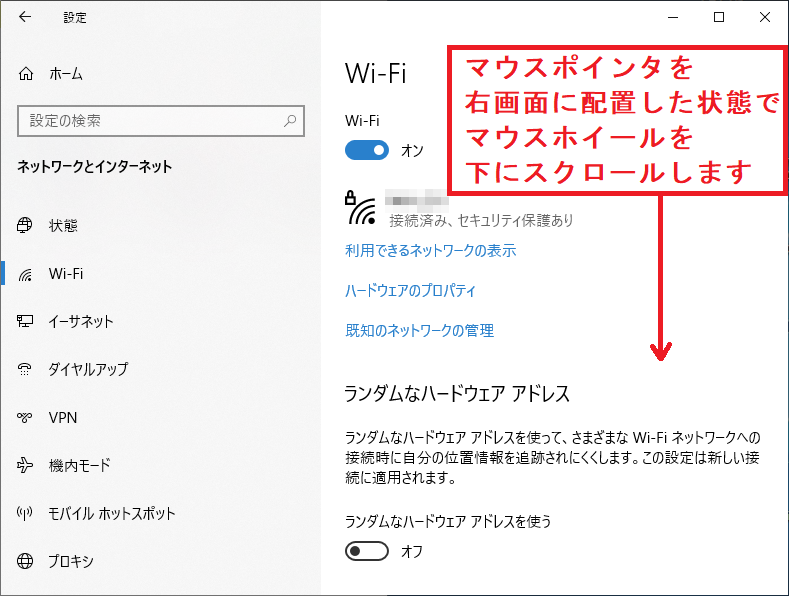
すると、下図のように、画面の右側に「関連設定」という項目が見えてきますので、この中の「共有の詳細オプションを変更する」という部分をクリックします。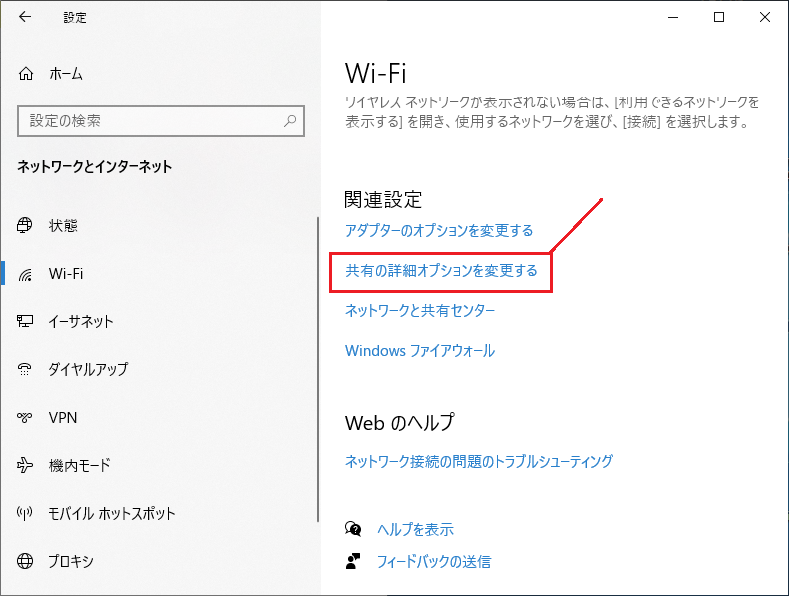
すると、下図のように「共有の詳細設定」という画面が表示されますので、「プライベート(現在のプロファイル)」の部分が下記のように設定されていることを確認します。もし同じ設定になっていない場合は、下図(下記)のように設定して「変更の保存」というボタンをクリックします。
「ネットワーク探索」について:「ネットワーク探索を有効にする」にチェックし、「ネットワークに接続されているデバイスの自動セットアップを有効にする。」にチェックします。
「ファイルとプリンターの共有」について:「ファイルとプリンターの共有を有効にする」にチェックします。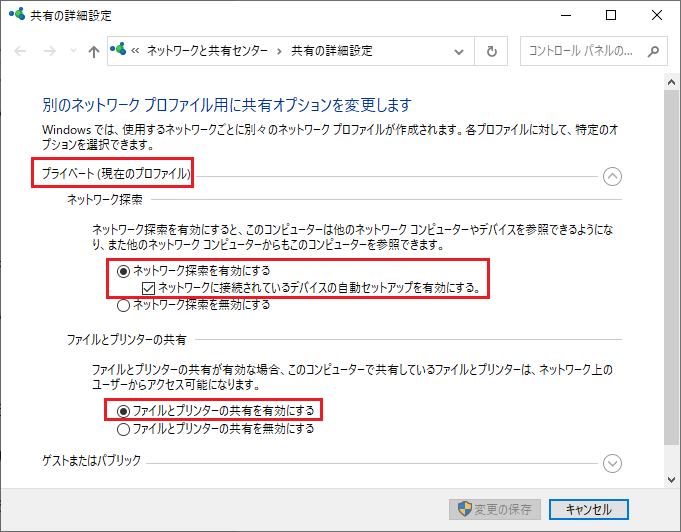
ここまでが、ご利用のWindows PCがWiFiによる無線接続の場合のネットワークと共有に関する設定になりますが、1点注意点がありまして、ご利用のパソコンがノートパソコンなどで、外部に持ち出して利用される場合(喫茶店等のフリーのWiFiスポット等を利用される場合)は、セキュリティの観点から、他のPCからアクセスされないよう、外部に持ち出す直前に、下記のように設定して(ファイルの共有設定をオフにして)ご利用頂きますようにお願い致します。
・先ほど設定して頂いたWiFiの「ネットワークプロファイル」の設定を「パブリック」に設定します。
・先ほどご覧頂いた「共有の詳細設定」の画面の「ゲストまたはパブリック(現在のプロファイル)」の部分について:「ネットワーク探索を無効にする」、「ファイルとプリンターの共有を無効にする」にそれぞれ設定します。
ご利用のパソコンがLANケーブルによる有線接続の場合
まず、下図のように、Windowsのスタートボタンをクリックして頂き、続いて歯車の形をした「設定」ボタンをクリックします。![]()
すると、下図のように「設定」画面が表示されますので「ネットワークとインターネット」という部分をクリックします。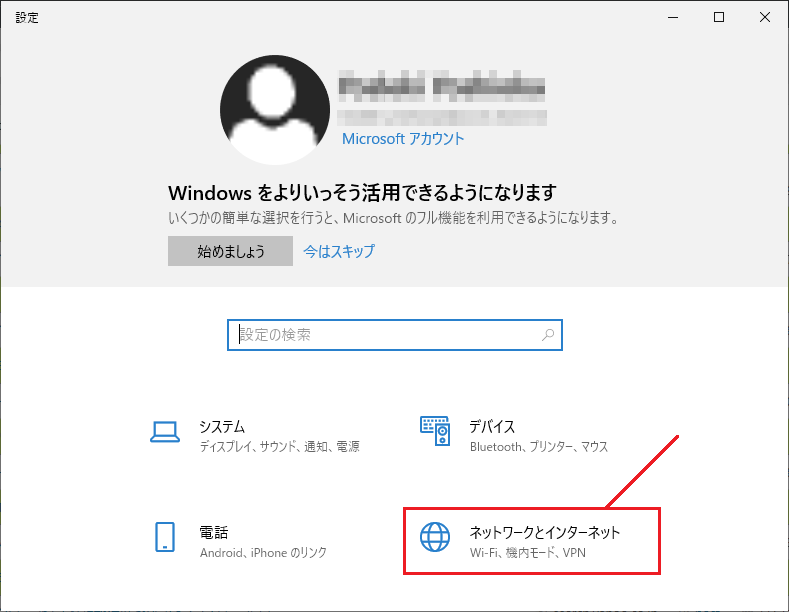
すると、下図のように「ネットワークとインターネット」という画面が表示されますので、画面左側の「イーサネット」という部分をクリックして頂き、続いて、画面右側のネットワークケーブルとパソコンのマークの部分をクリックします。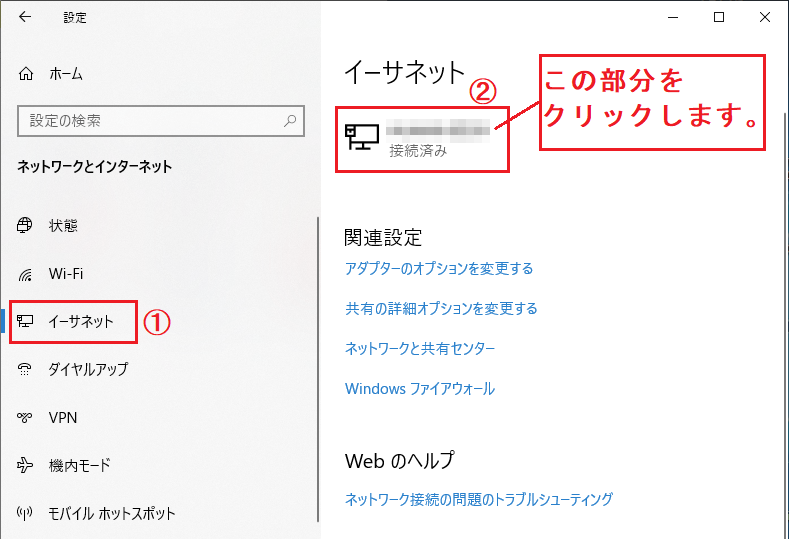
すると、下図のように「ネットワークプロファイル」という項目が表示されますので「プライベート」にチェックを入れて、画面左上の「←」の部分をクリックします。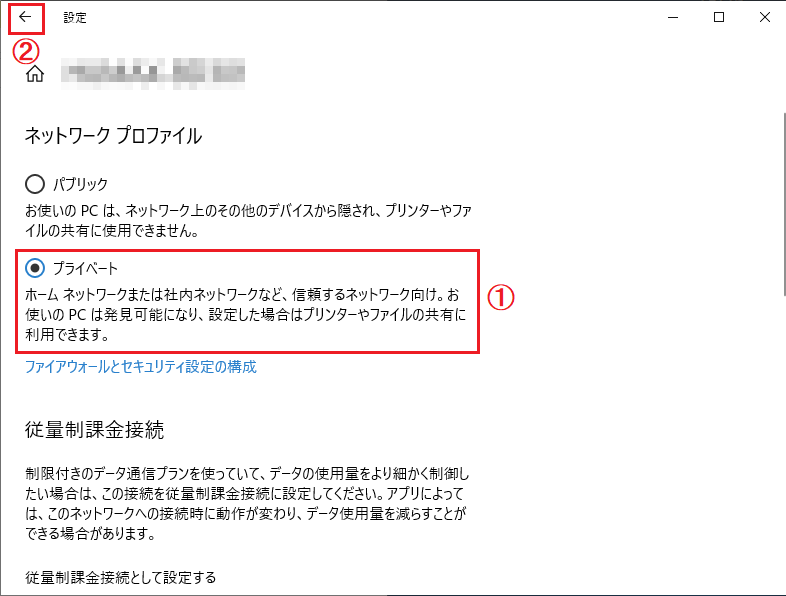
すると、下図のように、先ほどの「イーサネット」という画面に戻りますので、画面右側の「関連設定」の中にある「共有の詳細オプションを変更する」という部分をクリックします。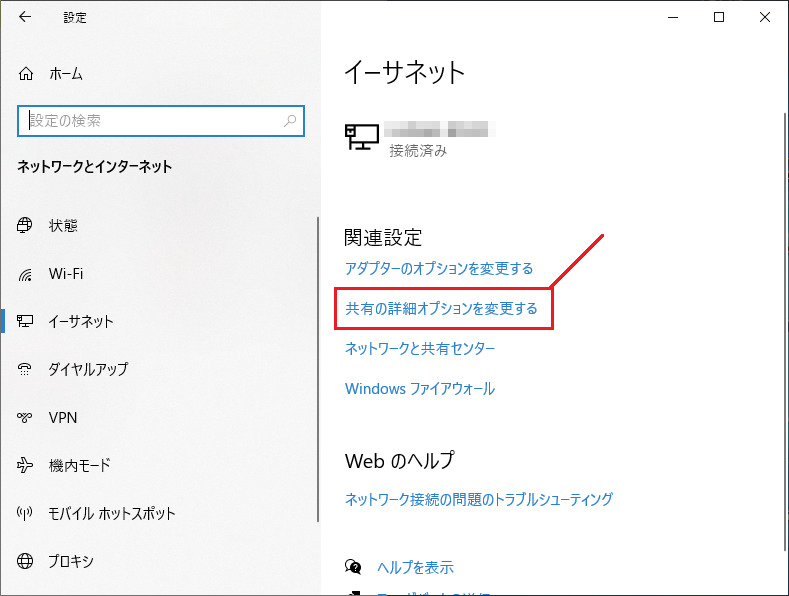
すると、下図のように「共有の詳細設定」という画面が表示されますので、「プライベート(現在のプロファイル)」の部分が下記のように設定されていることを確認します。もし同じ設定になっていない場合は、下図(下記)のように設定して「変更の保存」というボタンをクリックします。
「ネットワーク探索」について:「ネットワーク探索を有効にする」にチェックし、「ネットワークに接続されているデバイスの自動セットアップを有効にする。」にチェックします。
「ファイルとプリンターの共有」について:「ファイルとプリンターの共有を有効にする」にチェックします。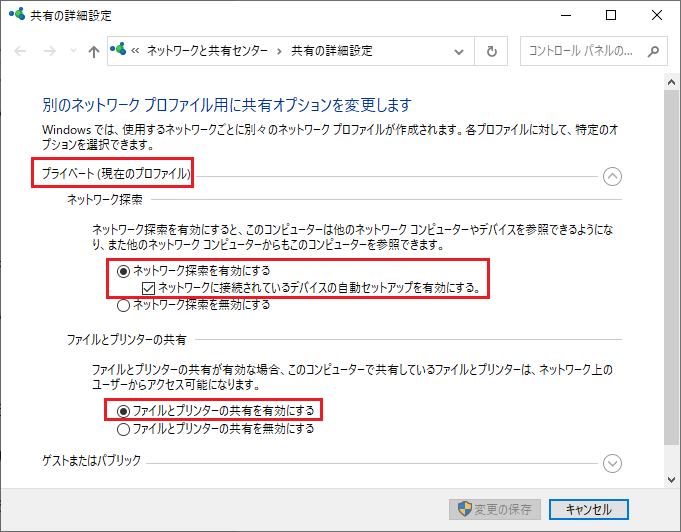
ここまでが、ご利用のWindows PCがLANケーブルによる有線接続の場合のネットワークと共有に関する設定になりますが、1点注意点がありまして、ご利用のパソコンがノートパソコンなどで、外部に持ち出して利用される場合(外部のネットワークに有線接続される場合)は、セキュリティの観点から、他のPCからアクセスされないよう、外部に持ち出す直前に下記のように設定して(ファイルの共有設定をオフにして)ご利用頂きますようにお願い致します。
・先ほど設定して頂いたイーサネットの「ネットワークプロファイル」の設定を「パブリック」に設定します。
・先ほどご覧頂いた「共有の詳細設定」の画面の「ゲストまたはパブリック(現在のプロファイル)」の部分について:「ネットワーク探索を無効にする」、「ファイルとプリンターの共有を無効にする」にそれぞれ設定します。
セキュリティソフトの設定を行う(Nortonをご利用の場合のみ)
ご利用のパソコンでセキュリティソフトとしてSymantec社のNortonをご利用の場合は、追加で下記の部分の確認と設定をお願い致します。また、この設定ですが共有フォルダにアクセスする側、共有フォルダにアクセスされる側、両方のパソコンで行ってください。
まず、下図のように、Windowsの画面右下のタスクバーにある、上向きの矢印のマークの部分をクリックして頂き、その中のNortonのマークの部分で右クリックして頂きます。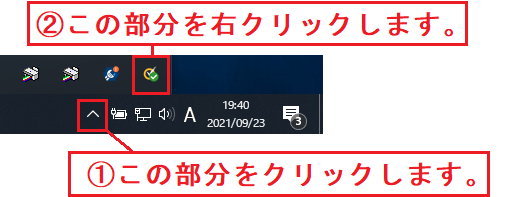
すると、下図のようなメニューが表示されますので「ノートン360を開く」という部分をクリックします(※Nortonのバージョンにより、メニュー名が異なる可能性があります)。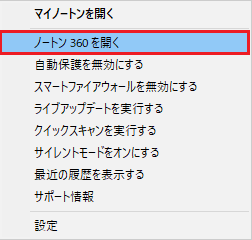
すると、下図のようにNortonのメイン画面が表示されますので、画面右上の「設定」という部分をクリックします。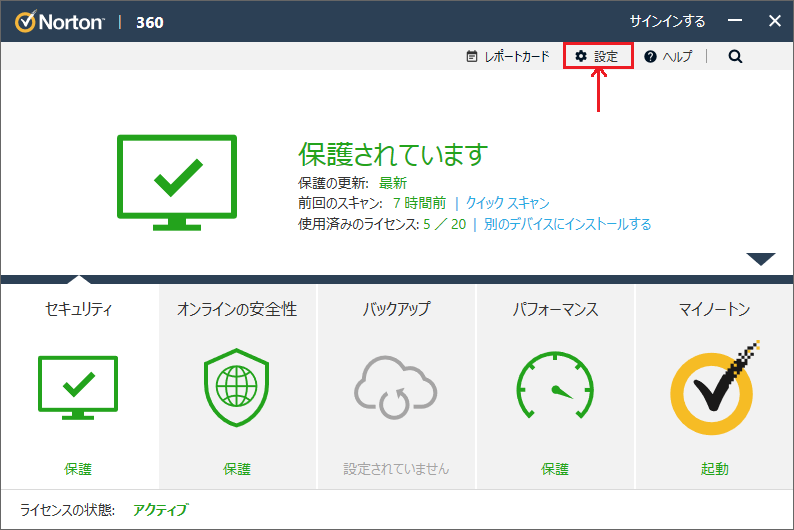
すると、下図のように「設定」という画面が表示されますので、画面内の「ファイアウォール」という部分をクリックします。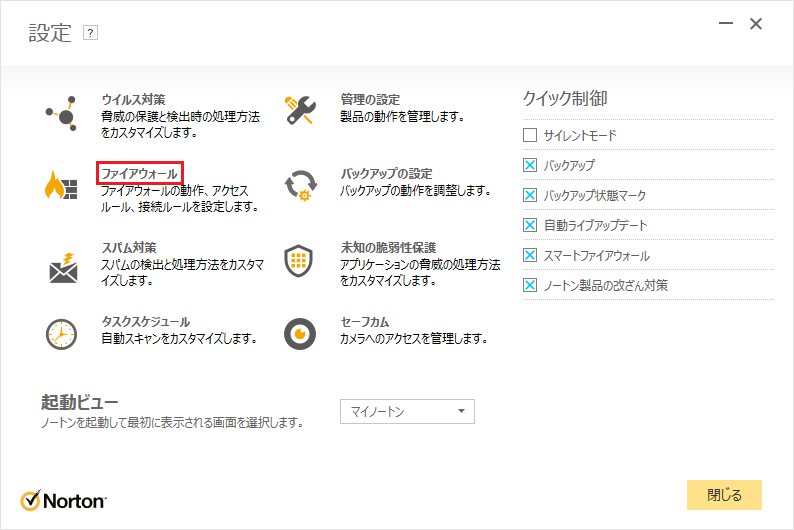
すると、下図のように「ファイアウォール」という画面が表示されますので、画面上部の「一般設定」という部分をクリックして頂き、さらに画面右側のスクロールバーを下の方にスクロールします。そして「ネットワーク設定」という項目の中の「ネットワークの信頼」という部分の右側にある「設定する[+]」という部分をクリックします。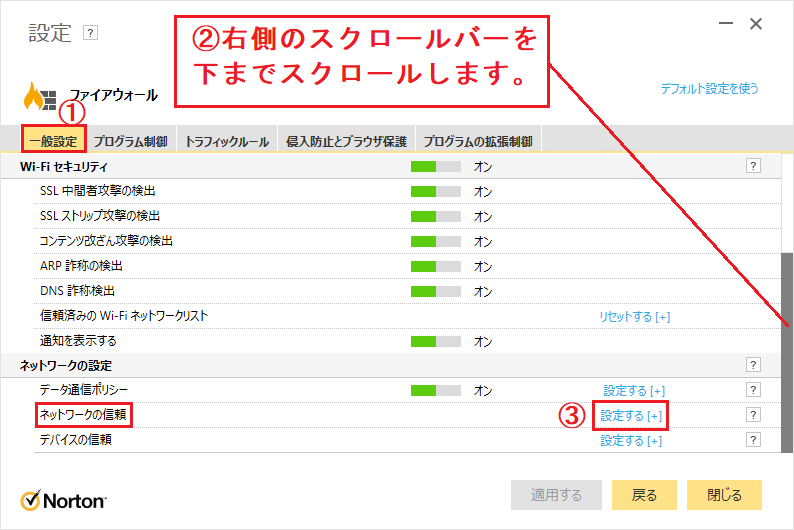
ここで、画面が「ネットワークの信頼」という画面になりますが、ご利用のパソコンのネットワークの接続形態がWiFiによる無線接続か、LANケーブルによる有線接続かによって手順が異なりますので、それぞれのケースでご説明します。
【ご利用のパソコンがWiFiによる無線接続の場合】
下図のように「ネットワークの信頼」の画面で「ネットワーク接続」の部分にWiFiのアクセスポイントの名前が表示されている項目の右側の「信頼レベル」を「プライベート」に設定して頂き、画面下部の「OK」ボタンをクリックします。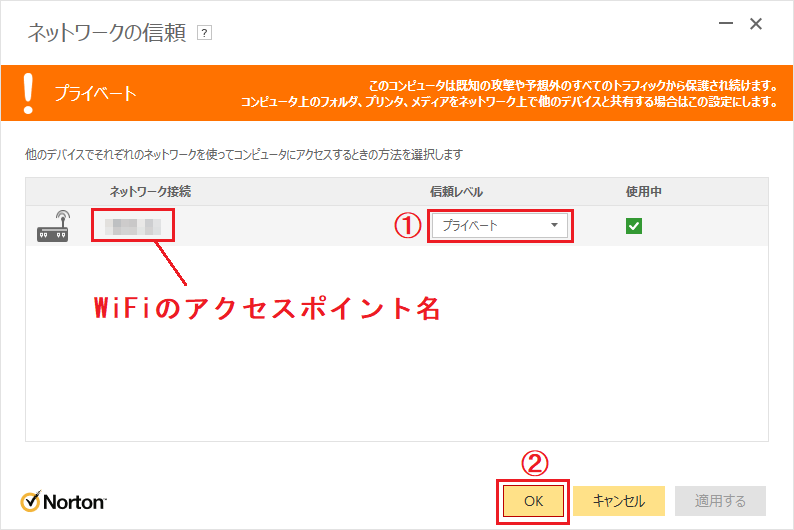
上図のように設定が終わりましたら、現在開いているNortonの画面は全て「×」ボタンで閉じてください。
【ご利用のパソコンがLANケーブルによる有線接続の場合】
下図のように「ネットワークの信頼」の画面で「ネットワーク接続」の部分にパソコンに内蔵されたネットワークカードの名前が表示されている部分の右側の「信頼レベル」の部分を「プライベート」に設定して頂き、画面下部の「OK」ボタンをクリックします。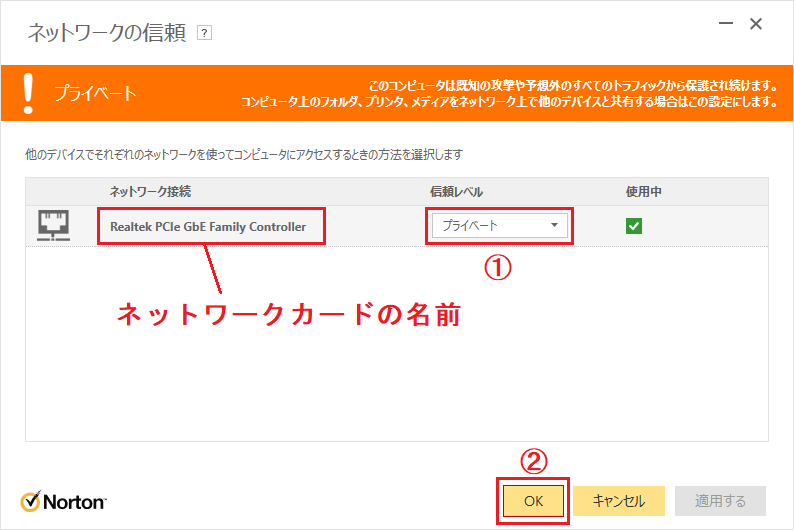
上図のように設定が終わりましたら、現在開いているNortonの画面は全て「×」ボタンで閉じてください。
Nortonの設定については以上となりますが、1点注意点がありまして、ご利用のパソコンがノートパソコンなどで、外部に持ち出して利用される場合(フリーのWiFiなどに接続したり、有線で外部のネットワークに接続される場合)は、(これは、ご利用の外出先で設定頂く事になりますが)、セキュリティの観点から、他のPCからアクセスされないよう、前述でご説明したNortonの「ネットワークの信頼」の画面の「信頼レベル」の部分を「パブリック」に設定して、画面下部の「OK」ボタンをクリックして利用頂きますようにお願い致します。
パソコンの再起動を行う(必須)
ここまで、Windowsやセキュリティソフトの設定を行ってきましたので、ここで一度、パソコンを再起動します(パソコンの再起動について、共有フォルダにアクセスする側、される側、両方のパソコンで行ってください。)と言いますのが、このような設定を行った場合、次回起動時まで設定が反映しない事があるためです。
パソコンの再起動できましたら、改めて共有フォルダにアクセスできるかご確認ください。
もし、ここまでご説明した設定を行っているのに、共有フォルダにアクセスできない場合は、下記の点も合わせて確認してみてください。
その他の原因と対処法について
設定は正しいはずなのに、共有フォルダにアクセスできない場合は、下記の点を確認してみてください。
・私が過去に何度か泣かされたことですが、共有フォルダが存在するパソコンについて、このパソコンを起動した直後だと、他のPCから共有フォルダにアクセスできないことが何度もありました。この共有フォルダですが、どうも気まぐれで、パソコンを起動した後、何分か待たないとつながらないことがあります。そのため、パソコンを起動直後に共有フォルダにつながらない場合、少し待ってから接続を試してみてください。
・共有フォルダを設定しているパソコンが正しく起動しているか、また「スリープ」状態になっていないかご確認ください。共有フォルダを設定しているパソコンについては「スリープ」の設定をオフにするのがおすすめです。この「スリープ」の設定をオフにする方法ですが、WindowsPCのデスクトップを右クリックして頂き「ディスプレイ設定」→「電源とスリープ」の【スリープ】の項目の中の「次の時間が経過後、PCをスリープ状態にする(電源に接続時)」を「なし」に設定します。
・私の方で一度あったケースですが、Nortonのインストールが正しく行われていない場合にも共有フォルダにアクセスできなくなることがあります。ある提携先のお客様のPC(共有フォルダのあるPC)にNortonがインストールされていたのですが、Windowsを起動してもタスクバーにNortonが起動していませんでした。そこで、再インストールを試したのですが、正しくインストールが進まず、最終的に「ノートン削除/再インストールツール」をSymantec社のサイトからダウンロードして実行し、ようやく再インストールができました。再インストール後、本ブログの設定をした上で確認してみると、あっさり別のPCから共有フォルダに接続することができました。ケースとしては少ないと思いますが、このような事もありますので、ご参考にして頂ければ幸いです。
・これは、最近遭遇したケースになりますが、共有フォルダが存在するWindowsのPCがシステム的に不安定になっている場合に共有フォルダに接続できない場合があることが分かりました。この場合、単純にPCを再起動することで、すぐに共有フォルダに接続できるようになりました。
まとめ
今回のブログでは、Windowsの共有フォルダにアクセスできない場合の原因と対処法についてお伝えしました。
最後までお読み頂き、ありがとうございます!
【電子書籍出版のご案内】
本ブログで扱っている「Excel VBA 入門」の内容が、内容を大幅に増やした形で電子書籍(Kindle)になりました。ご興味のある方は、下記のリンクからご確認頂ければ幸いです。
Excel VBA に挫折しないためのプログラミング超入門 (基礎から応用まで)
【Windowsアプリ公開のご案内】
本ブログの管理者(Hide)が作成した、スキャナーでスキャンした画像を原寸で印刷する「簡単原寸印刷」というWindows用のアプリがVector社のサイトにてシェアウェアとして公開されましたのでお知らせいたします。ご興味のある方は、下記のリンクからご確認頂ければ幸いです。
「簡単原寸印刷」アプリのダウンロードサイトはこちら
