
geralt / Pixabay
皆さまこんにちは!
このサイトの管理者のHide(ヒデ)と申します。
今回は、Windows8.1からWindows10への無償アップグレード中に「Windows10のインストールが失敗しました」というエラーになってしまった際に私がとった対処法についてご紹介したいと思います。
※お話の前に免責事項となりますが、本ブログの内容ですが、管理者Hideの見解となりますので、実施に当たりましては皆様の責任の元でお願い致します。
実は、私の家にほとんど利用していないWindows8.1のPCがあり、Windows10へのアップグレードが遅れていたため、急遽アップグレードを実施することにしました(ちなみにこのPCは、自宅のルーターにWiFiでインターネットに接続しています。)
ところが、下図のように「Windows10をインストールしています」という画面全体が青色の画面までは正常に進むのですが、途中で画面がデスクトップの表示に戻ってしまい、小さなダイアログに「Windows10のインストールが失敗しました」と表示されて処理が中止してしまうという事態に陥りました(エラーコードなどの表示はありませんでした)。
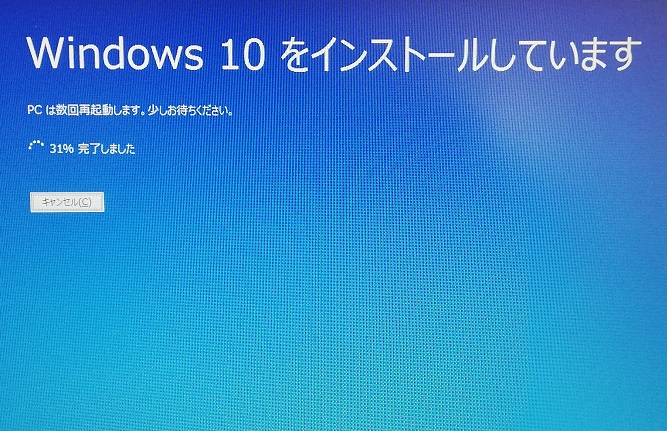
その後、ネット上にある対処法(修復や外部機器を外す)なども試しましたが全くだめで、結局4~5回位失敗してしまいました(笑)。
Contents
Windows8.1から10へのアップグレードがうまくいかない原因(私のPCの場合)
そこで、改めてネットで色々調べてみたところ、私のケースように「Windows10をインストールしています」という画面全体が青色の画面の途中でデスクトップの表示に戻り、エラーの表示がされてしまう場合(但しエラーコードなどの表示はない場合)、どうも、現在の最新のWindows10(更新プログラムを含む)のプログラムでインストールすると、処理が先に進まずにエラーになってしまっているパターンのようで、対処法として
【方法その1】 USBメモリーにWindows10の古いバージョン(バージョン1903)のインストールメディアを作成してインストールする
【方法その2】 インストール途中で更新プログラムが適用されないようにオフラインで作業する(更新プログラムが適用されそうになったらWiFiを切断してインターネットとの接続を切断する)
という方法でうまくいった旨の記載がありました。
ただ、細かい手順が書かれていなかったので、検証も兼ねて、私の方で試した方法について下記に書かせて頂きます。私の方ですが、時間や手間をかけたくなかったため、上記の【方法その2】を試してみました。
今回のエラーの対処法について
通常、Windows8.1からWindows10へのアップグレードですが、下記の手順で行われているかと思います(※環境により表示される画面やメッセージが若干異なる可能性もありますがご了承ください)。
1. https://www.microsoft.com/ja-jp/software-download/windows10 のサイトの「ツールを今すぐダウンロード」をクリックしてプログラムをダウンロードする。
2. ダウンロードされた「MediaCreationTool21H1.exe」というファイルをダブルクリックする。
3. すると、下図のように「準備ができるまで少しおまちください。」という画面が表示される。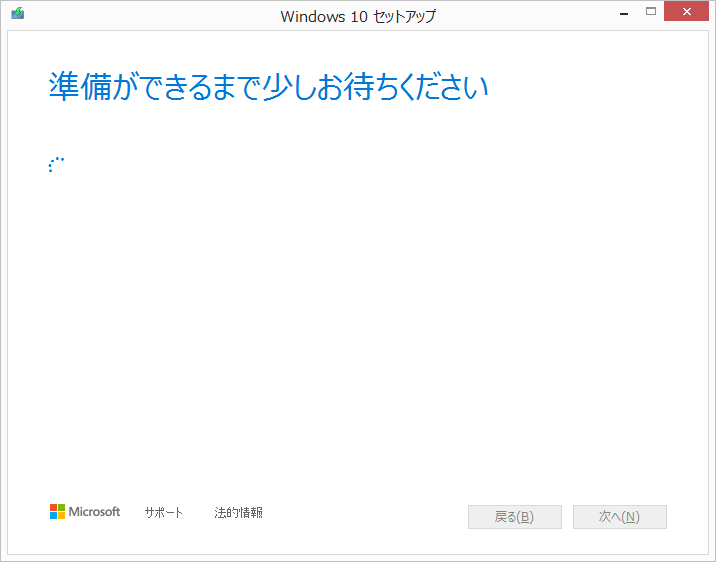
4. 続いて、下図のように「適用される通知とライセンス条項」という画面が表示されるので「同意する」のボタンをクリックする。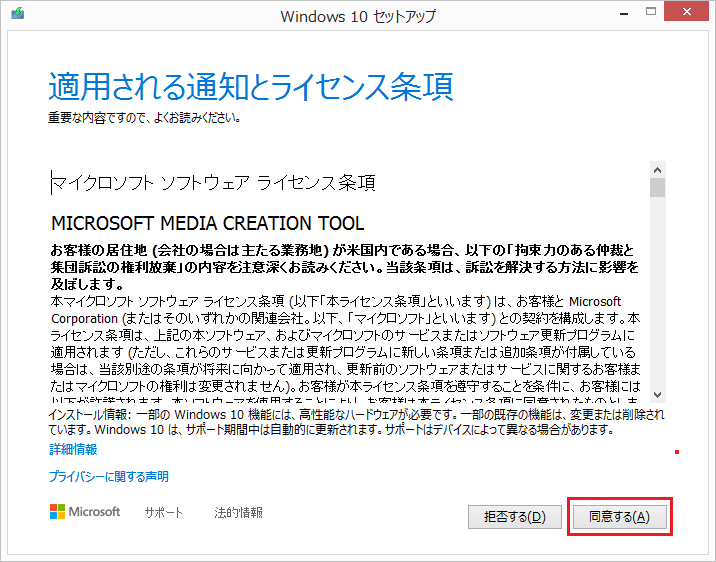
5. 続いて、下図のように「準備ができるまで少しおまちください」という画面が表示される。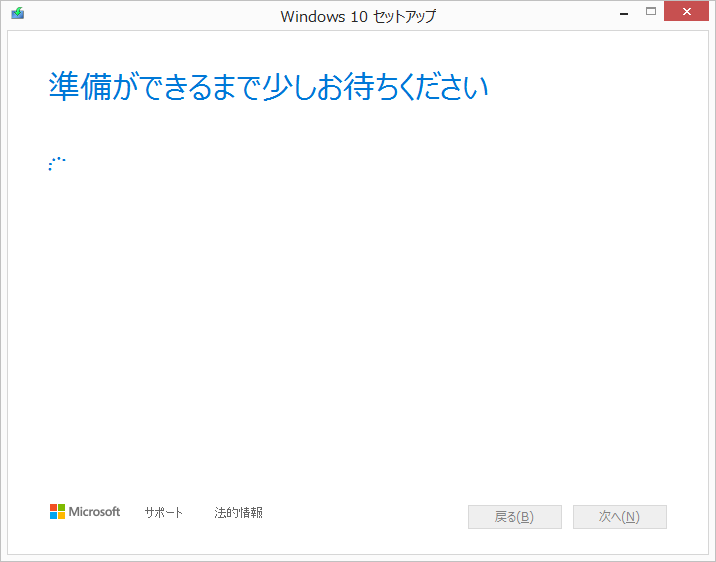
6. 続いて、下図のように「実行する操作を選んでください」の画面が表示されるので「このPCを今すぐアップグレードする」にチェックして「次へ」のボタンをクリックする。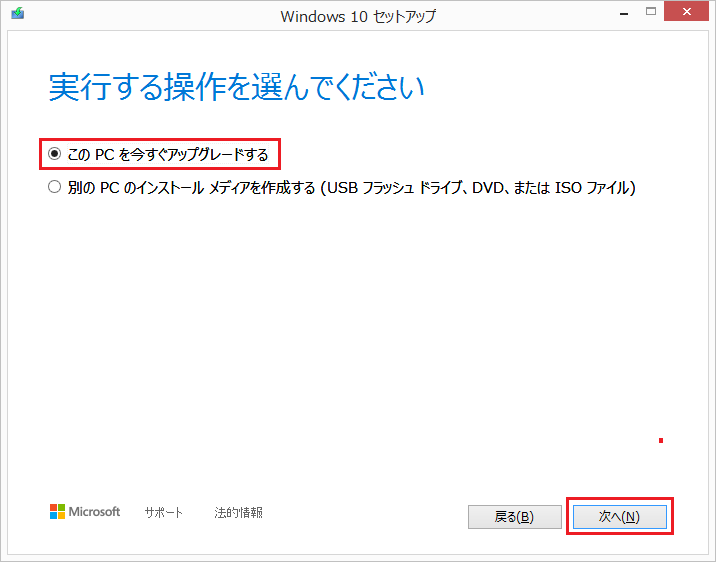
7. 続いて、下図のように「Windows10をダウンロードしています」という画面が表示される。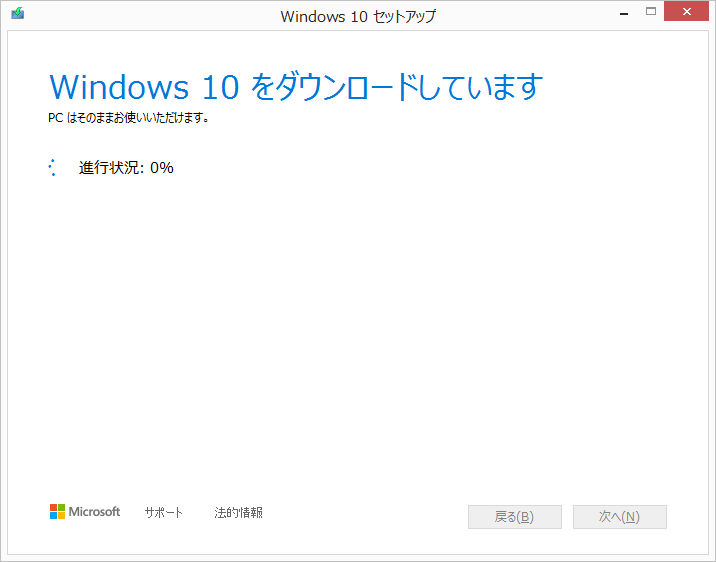
8. 続いて、下図のように「ダウンロードを検証しています」という画面が表示される。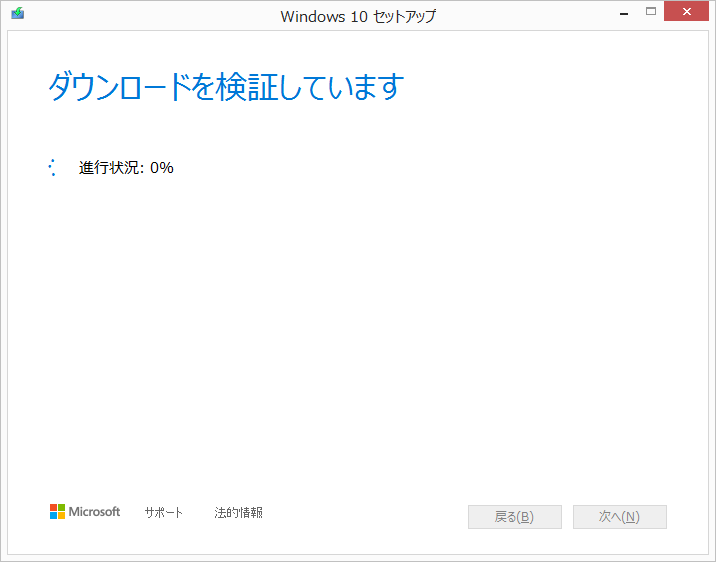
9. 続いて、下図のように「Windows10のメディアを作成しています」という画面が表示される。
10. 続いて、ケースにもよると思いますが、ここで「準備中(何%)」という画面が表示されるかもしれません。
11. 続いて、下図のように「更新プログラムをダウンロードしています」という画面が表示され、画面内に「更新プログラムをチェックしています」と表示される。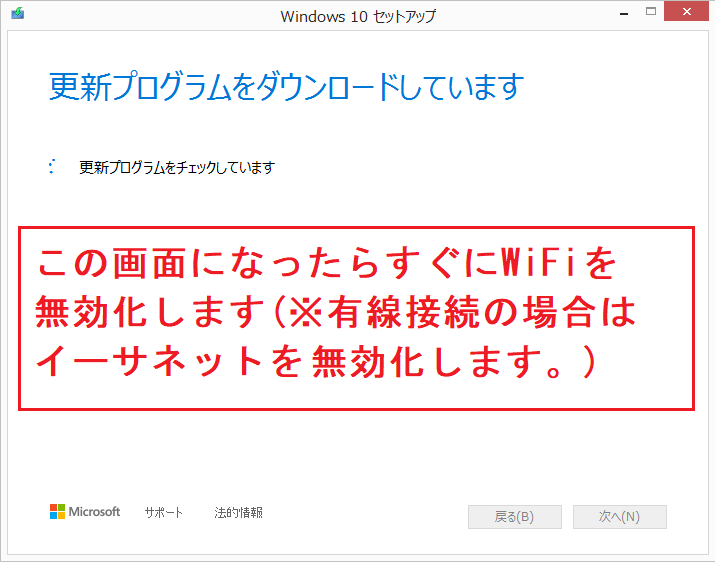
これ以降のステップもありますが(途中ではありますが)、ここで、上記のステップ「11.」に注目してください。画面内に「更新プログラムをチェックしています」と表示されていますよね。私は、上記のステップ「11.」の画面になったと同時に(画面上、何%のような表示がされる前に)すぐに「ネットワーク接続」の画面(後述)でWiFiを無効にしました(※)。そして、これ以降のステップを進めたところ、Windows10へのアップグレードが正常に終了しました。ネットワークを無効にすることで、Windowsが更新プログラムのチェックとインストールをあきらめて先に進んでくれるようです。
ということで、WiFi無効化のタイミングを逃さないように、しっかり画面を注視しておく必要があります(WiFiについてですが、単にアクセスポイントから切断するだけだと、環境によってはWindowsが自動的にアクセスポイントに再接続してしまう可能性もありますので、WiFiの無効化がおすすめとなります。)
また、上記の(※)の部分でWiFiを一旦無効にした後は、自分ではWiFiを再度有効化はしませんでしたが、Windows10へのアップグレード(インストール)が最後まで進み、Windows10へ初めてログインした時にはすでに、WiFiが勝手に有効になり、いつものアクセスポイントに接続されていました。
Windows8.1からWindows10へのアップグレード中は、画面上「更新プログラムをチェックしています」というメッセージは何度か登場しますが、一番初めに「更新プログラムをチェックしています」というメッセージが表示された時点(上記のステップ「11.」の時点)ですぐに、ネットワークを切断すれば、うまくいくようです(※管理者Hideの見解となります)。
また、私のパソコンはWiFi接続のため、ネットワークを切断するためにWiFiを無効にしましたが、LANケーブルで有線でパソコンを利用されている場合は、上記のステップ「11.」の画面になったと同時に「ネットワーク接続」の画面(後述)で「イーサネット」を無効にしてWindows10へのアップグレードがうまくいくかお試し頂くことになるかと思います。
今回ご紹介した方法では、インストール途中で、更新プログラムをダウンロードせずにWindows10にアップグレードしていますので、Windows10に初めてログインした後、更新が走るようです(※管理者Hideの見解となります)。
ここまでが、私がとった方法になりますが、Windows10へのアップグレード中にすぐにネットワークを無効にできるように、画面上に「ネットワーク接続」の画面を表示しておくことが重要となります。下記にパソコン内蔵のWiFiを無効にする手順について書かせて頂きます(イーサネットを無効化する手順も同じ手順になります)。
まず、Windowsの「コントロール パネル」を表示し、「ネットワークとインターネット」の中の「ネットワークの状態とタスクの表示」をクリックします。すると、「ネットワークと共有センター」の画面が表示されますので、画面左側のタスクから「アダプターの設定の変更」をクリックします。すると、下図のように「ネットワーク接続」の画面が表示されますので、この画面で「Wi-Fi」というアイコンの上で右クリックして頂き、メニューから「無効にする」をクリックすれば、WiFiを無効にできます。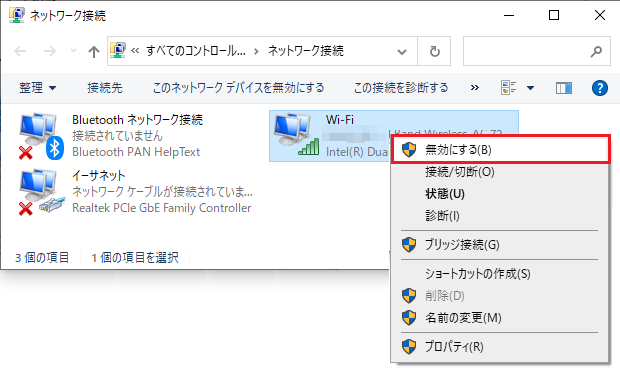
最後に、下図のように「Wi-Fi」の部分がグレーアウトしたことを確認します。Windows10へのアップグレード中は、グレーアウトするのが若干遅れるように感じましたが問題ないようです。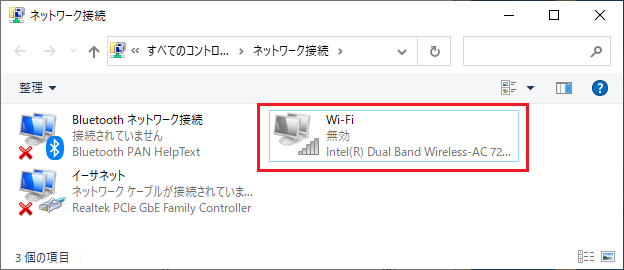
【補足その1】
私のPCはWiFi接続で、Windowsのアップグレードの途中(上記のステップ「11.」)でWiFiを無効化し、Windows10へのアップグレードが終了して初めてWindows10にログインした時には、既にWiFiは自動的に有効の状態に戻っていましたが、皆さんのご利用のPCがLANケーブルによる有線接続の場合で、本ブログでご紹介した方法で最終的にWindows10のアップグレードが正常終了し、初めてWindows10にログインした際に「ネットワーク接続」の画面でイーサネットが無効のままの場合は、手動でイーサネットを有効化してください。
【補足その2】
ここまでの手順をご覧頂くと「Windows10へのアップグレードのプログラム(MediaCreationTool21H1.exe)」を実行する前にWiFiやイーサネットを無効化してインターネットとの接続を切断しておいた方が簡単なのでは?と思われる方もおられるかもしれません。しかし、最初からインターネットとの接続を切断した状態で「Windows10へのアップグレードのプログラム(MediaCreationTool21H1.exe)」を実行すると、下図のようなエラーが出てしまい、そもそもWindows10へのアップグレードが先に進まないため、この方法は不可ということになります。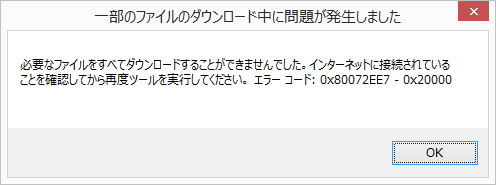
【追記】Microsoft社への確認とライセンスについて
本ブログの方法について念のためMicrosoft社へ確認してみました。チャットサポートにて確認しまして、英語圏の方がご担当のようでしたが、下記のようなご回答を頂きました。これまでのブログで説明が不足しており大変失礼致しました。
Microsoft社としては、現時点でWindows8.1からWindows10へのアップグレードは難しいという回答になりますが、もし本ブログの方法でアップグレードがうまくいくのであれば、その方法でもOKとのことでした。ただし、環境によりWindows10のライセンスの購入が必要になる場合もあるため、Windows10にアップグレードした後に、アクティベーションされているか確認頂きたいとのことでした。
具体的な確認方法となりますが、まず初めに、Windowsのスタートボタンをクリックした後→「設定」→「更新とセキュリティ」の順にクリックして、さらに表示された画面の左側の部分で下図のように「ライセンス認証」という部分をクリックします。するとライセンス認証の画面が表示されます。
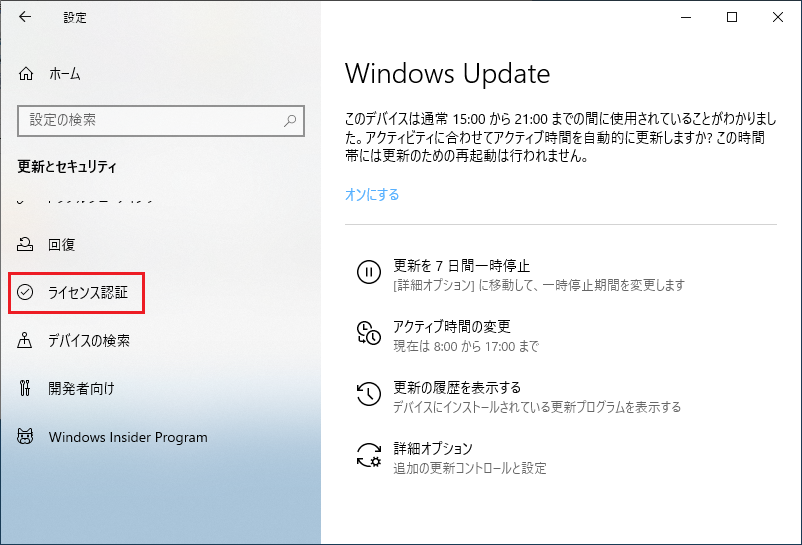
正しくアクティベーションされている場合の画面例
下図は、Microsoft社よりご提供頂き、ブログへの掲載も許諾頂いた英語版のライセンス認証の画面の画面例になりますが(画像が見づらくてすみません)、ライセンス認証の画面を確認した際に下図のような状態になっていれば、アクティベーション(活性化)されており、ラインセンスの購入は不要とのことでした(日本語では「Windowsは~デジタルライセンスによってライセンス認証されています」のような表記になっているかと思います。)
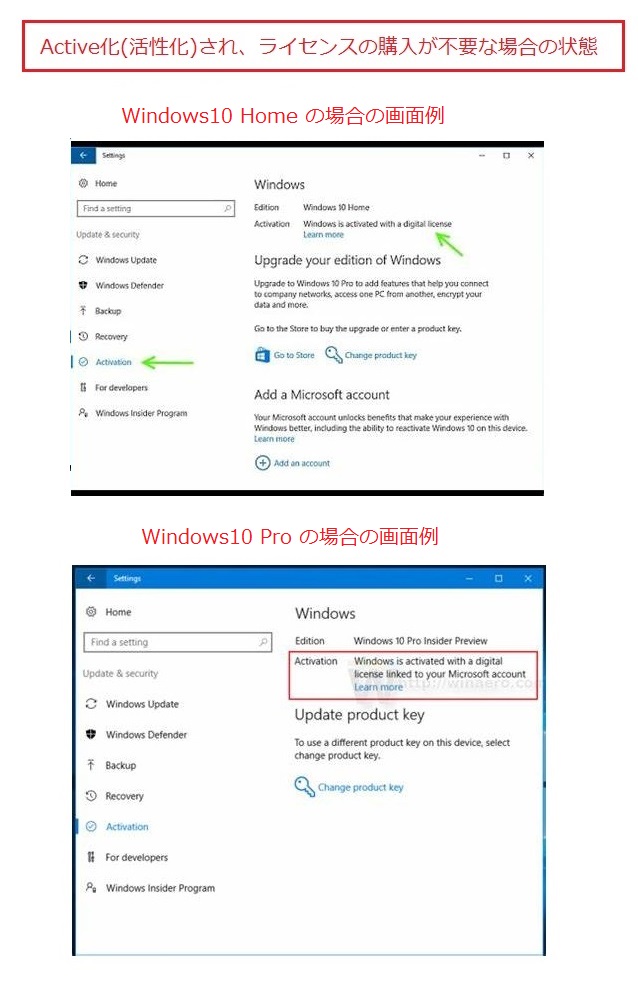
Windows10のライセンス購入が必要な場合の画面例
次に、Windows10のライセンス購入が必要な場合の画面例ですが、下図のようになります。こちらもMicrosoft社よりご提供頂き、ブログへの掲載も許諾頂いた英語版のライセンス認証の画面の画面例になりますが、画面に赤い文字でアクティブ化できない点と、有効なデジタルライセンスもしくはプロダクトキーを持っていない点、ストアでライセンスの購入を促すメッセージが表示されています。そのため、ライセンス認証の画面が下図のようになっている場合はライセンスの購入が必要ということになります。また、Microsoft社のお話ですとWindows10へアップグレード後、ライセンスの購入が必要なのに購入しなかった場合、アップグレードから30日後に非アクティブ化される可能性がある旨もおっしゃっていましたので、この点もご留意頂ければ幸いです。(※最終的にライセンスの購入が必要かどうかの判断については、下記でご紹介しているマイクロソフトサポートサイトの方へご確認頂く方が確実で安全かと思います。)
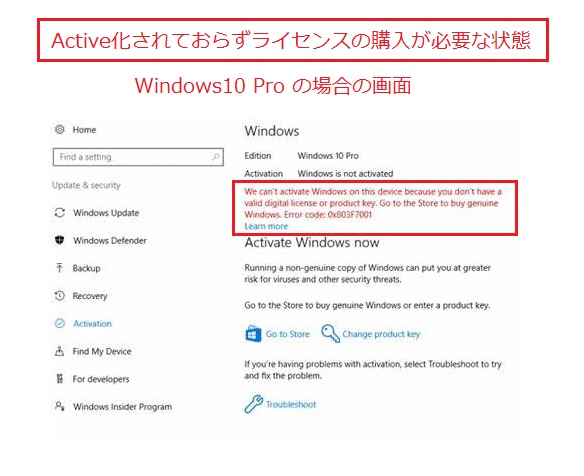
現在お使いのパソコンのWindowsの状態やライセンスの状態を確認されたい方へ
今回、私も初めてチャットサポートを利用しましたが、現在お使いのパソコンのWindowsの状態やライセンスの状態を確認されたい方やご心配の方は、下記のリンクからマイクロソフト社へご確認ください。
上記のリンクをクリックして頂くと、開いたページで「サポートが必要な製品を選択してください」と表示されますので、この中から「Windows」をクリックします。すると、画面が変わり「適切なサポートを選択してください」と表示されますので画面内にある「家庭向けサポートを受ける」もしくは「一般法人向けサポートを受ける」のいずれかのボタンをクリックします(※本ブログでは「家庭向けサポートを受ける」をクリックした場合でご説明します。)この「家庭向けサポートを受ける」というボタンをクリックした際に、ブラウザ上部に「このサイトは問合せを開こうとしています。」と表示された場合は「開く」というボタンをクリックします。
すると下図のように「問い合わせ」という画面が表示されますので、画面上部に例えば「Windows10 アップグレード」と入力してEnterキーを押して頂くと、画面下部に「サポートへのお問い合わせ」というボタンが表示されますので、このボタンをクリックします。
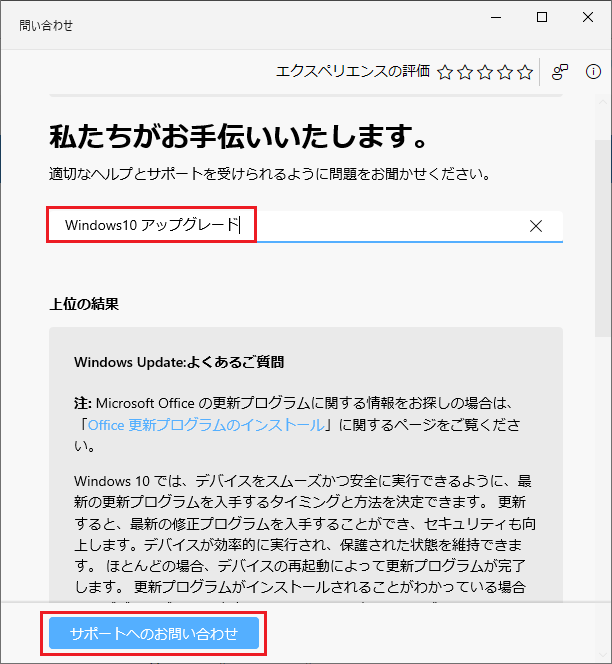
この後、何点かプルダウンメニューから項目を選択する画面が表示されるかもしれませんので、選択して頂くと、電話またはチャットでのサポートが受けられるかと思いますので(※但し営業時間中となりますが)ご確認頂ければ幸いです。
【Microsoft社より追加のアドバイスを頂きました】
その後、私の方で、Microsoft社の方で追加で確認したいことがあり、チャットでご質問していたところ、追加のアドバイスを頂きましたのでお知らせいたします。
Windows10にアップグレードした後のお話になりますが、今後、Windows10のPCを利用する中で、トラブルなどが発生したり、都合によりWindows10の再インストールが必要となる場合に備えて、下記でご紹介している手順でプロダクトキーを取得しメモして保管して頂ければとのことでした。ちなみに下記の手順で取得できるプロダクトキーはWindows8.1のもので、Windows10の再インストールの際に必要になります。また、今後、再インストールの際にはWindows8.1からインストールするのではなく、Windows10を直接インストールできるそうです(※ちなみにWindows10のコントロールパネルの中にある「システム」をクリックすると、その中に「プロダクトID」という項目がありますが、こちらに表示されている情報ではございませんので、必ず下記の方法で取得してくださいとのことです)
Windows8.1のプロダクトキーの取得方法について
では具体的な手順になりますが、まず、下図のようにWindowsのスタートボタンをクリックして頂き、表示されたメニューから「Windowsシステムツール」という部分を探して頂き、その中にある「コマンドプロンプト」の部分で右クリックします。するとサブメニューが表示されますので「その他」→「管理者として実行」の順にクリックします。(※ここで「ユーザーアカウント制御」というが画面が表示されたら「はい」をクリックしてください)
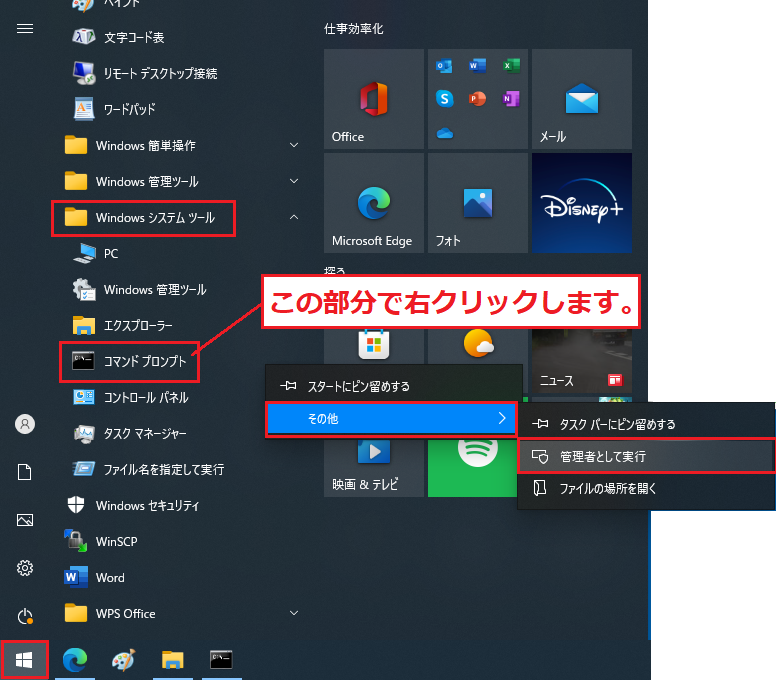
すると、下図のようにコマンドプロンプトという黒い画面が表示され、カーソルが点滅します。
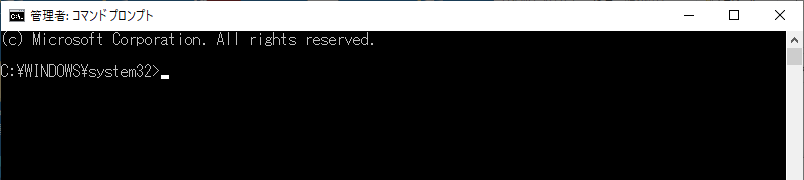
ここで、下記のコマンドの文字列全体を本ブログからマウスでなぞって、コピーしてください。
wmic path SoftwareLicensingService get OA3xOriginalProductKey
続いて、先ほどのコマンドプロンプトの画面に戻って頂き、コマンドプロンプトの画面上でマウスを一度だけ右クリックして頂くと、上記でコピーして頂いた文字列が下図のように自動的に貼り付けられます。下図のようにコマンドの文字列が貼り付けられましたらキーボードのEnterキーを押してコマンドを実行します。

すると、下図の赤枠部の部分にプロダクトキーが表示されますので、この部分の情報をメモしてください(※もしくは、PrintScreenキーを利用して画面データを取得して印刷したり、セキュリティを確保する形で画面データを保存する形でも良いかと思います)
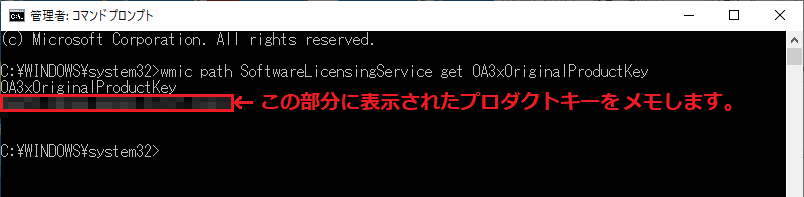
ここまでの手順でプロダクトキーがメモできましたら、コマンドプロンプトの画面は「×」ボタンで閉じて頂いてOKです。
Windows10の再インストール時の注意点(ポイント)について
今後、Windows10のPCを利用する中で、トラブルなどが発生したり、都合によりWindows10の再インストールが必要となった場合、Windows10を再インストールする前に必要なデータのバックアップをお願い致します。また、その際、Windows8.1からのインストールではなく、Windows10を直接インストール可能ですが、Windows10のセットアップ中にプロダクトキーの入力を求められたら、[プロダクトキーがありません]をクリックして頂き、とりあえず処理を先に進めます。
↓
その後、インストールが続行されますが、Windows10がインストールされたら「ライセンス認証の画面」(アクティベーション設定)に移動します。
↓
次に、「プロダクトキーの変更」をクリックして頂き、前述の手順でメモしておいた、Windows 8.1プロダクトキーを入力します。
上記のような流れでWindows10を再インストールできます(※最初にWindows8.1をインストールする必要はないとのことです)
ここまで、Windows10の再インストールの際の注意点(ポイント)についてお伝えしました。
まとめ
今回は、Windows8.1からWindows10への無償アップグレード中に「Windows10のインストールが失敗しました」というエラーになってしまった際に私がとった対処法について、お伝えしました。
最後までお読み頂き、ありがとうございます!
【フリーのExcelマクロのご紹介について】
本ブログでは、管理者Hideが作成したExcelマクロを無料配信しています。ご興味のある方は下記のページをご覧頂ければ幸いです。
フリーのExcelマクロのダウンロードページはこちら
【電子書籍出版のご案内】
本ブログで扱っている「Excel VBA 入門」の内容が、内容を大幅に増やした形で電子書籍(Kindle)になりました。ご興味のある方は、下記のリンクからご確認頂ければ幸いです。
Excel VBA に挫折しないためのプログラミング超入門 (基礎から応用まで)
【Tenorshare社のデータ復元ソフト「4DDiG」のレビュー記事のご紹介について】
パソコンでうっかりデータを削除してしまった場合に、Tenorshare社のデータ復元ソフト「4DDiG」を使って、管理者Hideが実際にデータを復元した様子を下記の記事で詳しくお伝えしています。ご興味のある方は、下記リンクからご覧頂ければ幸いです。
Tenorshare社のデータ復元ソフト「4DDiG」のレビュー記事はこちら
【Windowsアプリ公開のご案内】
本ブログの管理者(Hide)が作成した、スキャナーでスキャンした画像を原寸で印刷する「簡単原寸印刷」というWindows用のアプリがVector社のサイトにてシェアウェアとして公開されましたのでお知らせいたします。ちょっとした画像ビューワにもなるアプリです。ご興味のある方は、下記のリンクからご確認頂ければ幸いです。
「簡単原寸印刷」のアプリのイメージはこちらの記事から確認できます
「簡単原寸印刷」のアプリのダウンロードサイトはこちら
【「MiniTool Partition Wizard」のレビュー記事のご紹介について】
パーティション管理ソフトで有名なMiniTool社の「MiniTool Partition Wizard」のソフトを使ってみた感想を下記の記事でお伝えしています。ご興味のある方は、下記リンクからご覧頂ければ幸いです。
MiniTool社の「MiniTool Partition Wizard」のレビュー記事のはこちら
