
freestocks-photos / Pixabay
皆さまこんにちは!
このサイトの管理者のHide(ヒデ)と申します。
今回は、画像や図の入ったマニュアル作成についてお話したいと思います。
※本記事ですが、2020年08月26日に、リニューアル致しました。
ところで、皆さんは、会社でマニュアルを作る時、どのソフトを使いますか?
例えば、Office製品を使って作る場合、Word派でしょうか。それともExcel、または、PowerPoint派でしょうか。
まだマニュアルを作る機会がないという方もおられるかもしれませんが、マニュアル作成に限らず何か文章を作成する機会があり、その中に図や写真などの画像入っていると見栄えが良くなります。この時、どのソフトを使えばよいか迷いますね。
では、私はどうかというとずばり、Word派です!でも会社に入ってみると意外とExcelで作成する方も多いですね。ここでは、WordとExcelでマニュアルを作成する場合のメリット・デメリットを考えてみたいと思います。
Contents
WordとExcelで図入りのマニュアル作成時のメリット・デメリット
Excelでマニュアルを作成した場合のメリット・デメリット
メリット :画像が貼り付けやすく動かしやすい。
デメリット:印刷時、A4用紙に綺麗におさまるように印刷範囲や改ページなどの考慮が必要。
Wordでマニュアルを作成した場合のメリット・デメリット
メリット :入力した文章や配置した画像が印刷時も画面と同じイメージで出力される。
デメリット :画像を貼り付けてもうまく動かせず、Excelでの作成に戻ってしまうことも。
少し極端かもしれませんが、WordとExcelにおけるマニュアル作成について書かせて頂きました。では、私がなぜWordでマニュアルを作成するかというと、やはり印刷時やPDFで出力する時に悩む必要がなく画面のイメージ通りに出力できることが大きいです。
ここからは、私がWordで画像入りのマニュアルを作成する際に行っている好みを方法をご紹介します。この方法が一番正しいということではありませんので、参考までにご覧ください。また、普段Excelでマニュアルを作成していてWordを敬遠している方も参考にして頂ければと思います。
今回は、Wordで「Excelの操作方法を説明するマニュアルを作成する」ことを想定し、このマニュアルに画像と補足説明を入れる部分にスポットを当てます。事前準備として、Excelを起動した後、新規のブックを作成して、その画面をキャプチャー(メモリーにコピー)しておきます。
Excelの画面のキャプチャー方法ですが、一般的なWindowsのパソコンの場合、下図のようにExcelのウィンドウをクリックして選択した状態で、[Alt]キーを押しながら[Prt Sc]([Print Screen])キーを押すことで、該当のウィンドウをキャプチャーできます。ちなみに、[Prt Sc]([Print Screen])キーのみを押せば、パソコンのデスクトップ画面全体がキャプキャーされます。
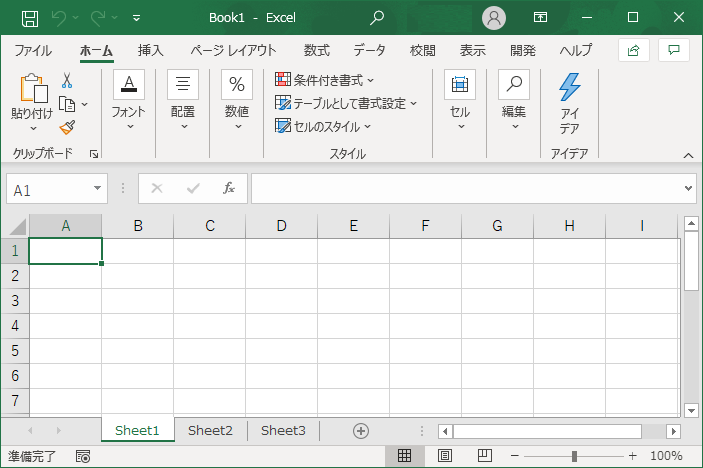
上記の方法は、Excelのウィンドウに限らず、他のウィンドウでも同様にキャプチャーできますので、ぜひご活用ください。よく、文章を入力中に、キーボードの[Ctrl]キーを押しながら[C]キーを押して文字をコピーしますが、その画像版とお考え頂ければと思います。
補足:Word文書内に写真など、画像ファイルの画像を挿入したい場合
本ブログでは、パソコンの画面上のウィンドウの画像をWord文書内に挿入する方法を例として取り上げていますが、写真など、他の画像ファイルの画像を挿入したい場合は、事前に下記のブログをご覧頂ければ幸いです。
写真などの画像ファイルをメモリー(クリップボード)にコピーする方法について
Wordで画像と補足説明を入れる具体的な方法について
【例題】今回は、例としまして、ExcelのSheet1の部分を四角の赤枠で強調して、Sheet1をクリックするように案内する補足説明を入れてみたいと思います。
※本ブログでは、Word2016の画面でご説明しています。
1. では、早速始めたいと思いますが、まず初めにWordを起動します。

2. Wordが起動しましたら白紙の文書を作成するために、下図の赤枠の部分をクリックします。

3. 次に、Wordの画面で作業しやすいよう、下記のように表示形式を設定します。
3-1. まず、下図のようにWordの画面上部の「表示」タブをクリックした後「印刷レイアウト」をクリックします。
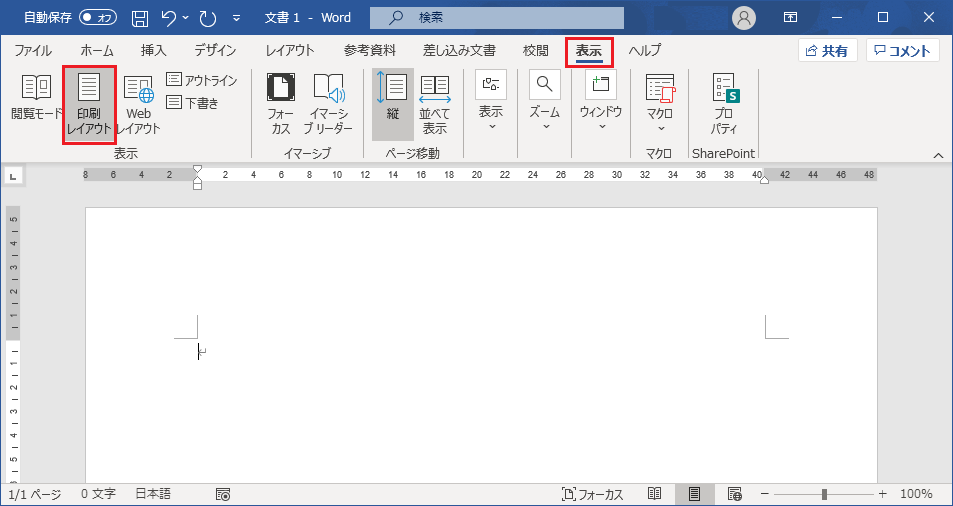
3-2. 続いて、下図のように「ホーム」タブをクリックします。
※Wordの基本的なメニューは「ホーム」タブにありますので、一旦、別のタブを利用した場合でも、また「ホーム」タブをクリックしておくのがお奨めとなります。
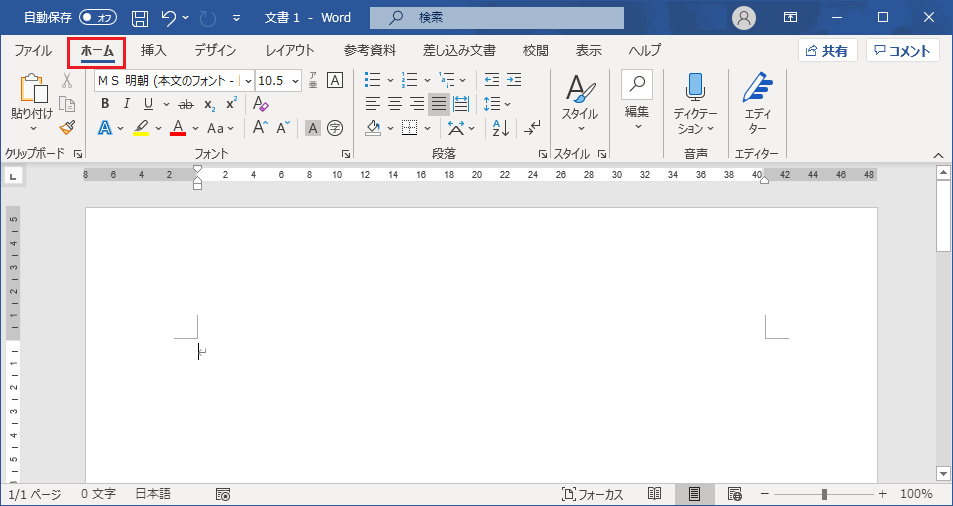
4. 次に、Wordの文書に画像を貼り付ける設定のお話になりますが、Wordには文書内に画像を貼り付けた際、元々存在していた文章をどのように移動(再配置)させるかという設定があり、私は普段、この初期設定を「背面」という設定で利用しています。その理由ですが、単純に画像が動かしやすくなるのと、画像と文章の連動性が好みだからです。もし皆さんも、これと同じ設定にされたい場合は、下記の4-1.~4-3.の手順で設定できます。
4-1. まず、下図のようにWordの画面上部の「ファイル」タブをクリックします。
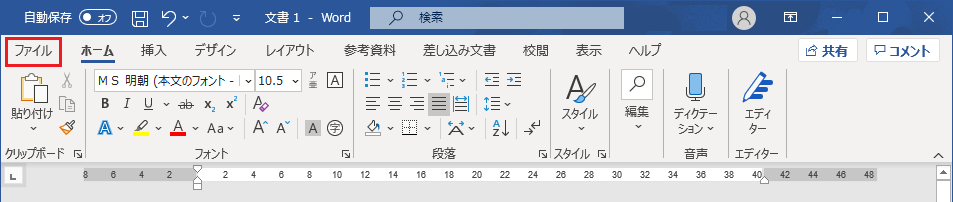
4-2. 続いて、画面が変わりますので、下図のように、画面左下の「その他」をクリックして、さらに「オプション」をクリックします。
※下図と異なり、画面に「オプション」が直接表示されている場合は、その「オプション」をクリックしてください。
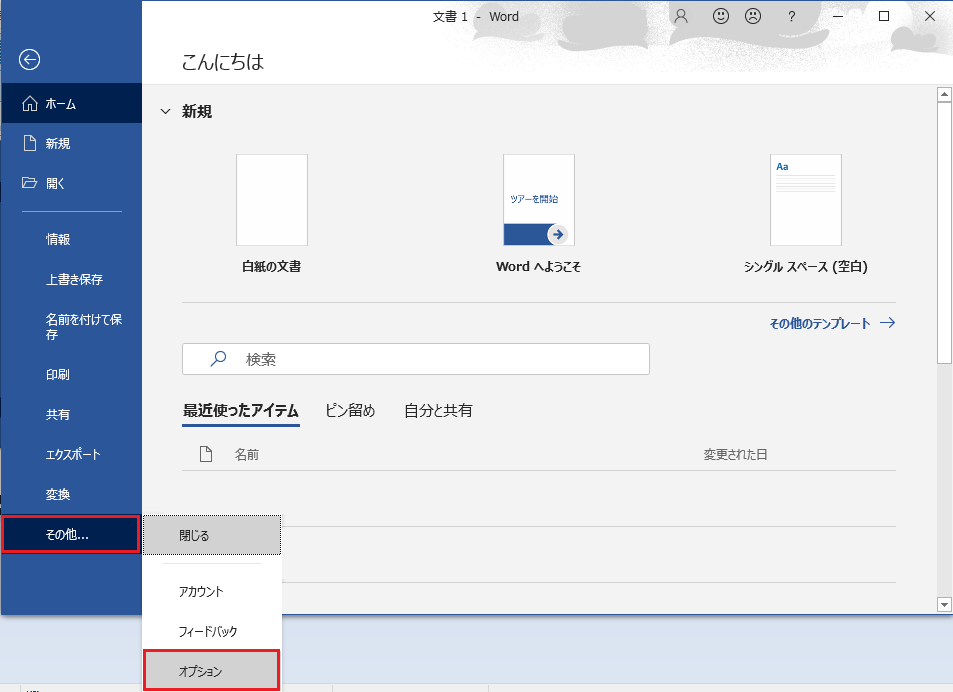
4-3. すると、下図のように「Wordのオプション」という画面が表示されますので、左側のメニューから「詳細設定」をクリックして頂き、さらに画面右側を少し下にスクロールして頂くと、「切り取り、コピー、貼り付け」という大項目の中に「図を挿入/貼り付ける形式」という設定項目がありますので、右側のプルダウンメニューから「背面」を選択して頂き、最後に「OK」ボタンをクリックします。
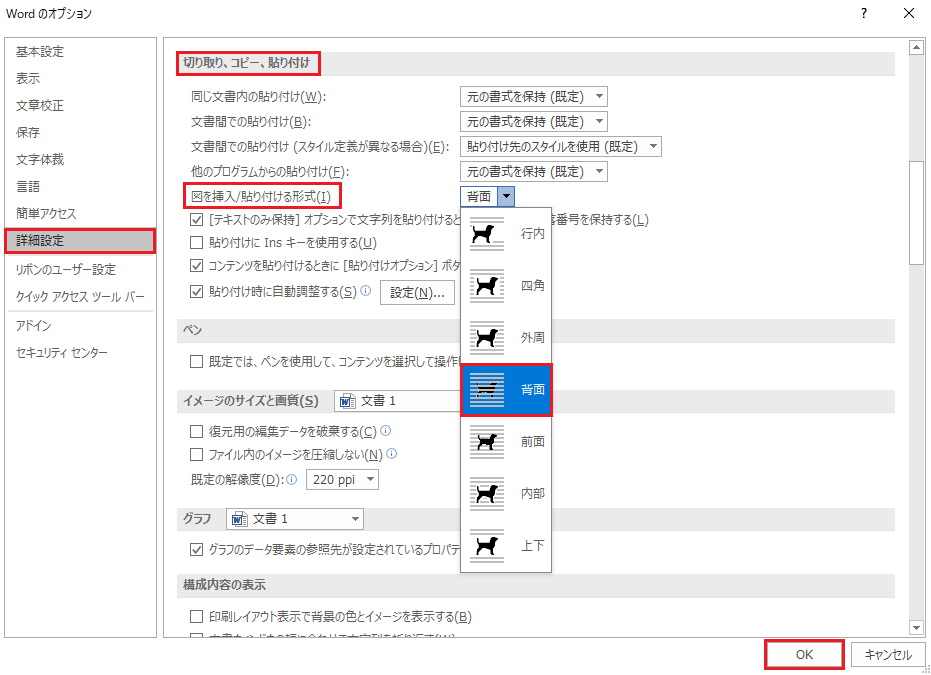
ここまで、Wordを使いやすくするための設定について、補足でお伝えしました。
5. 次に、下図のように、Wordの白紙の部分をクリックした後、Enterキーを少し押し続けて2ページ目が作成される位まで押し続けます。このように、事前にEnterキーを押し続け、改行を入れておくことで、自分の好きな位置から文章を書き始めたり、任意の位置に画像を入れた後、画像の直前や直後に文章を入れやすくなります。
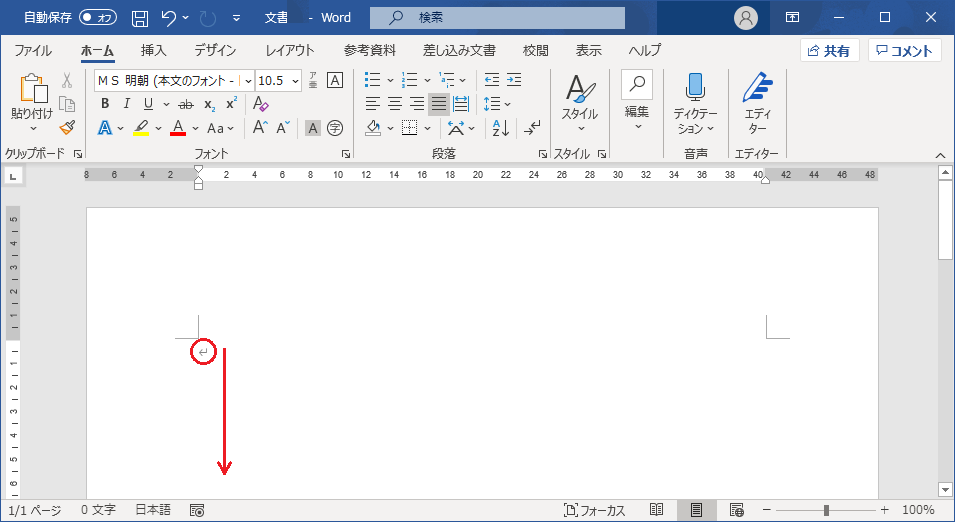
6. 続いて、白紙の文書の任意の位置をクリックしてキーボードの[Ctrl]キーを押しながら[V]キーをクリックします。この操作で事前に画面キャプチャーしておいた画像がWord文書に挿入されます。本例では下図のような位置に画像を挿入しました。
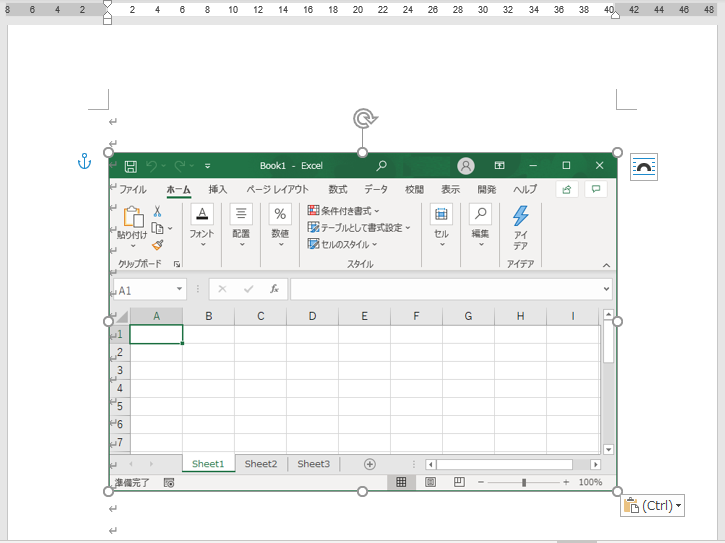
手順1.~6.までで、Word文書に画像を挿入することができました。次に「Sheet1」の部分を四角形の赤枠で強調してみます。
7. まず、下図のようにWordの画面上部の「挿入」タブをクリックしてから「図形」をクリックして頂き、さらに「四角形」の中の「正方形/長方形」をクリックします。ここまでの操作でマウスカーソルの形が十字になります。
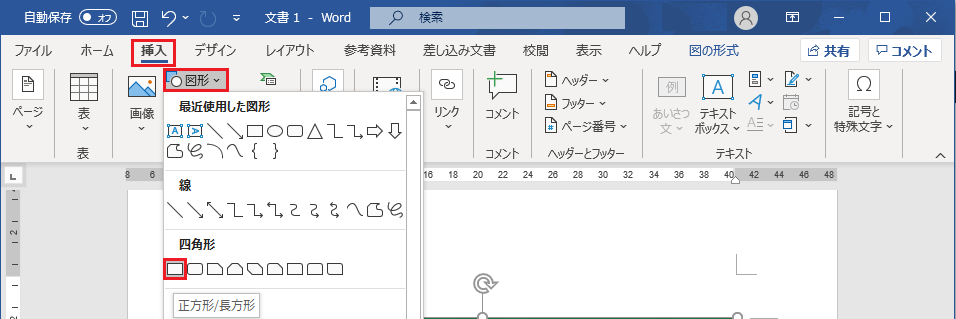
8. 下図のようにマウスカーソルを「Sheet1」の左上の位置に配置した後、左クリックして頂き、そのまま、青色の矢印で示したように「Sheet1」の文字の右下までマウスをドラッグしたら、マウスのクリックを離します。

すると、下図のように、青色で塗りつぶされた四角形が描画されます。また、少し見えづらいですが、四角形の枠の色も同色で、青色になっていることが分かります(※1)。そこで、この四角形の塗りつぶしを無しにして、なおかつ、枠の色を赤色に変更してみます。

上記の※1の部分ですが、管理者Hideの環境での動きとなります。四角形を描画した際、環境や設定などにより、既に塗りつぶしの無い四角の枠線だけが表示されることもありますので、その場合は、下記の一部の解説について、参考までにご覧ください。
9. まず、下図のように、描画した四角形が選択されている状態で、Wordの画面上部の「図形の書式」タブの中にあるメニューから「図形の塗りつぶし」というボタン(※2)をクリックし、さらに「塗りつぶしなし」をクリックします。この操作で四角形の塗りつぶしがなくなりました。
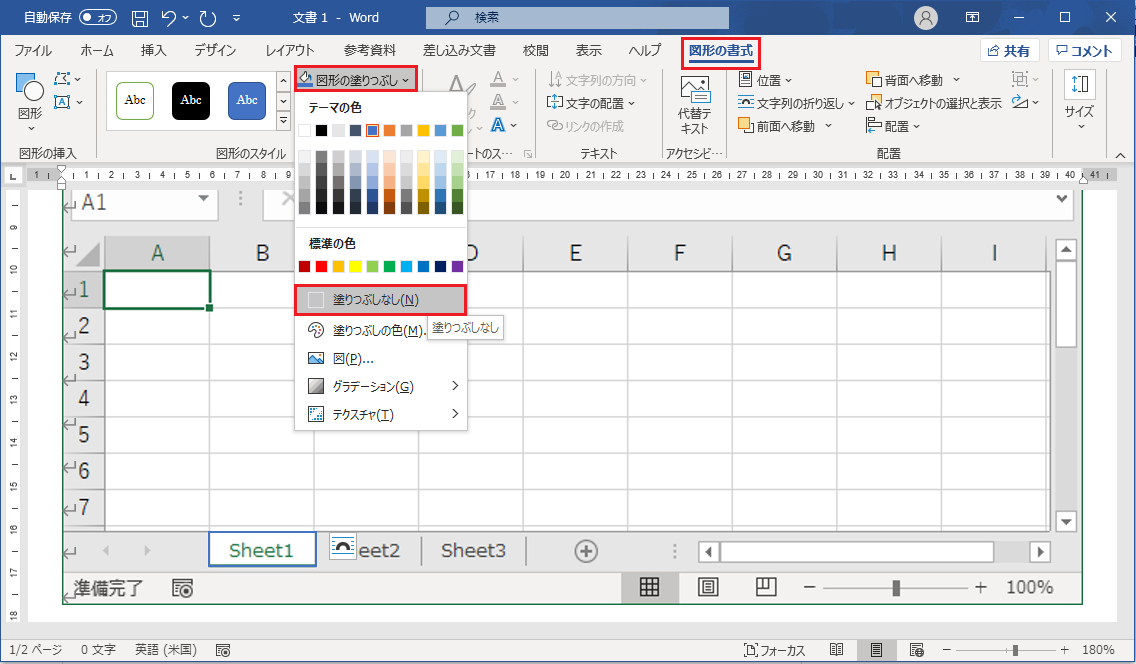
上記の(※2)について、もし、四角形の図形が選択されているのに「図形の塗りつぶし」というボタンが表示されていない場合は、「ホーム」タブなど、別のタブが選択されている可能性がありますので、Wordの画面上部の「図形の書式」タブを再度クリックしてお試しください。
また、補足になりますが、下図のように四角形の部分を右クリックして表示されるメニューから「塗りつぶし」ボタンをクリックすることでも同じメニューを表示できます。

10. 続いて、下図のように四角形が選択されている状態で、Wordの画面上部の「図形の書式」タブの中にあるメニューから「図形の枠線」をクリックし、さらにパレットの「標準の色」の部分にある「赤色」をクリックします。これで「Sheet1」の部分を赤枠で囲むことができました。ただ、少し枠線が細いようです。
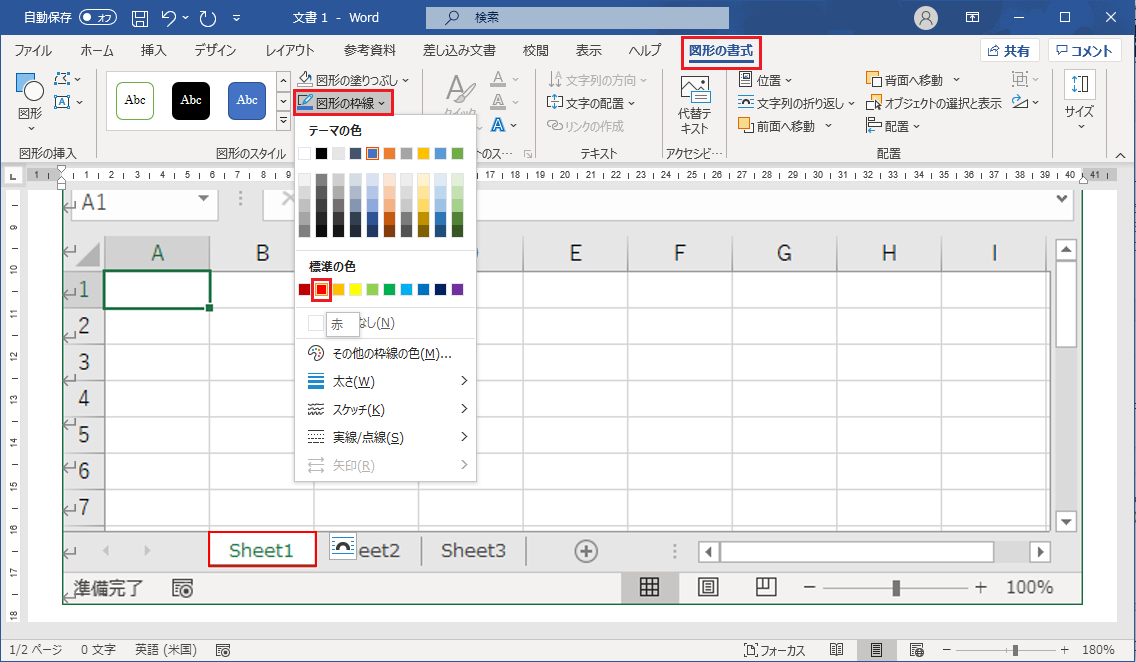
11. そこで、四角の赤枠の線を少し太くしてみます。下図のように四角形が選択されている状態で、Wordの画面上部の「図形の書式」タブの中にあるメニューから「図形の枠線」をクリックし、さらに「太さ」をクリック後、表示されたメニューから「1.5pt」をクリックします。

ここまでの操作で、下図のように「Sheet1」の部分を赤い四角で強調できました。
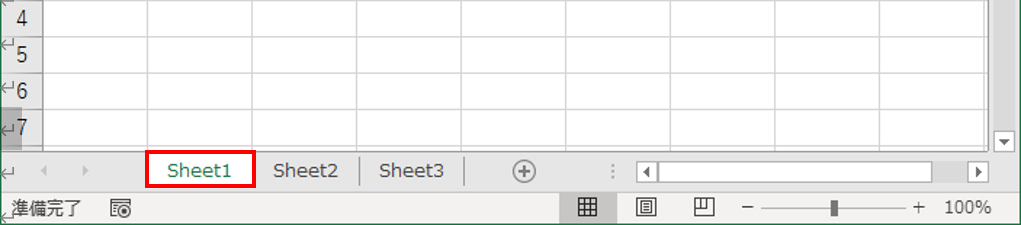
【補足その1】手順10.や11.の中で「図形の枠線」ボタンをクリックしてメニューを表示しましたが、例えば、四角形などの図形の枠の部分で右クリックして表示されるメニューの中にある「枠線」ボタン(下図赤枠部)をクリックすることでも、同じメニューを表示できます。この点については、お好みの方で操作して頂ければと思います。
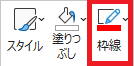
【補足その2】手順11.までの操作で赤枠の四角形を描画できましたが、マニュアルの作成においては、赤枠の四角形で強調することが多いと思います。ただ、毎回、四角形の塗りつぶしを無しにして、枠線の色を変えて、さらに太さを変えてという手順は少し面倒ですよね。
そこで、一旦、赤枠の四角形を描画できたら、下図のように、この四角形の枠の部分で右クリックして頂き、表示されるメニューから「既定の図形に設定」をクリックすることで、次回、四角形を描画した際には、赤枠の四角形で描画されます。
この機能も便利ですので、ご活用頂ければと思います。
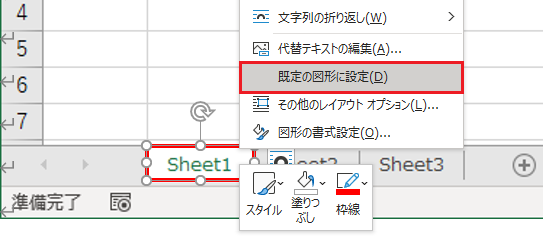
続いて、補足説明の文章を入れますが、その前に、補足説明と「Sheet1」を結ぶ矢印を描画してみます。
12. 下図のようにWordの画面上部の「挿入」タブをクリックしてから「図形」をクリックし、さらに「線」の中の「線矢印」をクリックします。

13. すると、マウスカーソルが「十字マーク」になりますので、矢印の起点にしたい位置でクリックして頂き、そのまま「Sheet1」の部分に向けてマウスをドラッグします。
【矢印の起点にしたい位置でマウスをクリックしてドラッグを開始します】
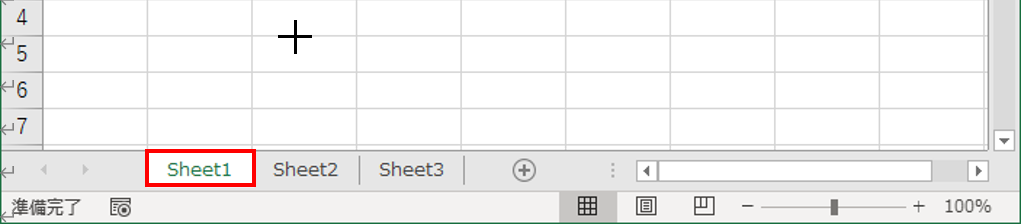
【Sheet1の部分までドラッグしたらクリックを離します】

すると、下図のように青色の矢印が描画されました。
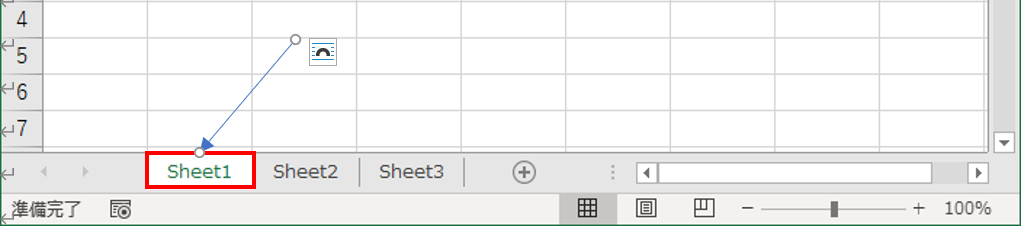
14. 手順13で描画された矢印ですが、青色でかつ線が細いですので、赤色にして太くしたいと思います。先ほどの手順10.~11.の操作で行うことができますが、今回は、矢印の部分を右クリックしてメニューを表示する方法で行ってみます。
14-1. まず、下図のように矢印を右クリックして頂き、表示されるメニューから「枠線」をクリックします。

14-2.すると、メニューが表示されますので、パレットの「標準の色」の部分にある「赤色」をクリックします。ここまでの操作で矢印が赤色に変わります。
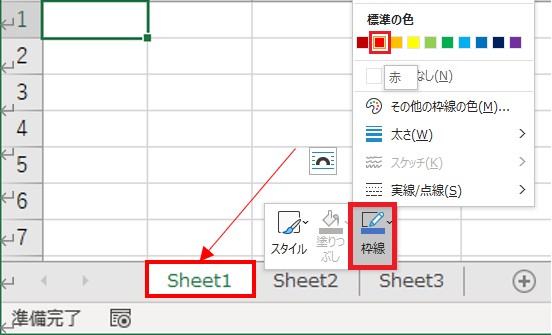
14-3. 続いて、画面上、継続して表示されているメニューから、再度「枠線」ボタンをクリックして頂き、表示されるメニューから「太さ」をクリック、さらに、表示されたメニューから「1.5pt」をクリックします。

ここまでの操作で、下図のように赤色の矢印が描画できました。
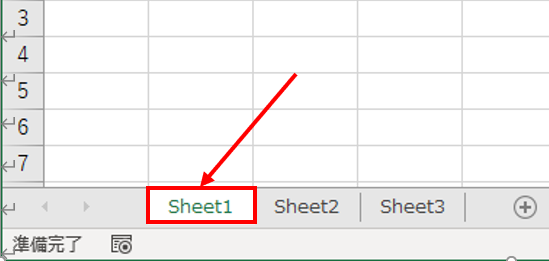
【補足】先ほどの四角形を描画する場合と同様に、矢印についても「赤色」で「1.5pt」の太さを既定にすることができます。その方法ですが、下図のように矢印を右クリックして頂き、表示されたメニューから「既定の線に設定」をクリックします。この設定により、次回以降、矢印を描画した際、初めから、「赤色」で「1.5pt」の太さ描画されます。
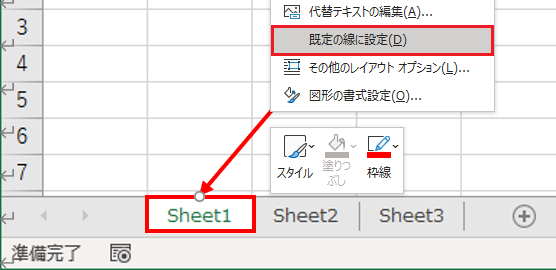
15. 続いて、補足説明として「Sheet1をクリックしてください。」という文字を入れてみたいと思います。今回は「テキストボックス」という機能を使って実現します。まず初めに、下図のように、Wordの画面上部左側にある「挿入」タブをクリックして頂き、続いて、画面上部右側にある「テキストボックス」をクリックした後、表示されるメニューから「横書きテキストボックスの描画」をクリックします。
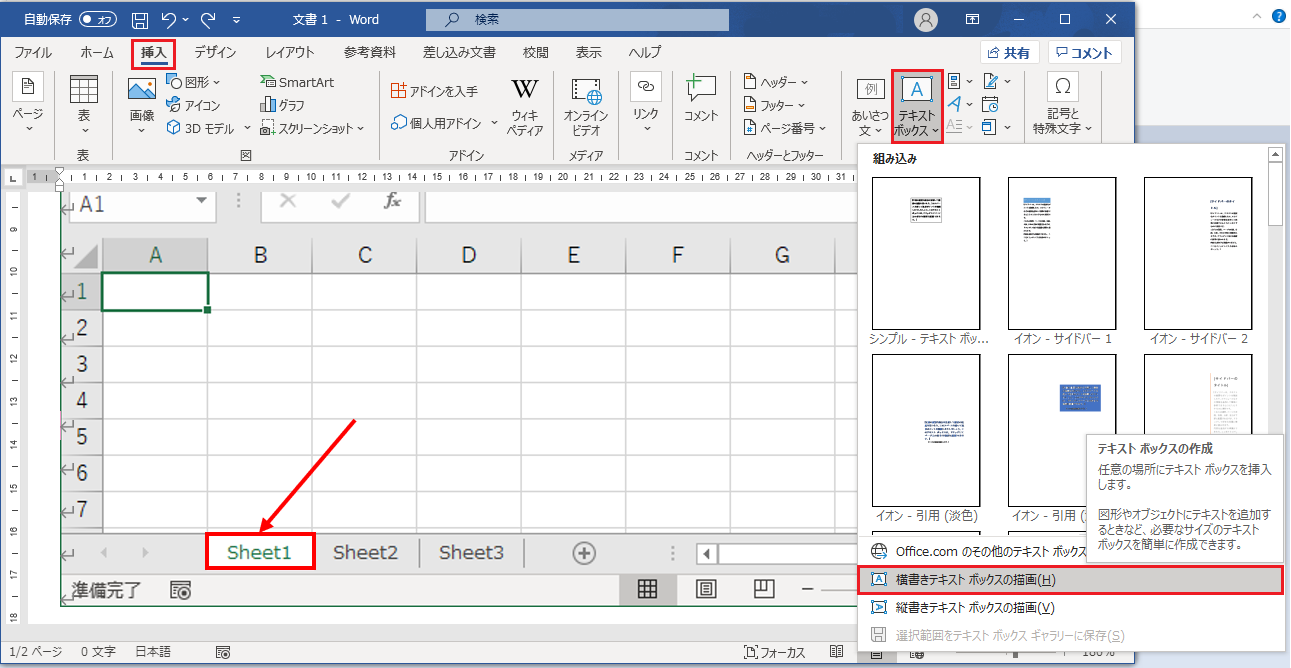
16. すると、下図のようにマウスのカーソルの形が十字になりますので、説明文を入れたい場所付近で、一旦、左クリックして頂き、おおよそ説明文全体が入るくらいを目安にして(※)、そのまま右下に(下図の青色の矢印を参考に)ドラッグした後、クリックを離します。
上記※について:後で微調整できますので、大体でかまいません。四角形の図形を描画するような感覚でマウスを左上から右下にドラッグして、最後にクリックを離してください。
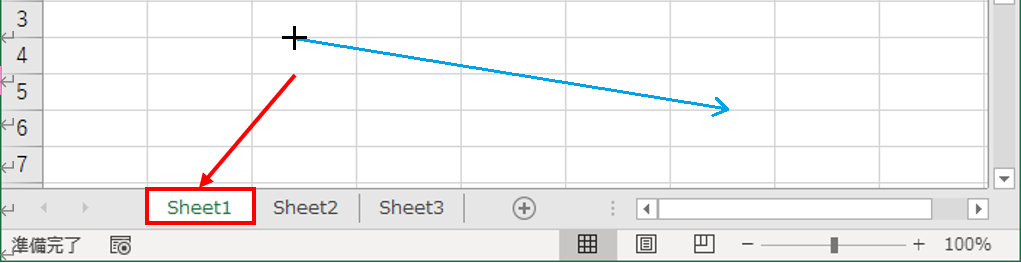
17. すると、下図のようにテキストボックスの四角の枠が描画され、カーソルが点滅して文字が入力できるようになりますので、ここに「Sheet1をクリックしてください。」と入力します。

文字を入力した後の状態が下図になります。
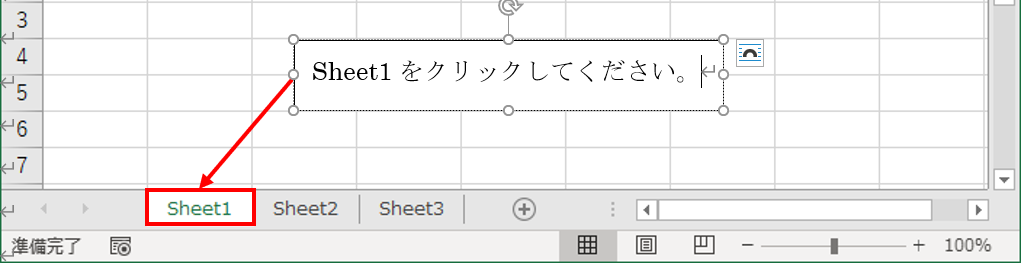
【補足】先ほど、テキストボックスを描画する際、「おおよそのサイズで...」とお伝えしたのは、一度描画したテキストボックスの位置やサイズは後から微調整できるからです。
例えば、テキストボックスの枠線(下図参照)の上にマウスを近づけるとマウスのカーソルが「十字」になりますので、このカーソルの状態でマウスをクリックして移動すれば、テキストボックスを移動できますし、テキストボックスが選択されていれば、キーボードの上下左右の矢印キーでも移動できます。
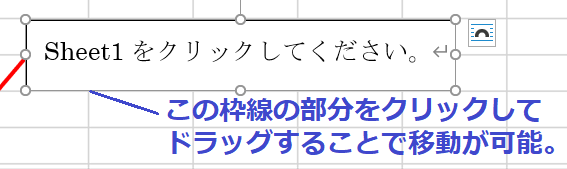
また、テキストボックスが選択されている場合、枠線の周囲に小さな白丸が表示されますが、この部分にマウスを近づけると、その部分でサイズ調整可能な方向の(両矢印の形の)カーソルに変化しますので、カーソルの矢印で示された方向にドラッグすれば、その方向にサイズを拡大縮小できます(下図参照)。例えば、テキストボックスに入力した文字が全て表示されていないという場合、この方法でサイズを調整すれば良いわけですね。
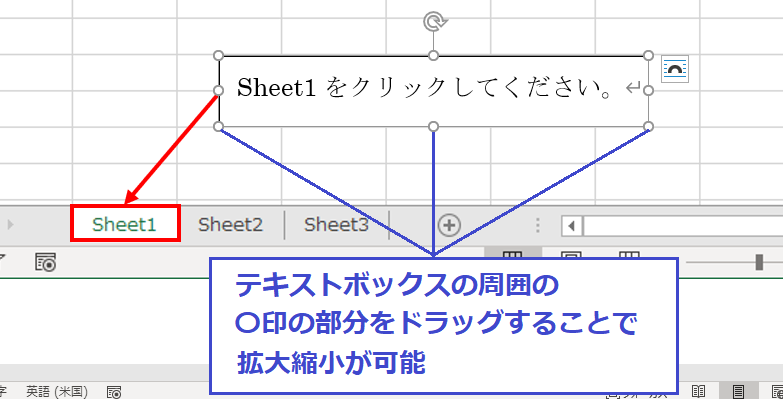
※上記の補足ですが、テキストボックスだけでなく、他の図形についても同様となります。
では、最後に、Wordの白紙の部分をマウスでクリックして確定します。(この操作でテキストボックスや図形などの選択が解除されます。)
ここで終わりでもよいのですが、これまでの手順で扱ってきた「Excelのブックの画像」,「強調に使った四角形の赤枠」,「赤矢印」,「テキストボックス」について1つのグループにまとめてみたいと思います。
18-1. まず初めに、下図のように(順番は任意でよいですが)「Excelのブックの画像」を左クリックしたあと、キーボードの[Ctrl]キーを押しながら、残りの「強調に使った四角の赤枠」,「赤矢印」,「テキストボックス」を左クリックして選択していきます。
この時、全ての項目(画像や図形、テキストボックス)の周りに白丸が付いているかご確認ください。また、他の図形の白丸と重なるような場合(下図の例では矢印の先端と終端の部分ですが)、選択されているか見えづらいので注意深くご確認ください。
もし白丸が付いていない場合、その項目は選択されていませんので、再度[Ctrl]キーを押しながらクリックして選択するか、一旦、Wordの白紙の部分をクリックして選択を解除してからやり直してみてください。
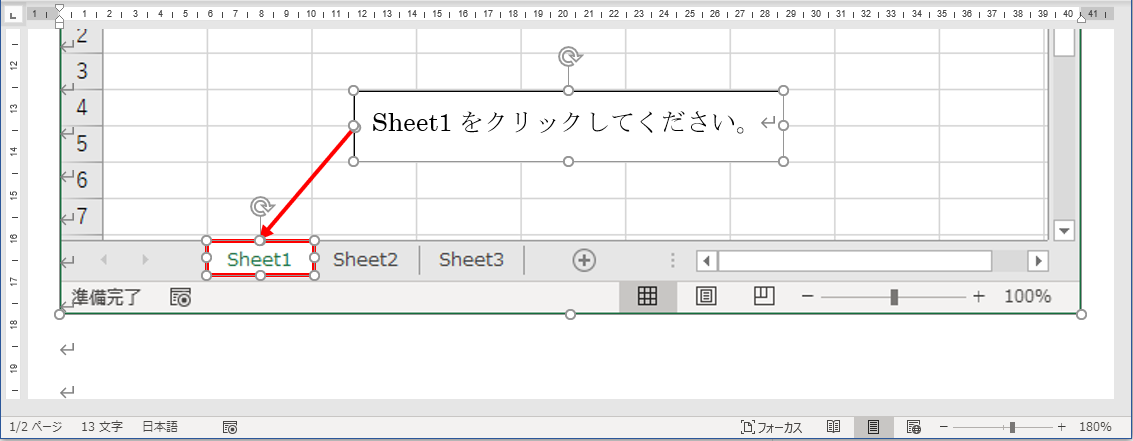
18-2. 続きまして、マウスカーソルが上記で選択した4つの項目上の任意の位置(※)にある状態で右クリックして頂き、表示されたメニューから「グループ化」をクリックし、さらに「グループ化」をクリックします。
上記の※について:但し、テキストボックスのエリアの中で右クリックすると、テキストボックスに関連したメニューが表示されてしまいますので、テキストボックスのエリアは除きます。
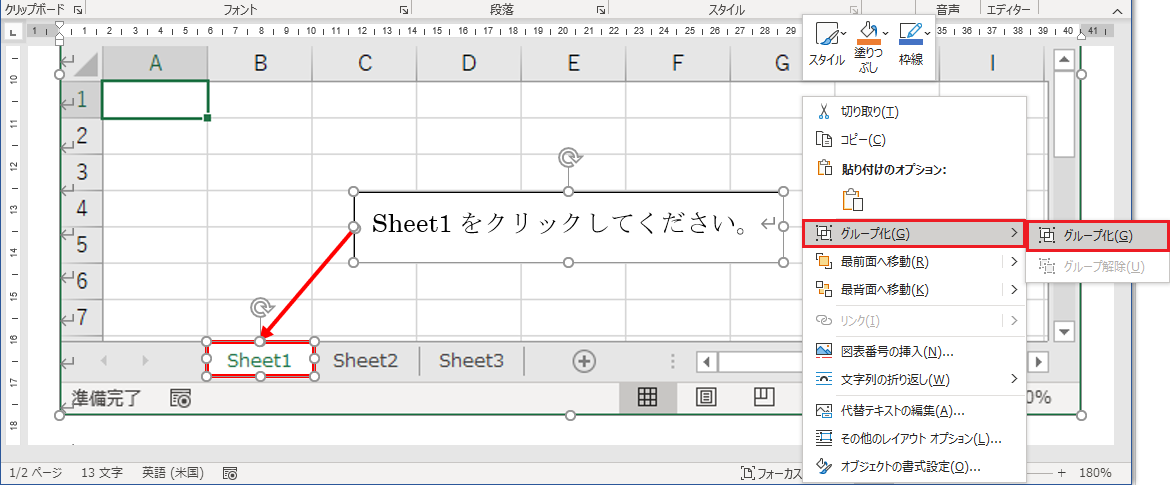
上記の操作を行うことで、下図のように、手順18-1.で個々に選択した4つの項目の選択が解除されて「1つのまとまり」となり、今度は4つの項目を合わせたエリアの周囲に白丸が付いて選択された形になります。このように、図形等の項目をグループ化しておくことで、今後、図形項目全体の位置を動かしたい場合、個々の項目がバラバラにならず、一緒に動いてくれますので、非常に便利です。
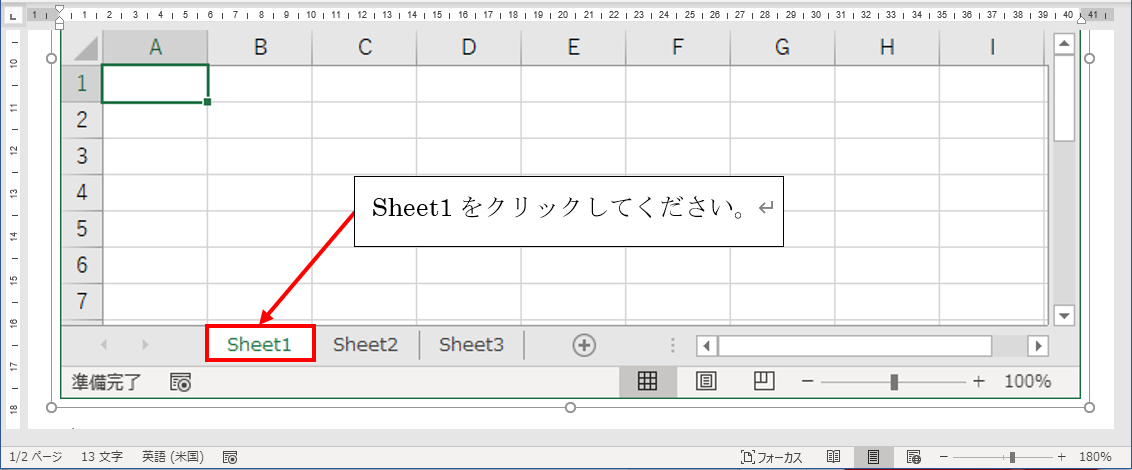
長くなりましたが、ここまでで、Wordを使って図や補足説明の文章を入れる方法をご覧頂きました。お疲れさまでした。また、最後に何点か補足がありますので、この点について下記に書かせて頂きます。
【補足その1】
本ブログ前半の手順4-1.~4-3.の所で「文書内に画像を貼り付けた際、元々存在していた文章をどのように移動(再配置)させるか」という設定(「図を挿入/貼り付ける形式」)について、初期設定を「背面」にしましたが、Word文書内に挿入した画像を右クリックすると、下図のようにメニューが表示されますので「文字列の折り返し」の部分をクリックし、さらに表示されるメニューから他の配置方法に変更することも可能です。また、同じメニューの中に「文字列と一緒に移動する」,「ページ上で位置を固定する」という項目もありますので、文字の動きと図形の動きの関係性をさらに細かく設定することができます。
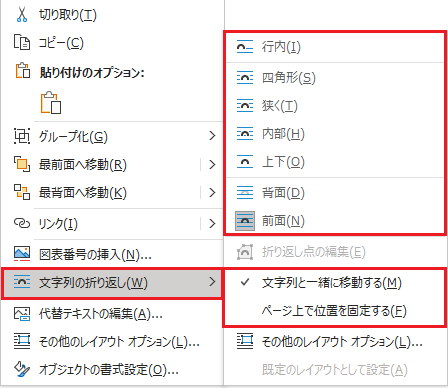
また、文字列の折り返しの設定を、本ブログでご紹介している「背面」に設定していると、まれに文章が図の下に隠れてしまうことがあるかもしれません。その場合の対処法ですが、図の下に隠れている文章の先頭でマウスを左クリックして頂き、その上で、Enterキーを何回か押して頂く(改行を入れて頂く)と、隠れていた文章が図の下側に現れてきます。
【補足その2】
今回、テキストボックスに補足説明を入力しましたが、もし、テキストボックスの枠線や塗りつぶしが不要な場合は下記の手順を行ってみてください。
まず、テキストボックスの外枠の線を消す方法についてご説明させて頂きます。
操作手順は、作業するタイミングにより若干異なりますが、図形をグループ化する前の場合は、テキストボックスの外枠を右クリックして頂き、表示されたメニューから、まず初めに「枠線」をクリックします。
また、図形をグループ化した後の場合は(※)、下図のように、グループ化されている図形が一旦、選択されている状態で、テキストボックスの外枠をマウスで左クリックして頂き(この時、テキストボックスの周りに白丸が表示されて選択されていることをご確認ください)、さらにテキストボックスの外枠を右クリックして、表示されたメニューから「枠線」をクリックします。
上記の※について補足になりますが、Wordの文書上、グループ化されている図形が選択されていない状態の場合は、一旦、この図形を左クリックして図形全体が選択された状態で、さらにテキストボックスの外枠を左クリックして選択、そしてさらにテキストボックスの外枠を右クリックしてメニューを表示するという流れになります。
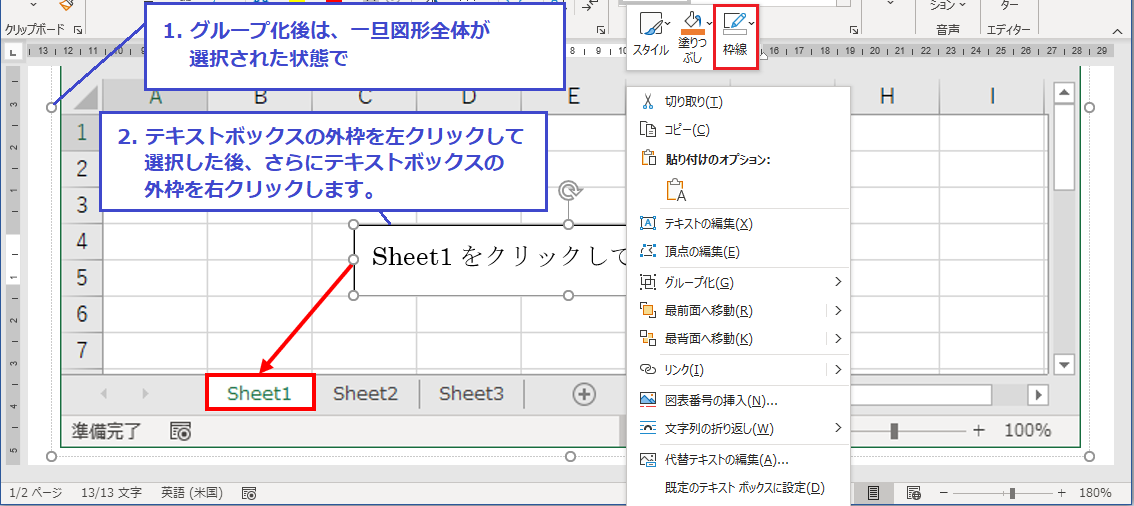
続いて、さらに表示されるメニューから、下図のように「枠線なし」をクリックします。ここまでの操作でテキストボックスの外枠の線が消えます。

さらに、テキストボックスの塗りつぶしをなくして、下地が見えるように透過させるには、下図のように継続して表示されているメニューから「塗りつぶし」の部分をクリックして頂き、さらに表示されるメニューから「塗りつぶしなし」をクリックします。この操作で下地も見えるようになりました。
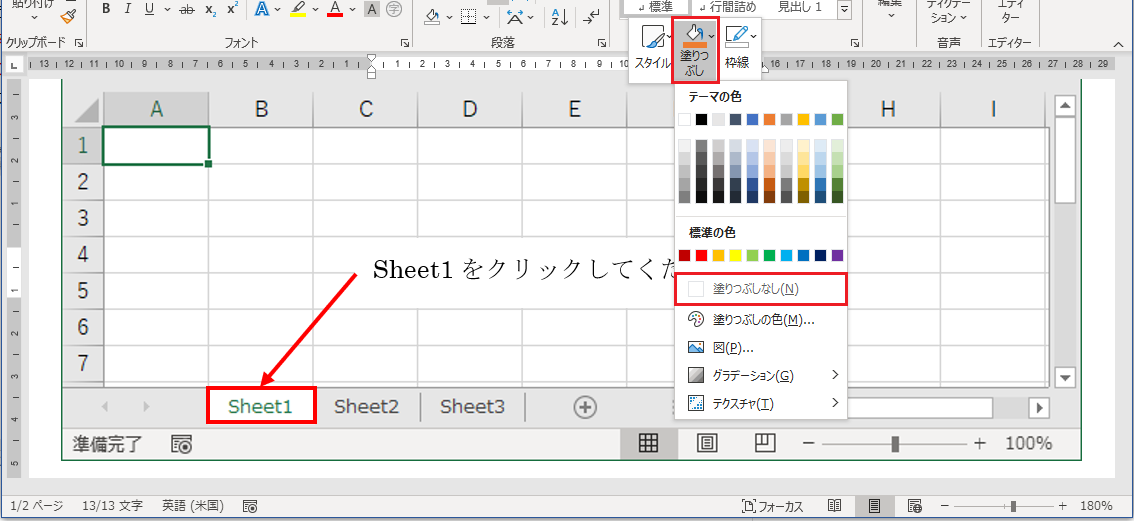
下図はテキストボックスの枠線を消して、さらに塗りつぶしを無しにした状態のものになります。
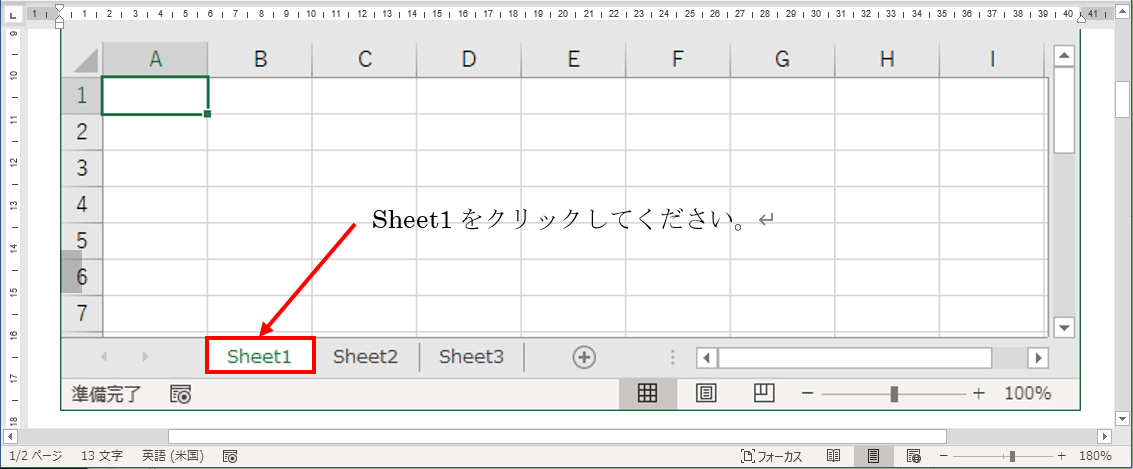
【補足その3】
今回、Word文書に矢印やテキストボックスなどの図形を挿入しましたが、もし挿入した位置が意図した場所でない場合は、その図形の部分の外枠にマウスのカーソルを合わせてドラッグするか、その図形をマウスでクリックして選択して(図形の周りに白丸が付いた状態にすれば)、キーボードの上下左右の矢印キーで微調整が可能です。これは挿入した画像や図形をグループ化した後も可能ですが、先ほど【補足その2】の部分でご説明した通り、グループ化後は、一旦グループ化後の図形をクリックして選択してから、さらに、微調整したい図形をクリックして選択してから操作してください。下図はグループ化後に矢印のみをクリックして選択した例です。周囲に選択されたことを示す丸印が表示されますので、これ以降、キーボードの上下左右の矢印キーで位置の微調整ができるようになります。
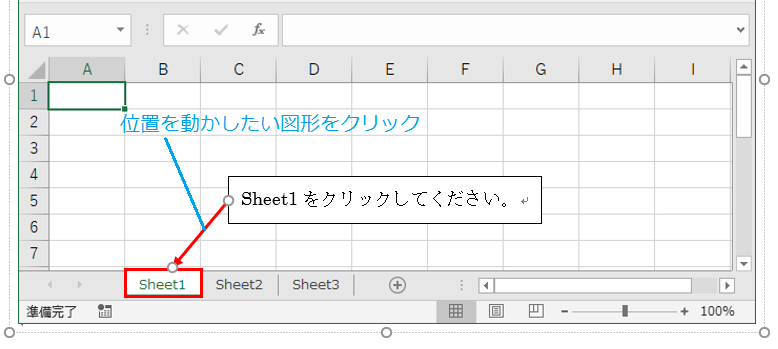
【補足その4】
手順18-1.~18-2.で図形をグループ化した際に、まれに、一部の図形が画面から消えてしまうことがあります。下図は、グループ化した際に補足説明のテキストボックスが画面から消えてしまった例です。
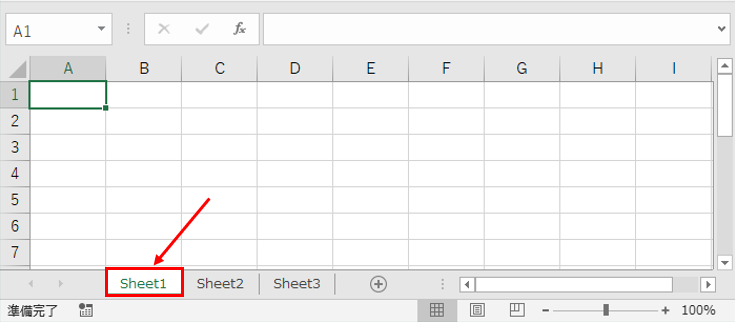
上記の問題は、図を配置した順番などの問題で起きることがありますが、このような場合は一旦、下図のようにグループ化した図形の任意の部分を右クリックして表示されたメニューから「グループ化」をクリックして頂き、さらに表示されるメニューから「グループ解除」をクリックします。
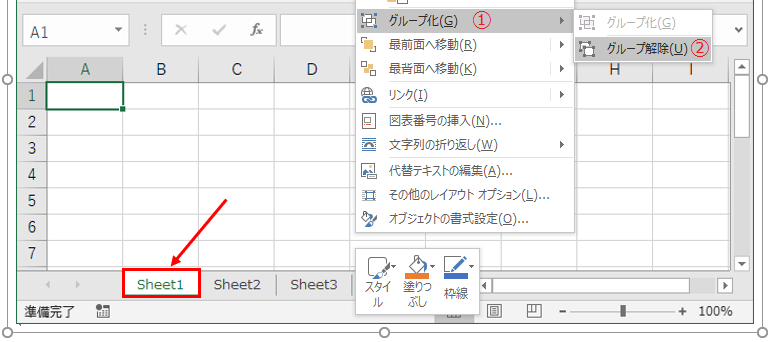
続いて、下図のように隠れてしまう図形(今回の例ではテキストボックスの外枠)を右クリックしてメニューから「最前面へ移動」をクリックします。
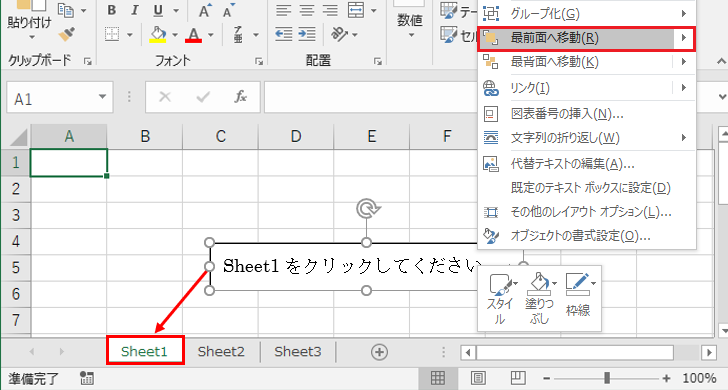
ここまでの操作で、テキストボックスが、いくつかある図形の中で一番前面に来たことになりますので、手順18-1.~18-2.でお伝えしたグループ化の操作を改めて行ってください。
【補足その5】
上記でグループ化した図形ですが、この図形をマウスでクリックすると、図形の周りに白丸が表示されて選択状態となりますが、この状態で、図形の四隅にある白丸にマウスを近づけると、斜めの両矢印が表示されます。この状態でキーボードの[Shift]キーを押しながら、マウスを斜め方向にドラッグすると、グループ化した図形全体を拡大または縮小させることができます(左斜め上にドラッグすれば縮小され、右斜め下にドラッグすると拡大されます)。
上記のポイントはキーボードの[Shift]キーを押しながらドラッグするという点で、[Shift]キーを押すことで図形の縦横の比率を維持したまま図形が拡大または縮小します。但し、図形を拡大または縮小した場合、テキストボックスの大きさも変化しますので、必要に応じて微調整してください。もし、文字が隠れた場合などは、テキストボックスの大きさを拡大すれば、文字が再び現れてきます。
【補足その6】
グループ化した図形について、文書内で移動することも可能です。この場合、グループ化した図形をクリックして選択し、図形の周りに白丸が表示された状態でキーボードの[Ctrl]キーを押しながらアルファベットの[X]キーを押します(図形が一旦非表示になりますが、メモリーにコピーされています)。続いて、文書内で図形を挿入したい位置をクリックして頂き、キーボードの[Ctrl]キーを押しながらアルファベットの[V]キーを押します(図形が指定した位置に貼り付けられます)。
ここまで補足についてお伝えしました。
まとめ
長くなりましたが、ここまでで、Word文書に画像と補足説明を入れる方法をご説明しました。方法は色々ありますが、その中で簡単にできる方法をご紹介しました。
大変お疲れさまでした。
【フリーのExcelマクロのご紹介について】
本ブログでは、管理者Hideが作成したExcelマクロを無料配信しています。ご興味のある方は下記のページをご覧頂ければ幸いです。
フリーのExcelマクロのダウンロードページはこちら
【電子書籍出版のご案内】
本ブログで扱っている「Excel VBA 入門」の内容が、内容を大幅に増やした形で電子書籍(Kindle)になりました。ご興味のある方は、下記のリンクからご確認頂ければ幸いです。
Excel VBA に挫折しないためのプログラミング超入門 (基礎から応用まで)
【Windowsアプリ公開のご案内】
本ブログの管理者(Hide)が作成した、スキャナーでスキャンした画像を原寸で印刷する「簡単原寸印刷」というWindows用のアプリがVector社のサイトにてシェアウェアとして公開されましたのでお知らせいたします。ご興味のある方は、下記のリンクからご確認頂ければ幸いです。
「簡単原寸印刷」アプリのダウンロードサイトはこちら
