
geralt / Pixabay
皆さまこんにちは!
このサイトの管理者のHide(ヒデ)と申します。
今回は、自宅やSOHOなどに設置されたルーターについて、設定された情報の確認方法についてお伝えしたいと思います。
ルーターの設定画面への接続方法や現在のルーターの状態の確認方法を知っておくと、自宅や会社(ここではSOHOのレベルを想定します)でインターネットにつながらない場合などのトラブル発生時に役に立ちます。
「ネットワーク入門 その1~その3」で学んだ知識をベースにルーターの状態を確認してみましょう。
※本ブログの操作を実際に行う場合の注意点について
・会社の場合は社内のネットワーク管理者の方など、権限のある方のみ行ってください。
・本ブログでは、ルーターとしてTP-Link社の「Archer C9」を使用して解説しています。
・本ブログではIE(Internet Explorer)を使用してルーターの設定画面に接続しています。
・ルーターの設定画面への接続方法はメーカーにより異なりますのでご注意ください。
具体的な説明に入る前に本ブログで使用しているルーターについて簡単にご紹介させて頂きます。まず、「Archer C9」の本体は下図のようになっています。

また、ルーターの背面は下図のようになっています。
<ケーブル挿入前>
<ケーブル挿入後>
それではまず初めにルーターに接続して設定画面を表示してみましょう。
Contents
ルーターのIPアドレスを確認する
ルーターに接続するためにはルーターのIPアドレスを知る必要があります。ルーターのIPアドレスの確認方法については「ネットワーク入門 その2」のブログ中で解説していますので、一度確認してみてください。私の自宅ではルーターのIPアドレスは「192.168.1.1」でした。
ブラウザを起動する
手順1.で調べたルーターのIPアドレスの情報を使ってルーターに接続してみます。まず、下図のようにIE(Internet Explorer)やMicrosoft Edgeなどのブラウザソフトを起動します。アドレス部分のみ表示していますが、私の環境ではホームページをYahooにしていますので、Yahoo Japanが表示されています。
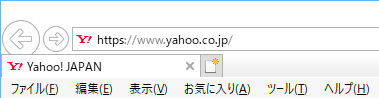
ブラウザのアドレス欄にルーターのIPアドレスを入力する
次にブラウザのアドレス欄に手順1で調べたルーターのIPアドレスを入力します。現在表示されているアドレスを消して下図のように入力します。入力したらEnterキーを押してください。
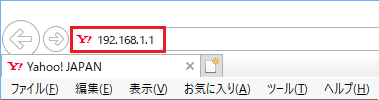
補足:ルーターの設定画面に接続する方法で現在主流となっているのはブラウザを使った方法になります。メーカーによってはCDを使ったり、専用ソフトをインストールして接続する場合もありますが、そのようなメーカーでもルーターのIPアドレスさえわかれば、ブラウザを使って接続できることが多いです。
ルーターにログインする
ルーターに正しく接続されると、下図のようにルーターのログイン画面が表示されます。ここで、ルーターにログインするためのユーザー名とパスワードを入力して「ログイン」ボタンをクリックします。
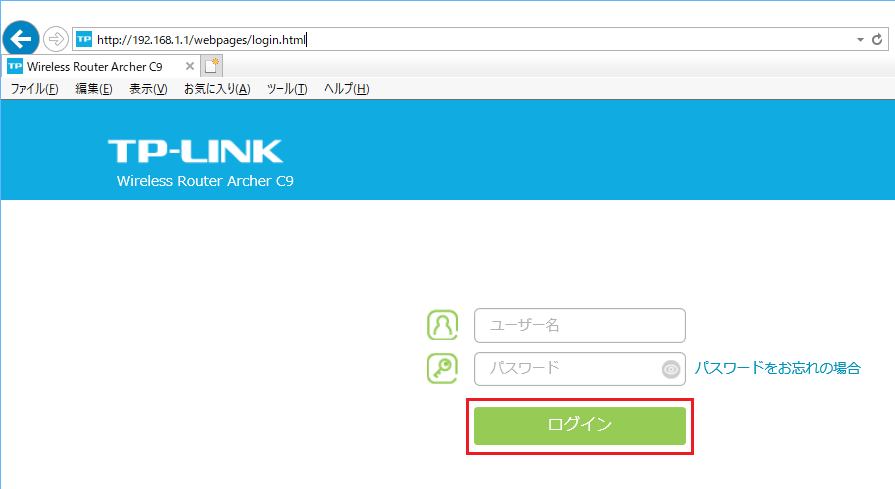
補足:ルーターへのログインするためのユーザー名やパスワードはルーターの機器の背面や底面、あるいはマニュアルに書かれていることが多いです。但し、セキュリティの観点からユーザー名やパスワードは初期設定のものから変更することをお勧めします。
ルーターの設定画面が表示される
ルーターにログインが成功すると、下図のようにルーターの設定画面のトップページが表示されます。本ブログはTP-Link社の「Archer C9」を使用して解説していますが、他メーカーでも類似の画面がありますので参考までにご覧ください。
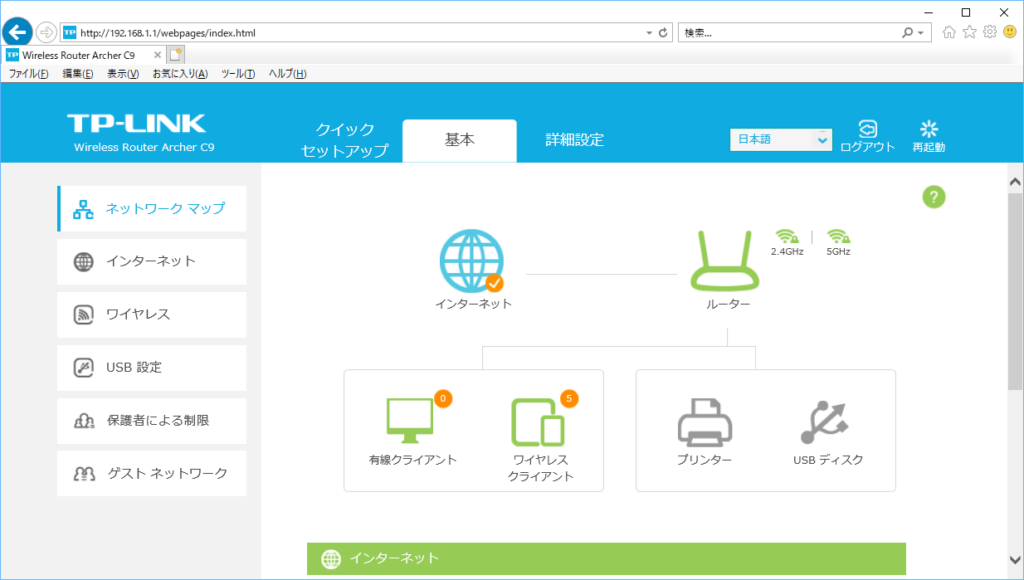
ここからはルーターに設定されている色々な情報を確認してみましょう。
ルーターのWAN側IPアドレスを確認する
「Archer C9」の場合ですが、下図のように「詳細設定」→「ネットワーク」→「インターネット」の順にクリックすると、画面右側にルーターのインターネット側(WAN側)の情報が表示されます。
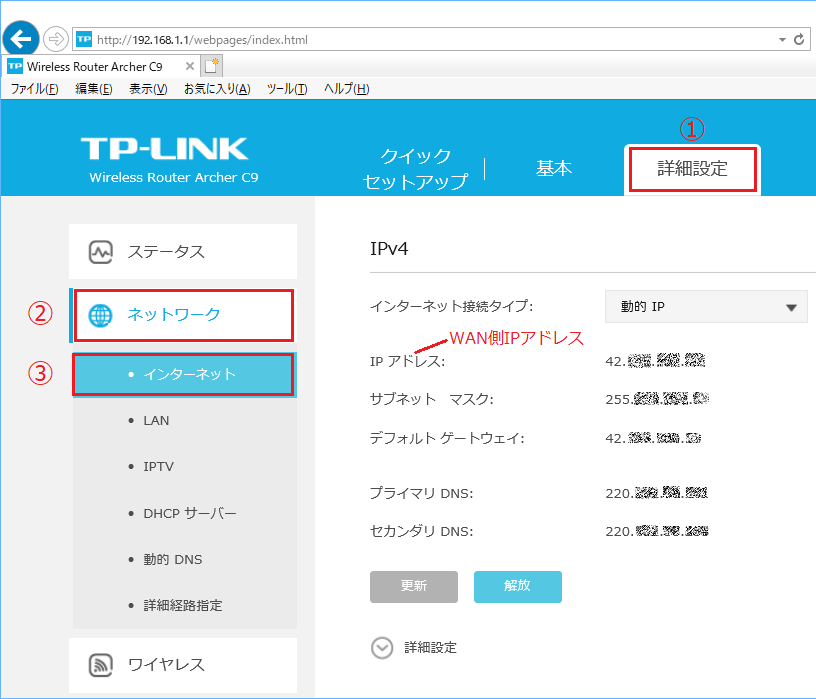
この図の中でIPアドレスと書かれている部分がありますが、これが「ネットワーク入門 その1」のブログでご説明したWAN側(グローバル)IPアドレスになります。セキュリティ上、全ての情報を表示していませんが、IPアドレスが42から始まっていることがわかりますね。またデフォルトゲートウェイも42から始まっていますが、これは「Archer C9」がインターネット側の別のルーターと通信していることを示しています。
また、プライマリDNS、セカンダリDNSの情報も表示されていますが、DNSサーバーの情報もプロバイダからルーターに割り当てられていることがわかります。
この画面でのポイントになりますが、もしWAN側IPアドレスが正しく表示されていないような場合は、プロバイダとの通信が正しくできていないことになりますので、ルーターのWANポートに正しくケーブルが差し込まれているか、もしケーブルに問題なければ、プロバイダ等への連絡が必要になると考えられます。
ルーターのLAN側IPアドレスを確認する
下図のように「詳細設定」→「ネットワーク」→「LAN」の順にクリックします。すると、画面右側にルーターのLAN側の情報が表示されます。
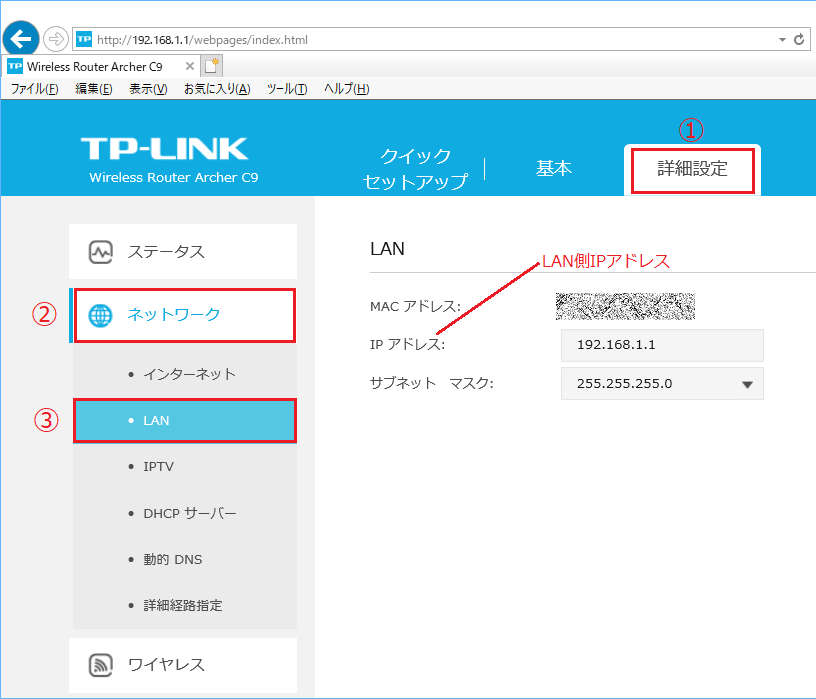
IPアドレスとして「192.168.1.1」と表示されていますが、これがルーターのLAN側のIPドレスとなります。ルーターのようにIPアドレスが変わってしまうと困る機器にはこのようにIPアドレスを固定で設定します。
ルーターのDHCPサーバーの設定状況を確認する
下図のように「詳細設定」→「ネットワーク」→「DHCPサーバー」の順にクリックします。すると画面右側にDHCPサーバーの設定情報が表示されます。
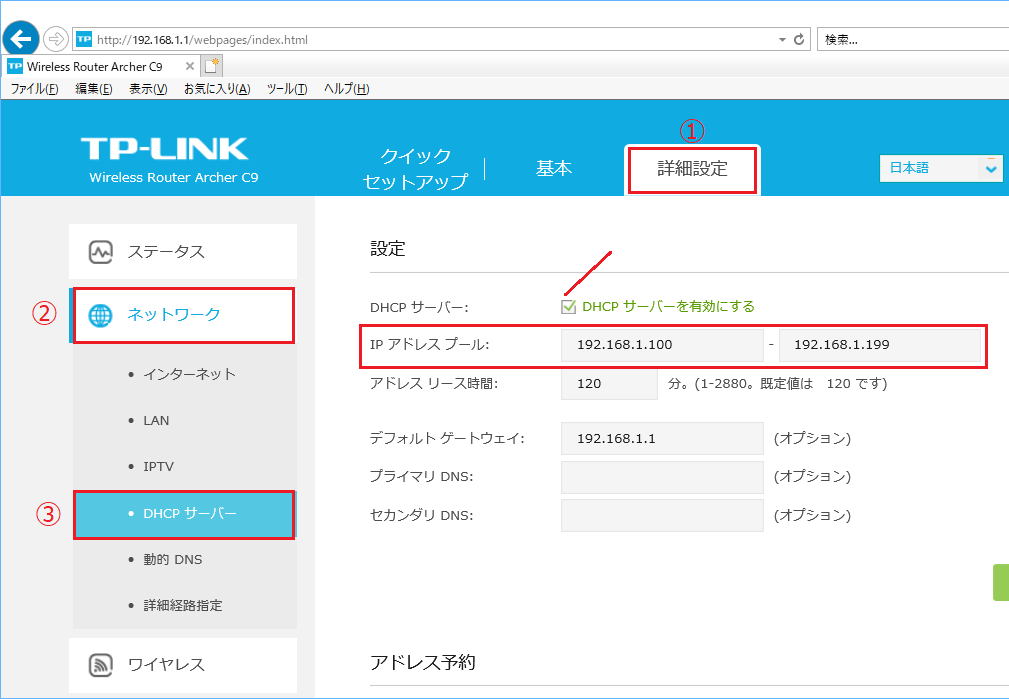
DHCPサーバーは、LAN側にあるパソコンやスマホなどに自動的にIPアドレスを付番してくれる機能のことです。この画面を見ると「DHCPサーバーを有効にする」にチェックが入っていますので、私の自宅ではLAN側のIPアドレスは自動で設定していることがわかりますね。
また、IPアドレスプールの部分にも注目してください。「192.168.1.100」~「192.168.1.199」の範囲が設定されています。末尾の部分のみ100から199という形で変化していますが、これはLAN側にあるパソコンやスマホにこの範囲の中から任意の番号を付番しますよというIPアドレスの自動設定範囲を表しています。台数は199-100+1=100台分ということになります。通常、家庭ではそこまでのパソコンやスマホは使いませんから十分な設定ですね。
ただ、なぜDHCPサーバーの自動設定範囲の開始番号の末尾が100番から始まっているのでしょうか。ルーター本体は末尾「1」でしたね。これは末尾「2」~「99」番までは、IPアドレスを自動で設定せずに、固定で設定したい機器があるかもしれないので配慮しているためです。固定設定したい機器とは例えば、会社でしたらサーバーやNAS、コピー機などです。
この画面の設定で、「DHCPサーバーを有効にする」のチェックを外した場合、LAN側にある全ての機器に対して手動でIPアドレスを設定する必要が出てきます。
ルーターのワイヤレス設定を確認する
下図のように「詳細設定」→「ワイヤレス」→「ワイヤレス」の順にクリックします。すると、画面右側にWiFi、つまり無線アクセスに関する設定情報が表示されます。
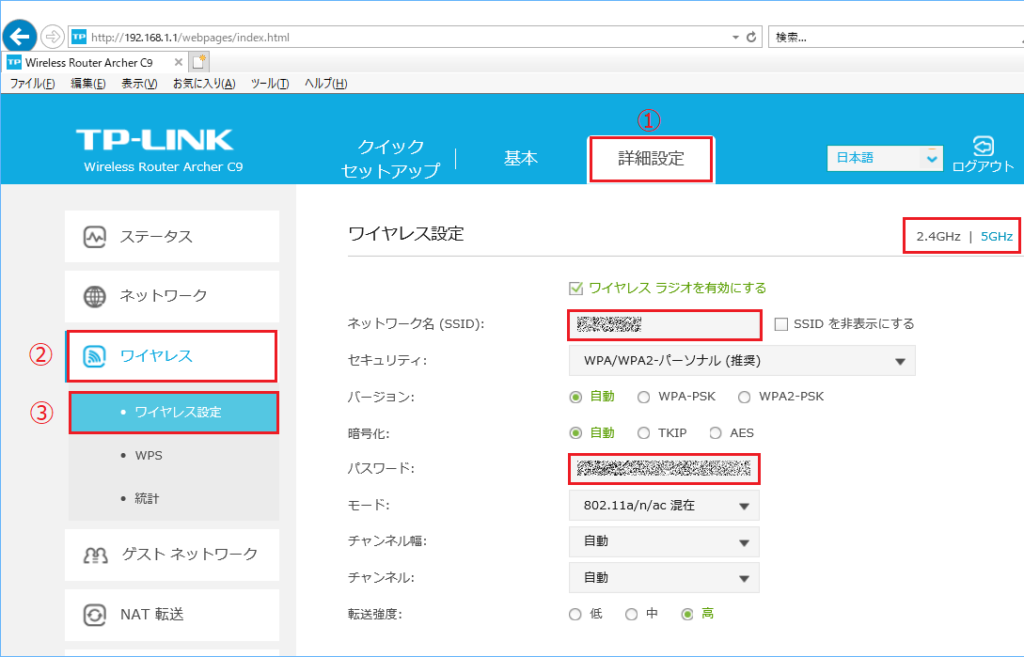
「Archer C9」の場合、画面右上で2.4GHzと5GHzとの間で周波数ごとにアクセスポイントの設定が可能になっています。この画面でネットワーク名(SSID)とパスワードという部分がありますが、実は、普段みなさんが使っているパソコンの下図の部分と連動していたのです。
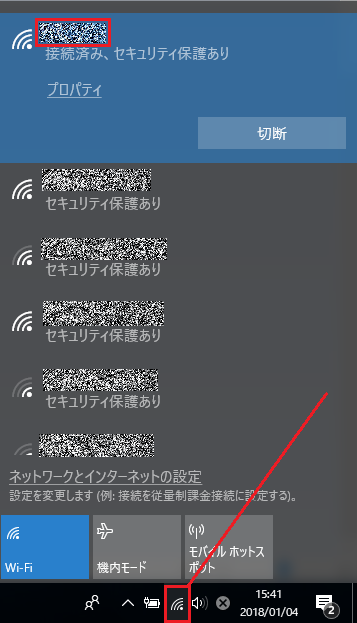
自宅や会社などで初めてWiFiに接続する際に、Windowsの右下のWiFiのアイコンをクリックして、該当の接続先をクリックした後、パスワードを入力したご経験のある方もおられると思います。この設定の大元が上の図のワイヤレス設定だったんですね。
通常、ルーターの工場出荷時のまま利用されるケースが多いと思いますが、ルーターの背面にSSIDやパスワードが記載されているということもありますので、よりセキュリティを高めたい方はこの部分で独自のSSIDやパスワードを設定したりするのもよいでしょう。
ルーターからログアウトする
ルーターの情報を確認し終えたら、下図のように画面右上にあるログアウトボタンをクリックしてログアウトします。
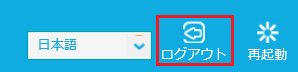
ここまでで、ルーターに設定された情報について見てきました。実際にルーターの画面を確認することで、よりネットワークに関する理解が深まって頂ければ嬉しく思います。
お疲れさまでした。
【電子書籍出版のご案内】
本ブログで扱っている「Excel VBA 入門」の内容が、内容を大幅に増やした形で電子書籍(Kindle)になりました。ご興味のある方は、ぜひご覧頂ければ幸いに存じます。
Excel VBA に挫折しないためのプログラミング超入門 (基礎から応用まで)
【Windowsアプリ公開のご案内】
本ブログの管理者(Hide)が作成した、スキャナーでスキャンした画像を原寸で印刷する「簡単原寸印刷」というWindows用のアプリがVector社のサイトにてシェアウェアとして公開されましたのでお知らせいたします。ご興味のある方は、下記のリンクからご確認頂ければ幸いです。
「簡単原寸印刷」アプリのダウンロードサイトはこちら
