
geralt / Pixabay
皆さまこんにちは!
このサイトの管理者のHide(ヒデ)と申します。
今回は、皆さんのWindows PCに付与されたIPアドレスの確認方法についてご紹介したいと思います。
Windowsでは、標準で用意されているコマンドプロンプトというアプリにコマンドを入力することで、IPアドレスなど、パソコンに設定されたネットワークに関する情報を知ることができます。
では、早速この手順について見ていきましょう。
※本ブログの記事の画面はWindows10の物になります。また、IPアドレスを調べる方法はいくつかありますが、本ブログではコマンドを利用した方法でご説明しています。
1. コマンドプロンプトを起動する
1-1. まず初めに、[Windowsロゴ]のキーを押しながら[R]のキーを押すか、もしくは、下図のようにWindowsのスタートボタンの上で右クリックして「ファイル名を指定して実行」をクリックします。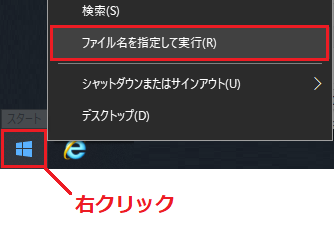
1-2. すると、下図のように「ファイル名を指定して実行」の画面が表示されますので名前の部分にアルファベット小文字で「cmd」と入力して「OK」ボタンをクリックします。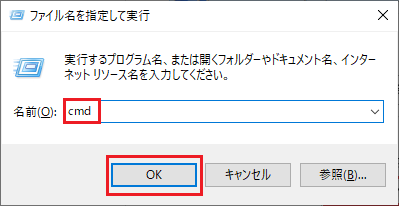
1-3. すると下図のように黒い画面が表示されます。この画面を「コマンドプロンプト」といいます。コマンドプロンプトの表示方法はいくつかありますが、今回は管理者Hideのおすすめの方法でご説明しました。また、画面上、カーソルが点滅しますが、これはコマンド(命令)を入力できる状態を表しています。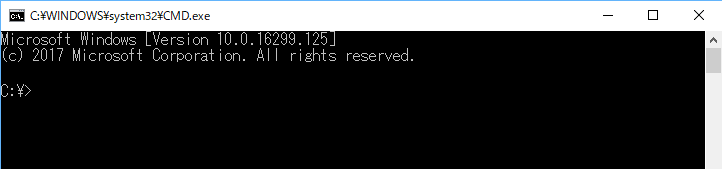
2. IPアドレスを調べるコマンドを入力する
次に、下図のようにアルファベットの小文字で「ipconfig」というコマンドを入力してEnterキーを押してみましょう。
3. IPアドレスの情報を確認する
すると下図のように、たった今入力したコマンドの下に色々な情報が表示されます。みなさんのパソコンが有線(LANケーブル)でネットワークに接続している場合は「イーサネット アダプター イーサネット」の部分を、無線(WiFi)で接続している場合は「Wireless LAN adapter Wi-Fi」と書かれた部分の情報をそれぞれ確認します。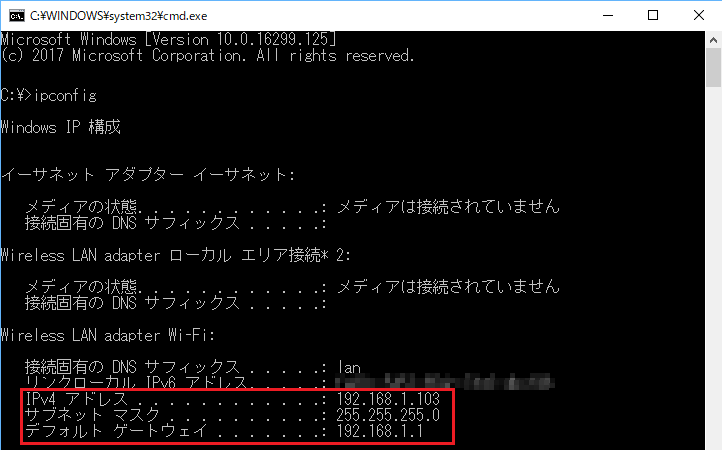
ここで、上図赤枠部の中の「IPv4アドレス」と書かれた部分の右側に表示されているドット「.」で区切られた4つの数字が組合せに注目してください。(上図の例では192.168.1.103がそれに当たります。)
この「数字の組合せのひとかたまり」がみなさんのパソコンに設定された(もしくは付与された※1)IPアドレスになります。また、ご参考までとなりますが、上図赤枠部の各項目の意味は下記の通りとなります。
IPv4 アドレス: みなさんのパソコンに設定されているIPアドレスになります。ご自宅や会社などでパソコンを利用している場合、通常であれば、ルーターを中心にして、その下にパソコンやプリンターがぶら下がっているネットワーク構成になっています。ルーター配下の各パソコンやプリンターに割り当てられているIPアドレスを、一般的にローカルIPアドレスと呼びます。これに対して、インターネット側(言い換えれば世界)から見た自宅や企業のネットワークを代表する機器がルーターで、ルーターにはグローバルIPアドレスと呼ばれる、世界に1つの固有のIPアドレスが割り当てられています。また、ルーターは他にもローカルのパソコンと通信するためにローカルIPアドレスも持ち合わせています。
上記で出て来たローカルIPアドレス、グローバルIPアドレスは、それぞれLAN側IPアドレス、WAN側IPアドレスとも呼ばれます。今回のブログでは、ローカルIPアドレスを調べる方法についてお伝えしていますが、もしみなさんが、グローバルIPアドレスについて知りたい場合は、例えばご自宅であれば、ルーターの設定画面の情報を確認する必要が出てきます。この点については、下記のブログの「ルーターのWAN側IPアドレスを確認する」の項目で解説していますので、ご参考になさってください。
ネットワーク入門 その4 : ルーターの設定情報の確認について(自宅 / SOHO編)
【補足】ご自宅のインターネットの接続について、もし回線事業者からレンタルされている機器がルーターではなく、ルーター機能の無いONUやモデムのみで、これらの機器とパソコン1台が有線ケーブルで直接接続されている場合、このパソコン自体に(実際にはパソコンのLANボードに)グローバルIPアドレスが割り当てられることになります。そのため、今回ブログでご紹介している「ipconfig」というコマンドで表示されるIPアドレスもグローバルIPアドレスになります。最近は少なくなりましたが、この接続形態の場合、セキュリティ的に弱くなるため、あまり推奨されません。
サブネット マスク: ネットワークを分割したり、そのネットワークで何台までの機器にIPアドレスを割り当てられるかを設定する数値になります。小規模ネットワークでは255.255.255.0の形で設定されることが多いです。
デフォルト ゲートウェイ: ルーターのIPアドレスになります。皆さんのご自宅では、通常インターネットに接続するために、また企業などでは、インターネット、もしくは、別のネットワークに接続する部分にルーターが設置されています。このルーターという機器にもIPアドレスが設定されていて、通常は手動(固定)で設定されています(このようなネットワークを取りまとめる機器のIPアドレスが変わってしまうと都合が悪いためです。)。
※1について:各パソコンのIPアドレスは、皆さんご自身が手動で(固定的な数値で)設定することもできますし、ルーターという機器に搭載されたDHCPサーバーという機能で自動的に付与することもできます。(DHCPサーバーにより自動的にIPアドレスが付与される環境では、前回、パソコンを利用した時とIPアドレスが異なる場合があります。)また、個々のパソコンのIPアドレスは、そのパソコンが接続されたネットワークのグループ内では重複しないように設定する必要があります。
ここまで、WindowsのパソコンでIPアドレスを調べる方法についてご説明しました。
最後に、補足になりますが、コマンドプロンプトの画面は右上の×ボタンで閉じることができます。
4. まとめ
今回は、コマンドプロンプトというWindowsの標準アプリを使ってIPアドレスを調べる方法についてご説明しました。普段はあまり意識する必要のないIPアドレスですが、別の機器との導通確認やネットワークのトラブルが発生した場合など、IPアドレスは色々な場面で役に立ちます。もしIPアドレスを調べる必要が出てきましたら、今回ご説明した方法をご参考にして頂ければ幸いです。
最後までお読み頂き、ありがとうございます!
【電子書籍出版のご案内】
本ブログで扱っている「Excel VBA 入門」の内容が、内容を大幅に増やした形で電子書籍(Kindle)になりました。ご興味のある方は、下記のリンクからご確認頂ければ幸いです。
Excel VBA に挫折しないためのプログラミング超入門 (基礎から応用まで)
【Windowsアプリ公開のご案内】
本ブログの管理者(Hide)が作成した、スキャナーでスキャンした画像を原寸で印刷する「簡単原寸印刷」というWindows用のアプリがVector社のサイトにてシェアウェアとして公開されましたのでお知らせいたします。ご興味のある方は、下記のリンクからご確認頂ければ幸いです。
「簡単原寸印刷」アプリのダウンロードサイトはこちら
【Tenorshare社のデータ復元ソフト「4DDiG」のレビュー記事のご紹介について】
パソコンでうっかりデータを削除してしまった場合に、Tenorshare社のデータ復元ソフト「4DDiG」を使って、管理者Hideが実際にデータを復元した様子を下記の記事で詳しくお伝えしています。ご興味のある方は、下記リンクからご覧頂ければ幸いです。
Tenorshare社のデータ復元ソフト「4DDiG」のレビュー記事はこちら
