
geralt / Pixabay
皆さまこんにちは!
このサイトの管理者のHide(ヒデ)と申します。
今回は、自宅などで利用しているパソコン(Windows10のPC)に対して、固定のIPアドレスを設定する方法についてお伝えしたいと思います。
パソコンのIPアドレスを固定(手動)設定する方法について
ご説明の前に1点ご注意点となりますが、最近のパソコンでは、ネットワークに接続するためのインターフェース(内蔵機器)として、有線(イーサネット)、無線(Wi-Fi)の両方の機能を有していることが多く、どちらも有効にしていると、IPアドレスの固定設定時に下図のような警告が出てしまうことがあります。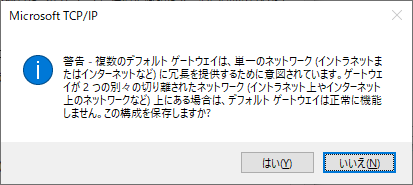
そのため、IPアドレスを固定設定する場合は、事前に、利用しない方のインターフェースを無効にしておくのが管理者Hideのおすすめとなります。
では、具体的なご説明に入りますが(本ブログの前半でも出て来た操作ですが)、まず初めに、[Windowsロゴ]のキーを押しながら[R]のキーを押すか、もしくは、下図のようにWindowsのスタートボタンの上で右クリックして「ファイル名を指定して実行」をクリックします。
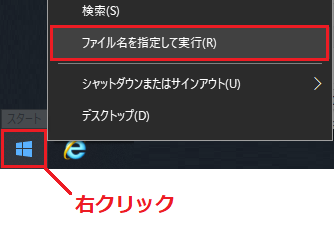
すると「ファイル名を指定して実行」という画面が表示されますので、下図のように「ncpa.cpl」と入力して「OK」をクリックします。
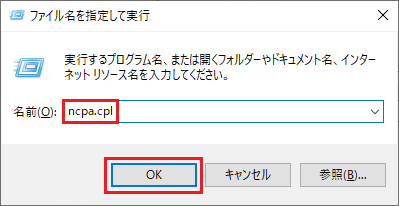
すると、下図のように「ネットワーク接続」という画面が表示されます。ここでは、今後、LANケーブルによる有線接続でインターネットを利用する事を想定し、有線接続(イーサネット)のネットワークインターフェースにIPアドレスを固定設定する流れでご説明します。そのため、利用しないWi-Fiの方を無効にしていきます。
具体的な操作ですが、下図の「ネットワーク接続」の画面でWi-Fiと書かれたアイコンの部分で右クリックして頂き、表示されたメニューから「無効にする」をクリックします。
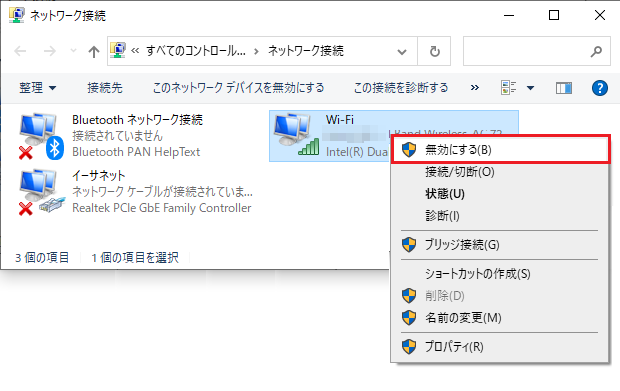
※もし、Wi-Fiを利用し、Wi-FiのネットワークインターフェースにIPアドレスを固定設定する場合は、上図で有線接続(イーサネット)の方を同様の手順で無効にしてください。
Wi-Fiのアイコンが下図のようになればOKです。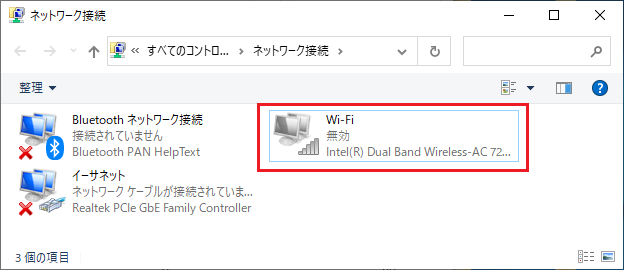
続いて、「イーサネット」にIPアドレスを設定していきます。まず、下図のように同じ画面の「イーサネット」というアイコンの上で右クリックして頂き、メニューから「プロパティ」をクリックします。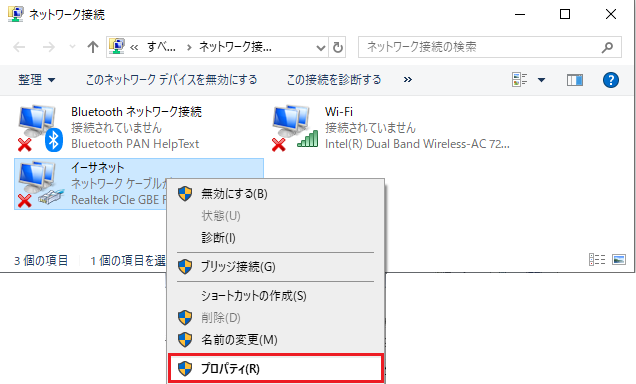
ここで「イーサネットのプロパティ」という画面が開きますので「インターネットプロトコルバージョン4(TCP/IPv4)」をクリックして選択し「プロパティ」ボタンをクリックします。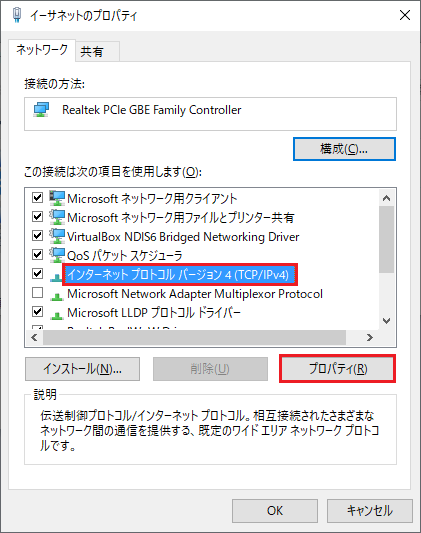
すると、下図のように「インターネットプロトコルバージョン(TCP/IPv4)のプロパティ」という画面の「全般」タブが表示されますので、「次のIPアドレスを使う」、「次のDNSサーバーのアドレスを使う」のそれぞれにチェックして、下記の解説を参考に情報を入力します。(※下図はIPアドレスが「192.168.0.~」の環境の場合の設定例となります。)
【IPアドレス】この部分には、既にIPアドレスを固定設定しているルーターや他のPC、プリンターなどとIPアドレスが重複せず、なおかつ、ルーターのDHCPサーバーの「IPアドレスプール(IPアドレスの自動割り当て範囲)」に含まれないIPアドレスを利用者の方ご自身が決めて入力します。本例では「192.168.0.5」というIPアドレスを設定しています。
【サブネットマスク】この部分には「255.255.255.0」と入力します。
【デフォルトゲートウェイ】この部分にはルーターのIPアドレスを入力します。本例では「192.168.0.1」というIPアドレスを設定しています。
【優先DNSサーバー及び代替DNSサーバー】この部分にはプロバイダーの契約資料等に記載されている優先DNSサーバー及び代替DNSサーバーのIPアドレスをそれぞれ入力します。
※IPアドレスが「192.168.0.~」の形の環境でサブネットマスクが「255.255.255.0」と設定した場合、元々、機器に割り当て可能なIPアドレスは「192.168.0.1」~「192.168.0.254」のようにIPアドレスの末尾が「1」~「254」のアドレスとなります(IPアドレスが「192.168.1.~」の形や「192.168.11.~」など、他のパターンでも同様となります)。
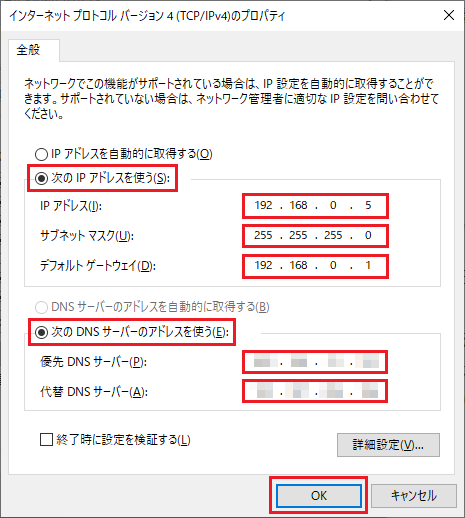
上図のように設定できましたら、最後に「OK」ボタンをクリックします。これで、IPアドレスの固定設定は完了です。
ちなみに、IPアドレスが「192.168.1.~」の環境の場合の設定例を下図に示します(各項目の設定方法の考え方は前述のIPアドレスが「192.168.0.~」の環境の例と同じです。)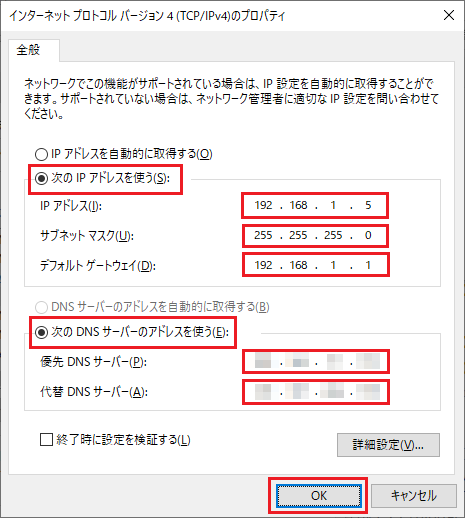
【補足】IPアドレスを固定設定するに当たって重要な確認ポイント
上記でIPアドレスの固定設定の方法についてお伝えしましたが、繰り返しになりますが、IPアドレスを固定設定する場合、同一ネットワーク内で既にIPアドレスを固定設定しているルーターや他のPC、プリンターなどとIPアドレスが重複せず、なおかつ、ルーターのDHCPサーバーの「IPアドレスプール(IPアドレスの自動割り当て範囲)」に含まれないアドレスを設定することが重要となります。
そもそも同じIPアドレスを設定する事自体NGなのですが、もし同じIPアドレスを複数の機器に設定してしまうと、画面上エラーが出たり、通信が不安定になってしまい、他の機器にも悪い影響が出てしまうからです。
ここで、ご参考までとなりますが、私が利用しているルーターのIPアドレス、及び、ルーターのDHCPサーバーの「IPアドレスプール(IPアドレスの自動割り当て範囲)」の設定画面を下記に示します。IPアドレスを固定設定する場合は、この部分に設定されているIPアドレスに含まれておらず、なおかつ、他の機器に既に割り当てられているIPアドレス以外のアドレスを設定するようにしてください。
下図はルーターのIPアドレスの設定例にになります。このようにルーターにはIPアドレスが固定設定されています。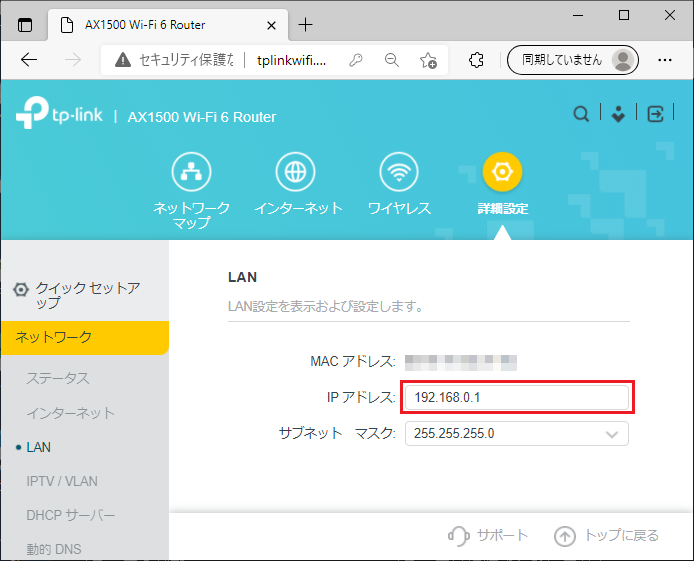
下図はルーターのDHCPサーバー機能のIPアドレスプールの設定例になります。IPアドレスの自動割り当て範囲はユーザーが変更することも可能です。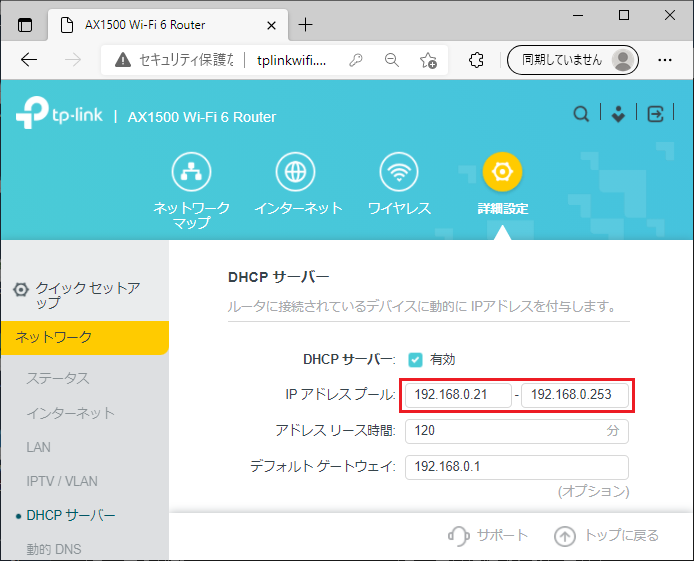
上図のように、ルーターがIPアドレスとして「192.168.0.1」を利用し、自動割り当て範囲として「192.168.0.21」~「192.168.0.253」が設定されていますので、上図の環境でユーザー自身が各機器に固定設定して利用できるIPアドレスは「192.168.0.2」~「192.168.0.20」の範囲のアドレス及び「192.168.0.254」の内、他の機器でまだ利用されていないアドレスという事になります。
ここまで、パソコンのイーサネットのインターフェースに対してIPアドレスを固定設定する方法をお伝えしましたが、もしWi-FiでIPアドレスを固定設定して利用されたい場合は、「ネットワーク接続」の画面でイーサネットの方を無効にし、Wi-Fiの方が有効の状態で、Wi-Fiのアイコンを右クリック、メニューから「プロパティ」をクリックし、以降は、イーサネットの場合と同様の手順でIPアドレスを固定設定してください。
まとめ
今回のブログでは、自宅などで利用しているパソコンに固定のIPアドレスを設定する方法についてお伝えしました。
最後までお読み頂き、ありがとうございます!
