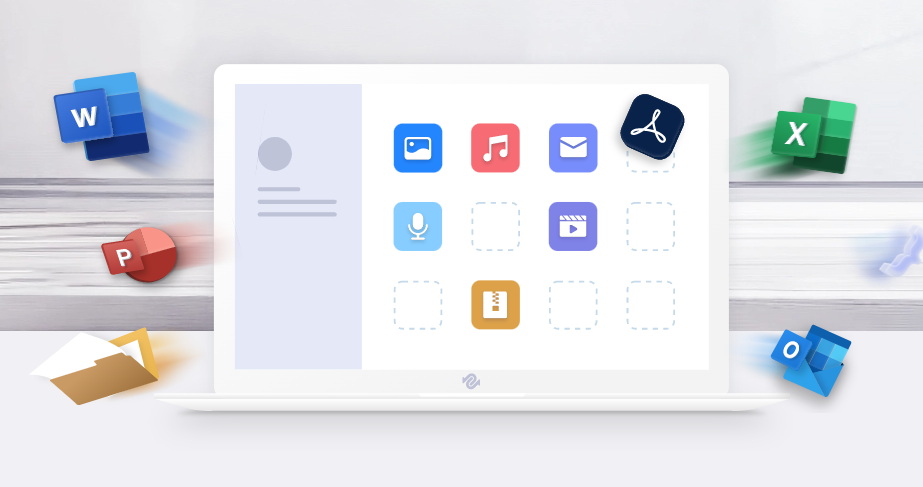
皆さまこんにちは!
このサイトの管理者のHide(ヒデ)と申します。
今回は、パソコンを使っていて、重要な動画などのファイルをうっかり削除したときの対処法についてご紹介したいと思います。
Contents
- 1 免責事項について
- 2 実際に起きたトラブルと今後のリスク対策について
- 3 USBメモリの動画などのデータが消えてしまうケースについて
- 4 USBメモリのデータを誤って削除した場合、専門ツールで復元できる
- 5 「4DDiG Windowsデータ復元」のダウンロードとインストール
- 6 「4DDiG Windowsデータ復元」を起動する
- 7 「4DDiG Windowsデータ復元」によるデータの復元を検証する
- 8 「4DDiG Windows(Mac)データ復元」の動作条件
- 9 「4DDiG Windows(Mac)データ復元」の対応デバイス・ストレージ
- 10 「4DDiG Windowsデータ復元」の無料版と有料版の違い
- 11 「4DDiG Windowsデータ復元」のライセンスの種類と価格と機能の比較
- 12 「4DDiG Windowsデータ復元」を使ってみた感想とまとめ
免責事項について
本ブログでは「4DDiG Windowsデータ復元」ソフトについてご紹介していますが、記事の内容は管理者Hide個人の感想となります。また掲載しているデータは本ブログ執筆時点の情報となりますので、正確かつ最新の情報はTenorshare社の公式サイトでご確認ください。
実際に起きたトラブルと今後のリスク対策について
実は、私の家にはデスクトップパソコンやノートパソコンなど、複数台のパソコンがあり、私の母親もその利用者の一人なのですが、ある日、母がブログの作成用に利用していたパソコンで、大量に保管していた写真データや動画データを誤って削除してしまうという事態が発生しました。
私の母によると、写真データなどをブログのサイトにアップする操作をしていたとのことでしたが、写真を選択した際にどうやらパソコンのDeleteキーを押してしまったようなのです。
通常、パソコンで写真を選択してDeleteキーを押すだけなら、ファイルがゴミ箱に移動するだけで済むと思いがちですが、削除対象のファイルが多い場合、ゴミ箱に入りきらないファイルは完全に削除されてしまうということも実際に起きえます(※)。
最悪な事に、私の母親も上記の(※)のケースに該当してしまい、一部のファイルは完全にパソコンから消えてしまいました。その後、慌ててあるメーカーの復旧ソフトを購入してデータ復旧を試みたのですが、結果は微妙で、復旧したファイルを確認しても破損して開けなかったり、写真データの内容も欠落しているという状況でした。
そこで、今後のリスク対策も踏まえ、データ復元ソフトとして有名なTenorshare社の「4DDiG Windowsデータ復元」を導入して、その実力をチェックしてみることにしました。
「4DDiG Windowsデータ復元」のダウンロードはこちら
今回は、私のパソコンに「4DDiG」をインストールして、USBメモリからのデータ復旧の手順の様子を詳しくご説明したいと思いますが、その前に、USBメモリのデータが消えてしまったという場合、どのようなケースがあるかという点についてお伝えしたいと思います。
USBメモリの動画などのデータが消えてしまうケースについて
通常、USBメモリに保存してあった動画ファイルが消えてしまったという場合、主に下記の3つのケースが考えられます。
・USBメモリのデータを誤って削除してしまった。
・USBメモリを誤ってフォーマットしてしまったため、データも削除されてしまった。
・パソコンがウィルスに感染した影響でUSBメモリー内のデータも消失してしまった。
主に上記のようなケースが考えられますが、この内、「USBメモリのデータを誤って削除してしまった。」という場合ですが、実は、諦めるのはまだ早く、専門ツールで復元できる可能性があります。そのため、このような場合は慌てずに、専用ツールを使って復旧を試してみましょう。
また、データを削除してしまった場合ですが、一旦パソコンでの作業を中断して、データの復旧に専念することをお勧めします。というのが、USBメモリやパソコンのゴミ箱からデータを削除してしまった後、パソコンで別の作業をすると、USBメモリやパソコン内のドライブにまだ残っているファイルが別のデータで上書きされてしまう可能性があるためです。
USBメモリのデータを誤って削除した場合、専門ツールで復元できる
「4DDiG Windowsデータ復元」とは
「USBメモリに保存してあったデータを削除してしまった。」など、ファイルを誤って削除してしまった場合に活躍するのが、データ復元ソフトです。今回、ブログでご紹介しているデータ復元ソフト「4DDiG Windowsデータ復元」は、下記のような特徴を持っています。
「4DDiG Windowsデータ復元」のダウンロードはこちら
「4DDiG Windowsデータ復元」の特徴
| 主な特徴 | 詳細 |
| 様々なデバイスに対応 | USBメモリ、SDカード、HDDなどのハードディスクからデータを復元できる |
| ほぼ全てのファイルに対応 | 写真・動画など1000種類以上のファイル形式をサポート |
| 対応の機種が多い | Windows,Mac両方に対応できる |
| 簡単な操作 | たったの3ステップで復元できる |
また「4DDiG Windowsデータ復元」は、下記のように機能面やサポートしているファイル形式も充実しています。
「4DDiG Windowsデータ復元」の機能
| 削除されたファイルの復元 | フォーマットされたドライブの復元 |
| 写真、動画、文書などの重要なファイルを誤って削除しましたか? 無意識のうちにごみ箱を空にして、ファイルがあなたにとって非常に重要であることに気づきましたか? 4DDiGが復元できます。 | HDD、SSD、ハードドライブ、SD カード、USB メモリを誤ってフォーマットすると、データが失われてしまいます。心配いりません。4DDiG Windowsデータ復元は、簡単・確実にフォーマットされたドライブからデータを復元します。 |
| 失われたパーティションの復元 | 外部デバイスの復元 |
| 間違って設定したり、削除してしまったパーティション、再パーティション、テーブルの損失によって一部の場所やファイルへのアクセスが拒否される場合があります。そのような問題を解決できるのは、4DDiG がおすすめです。 | 外部記憶装置はデータの保存に便利ですが、破損や故障によってデータを失ってしまうと大変です。4DDiGは、あらゆるデバイスから最高の復元率で失われたデータを取り戻すことができます。 |
| クラッシュしたコンピュータの復元 | RAWファイルの復元 |
| コンピュータがクラッシュすると黒い画面や青い画面が表示され、データが失われてしまうことがあります。4DDiGを使えば、クラッシュしたコンピュータを起動してデータにアクセスするためのドライブを作成することができ、専門的な知識がなくてもデータにアクセスすることができます。 | RAWドライブとは、データ回復ソフトウェアの助けなしにデータにアクセスできないRAWファイルシステムです。 心配しないでください。4DDiGはすべてのRAWドライブからファイルを回復します。 |
「4DDiG Windowsデータ復元」がサポートするファイルの種類
| ファイルの種類 | 拡張子 |
|---|---|
| 画像 | JPG/JPEG, TIFF/TIF, PNG, BMP, GIF, PSD, WEBP, CRW, RGB, CR2, NEF, ORF, SR2, MRW, DCR, WMF, RAW, SWF, SVG, RAF, DNG, ERF, ICO, DSCなど |
| 動画 | AVI, MOV, MP4, M4V, 3GP, 3G2, WMV, MKV, ASF, FLV, FLA, AMV, F4V, SWF, MPG, RM/RMVB, MPEG, TS, VOB, MTS, DVなど |
| 音声 | MP3, AIF/AIFF, M4A, WMA, WAW, APE, MID/MIDI, VQF, OGG, AAC, WAV, FLAC, DTS及び他の音声形式 |
| オフィス文書 | DOC/DOCX, XLS/XLSX, PPT/PPTX, CWK, HTML/HTM, INDD, EPS, RTF, EPUB, PDF, CHM, CSV, TXT, DOTM, THMXなど |
| 電子メールとアーカイブ | MSG, PST, OST, EML, EMLX, MBOX, etc. 7Z, WAR, ZIP, EXE, 7zip, BZ2, ISO, IMG, TAR, GZ, TAZなど |
| その他 | ASPX, CGI, ELM, IGY, IQY, JSP, LDB, MHT, MHTML, PHP など. |
ここまで「4DDiG Windowsデータ復元」の特徴や機能についてお伝えしましたが、ここからは実際に「4DDiG Windowsデータ復元」をインストールして、その使い方を見ていきたいと思います。
「4DDiG Windowsデータ復元」のダウンロードとインストール
【補足について】
ここで、ご説明に入る前に1点注意点について記載させて頂きます。本ブログではUSBメモリから削除してしまったファイルのデータの復元についての手順をご説明していますが、例えば、デスクトップやCドライブにあったファイルをゴミ箱から消してしまった場合などは、まだディスク内に残っている可能性のあるファイルが「4DDiG Windowsデータ復元」のダウンロードやインストールによって上書きされないように配慮する必要があります(一般的にWebサイトからのファイルのダウンロード先やプログラムのインストール先は初期の状態ではCドライブに設定されていることが多いためです。)このような場合、まず初めに中身が空のUSBメモリなどをご用意頂きソフトのダウンロード先をこのUSBメモリのドライブに設定してから「4DDiG Windowsデータ復元」をサイトからダウンロードします(例えばMicrosoft Edgeなどでは、下図のように設定からダウンロード先をUSBメモリなどに変更できます。作業後は元に戻して頂きます。)
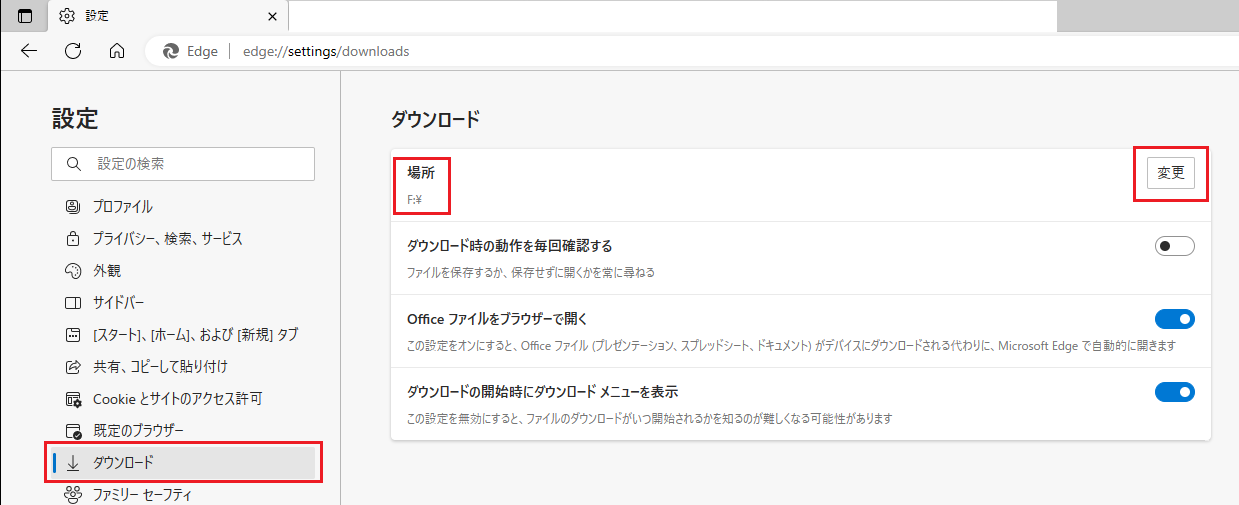
続いて、USBメモリにダウンロードされたファイルをダブルクリックしてインストールを開始しますが、下図のインストールの開始画面において、すぐに「インストール」ボタンをクリックせずに下図の赤枠部(1番)の「インストール設定」という部分をクリックして頂き、続いて下図の赤枠部(2番)「参照」ボタンをクリックしてインストール先をUSBドライブに指定します。これにより「4DDiG Windowsデータ復元」のプログラムもUSBメモリにインストールされます。
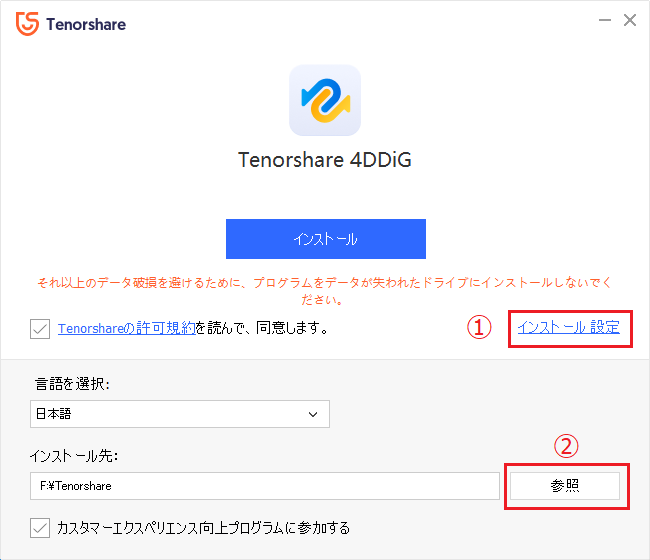
また、上記でインストール先をUSBメモリにした場合、今後「4DDiG Windowsデータ復元」を起動する際は、USBメモリをPCに挿入した状態で起動する必要がありますが(USBメモリに割り当てられるドライブ名もインストール時と同じである必要があるため、インストール時のUSBメモリのドライブ名もメモして頂き、今後起動時に同じドライブ名になっているかご確認の上ご利用ください)、この点についてご注意頂ければと思います。
ここまで、管理者Hideの見解となりますが、「4DDiG Windowsデータ復元」のダウンロードとインストール際の注意点ということでご参考にして頂ければ幸いです。
ご注意点は以上となりますが、ここからは、「4DDiG Windowsデータ復元」のダウンロードとインストールについて簡単にご説明させて頂きます。
まず初めに、「4DDiG Windowsデータ復元」をダウンロードするために、下記のTenorshare社のページにアクセスします。
「4DDiG Windowsデータ復元」のダウンロードはこちら
すると、下図のように「4DDiG Windowsデータ復元」のダウンロードページが表示されますので下図の赤枠部の「無料ダウンロード」という部分をクリックします。
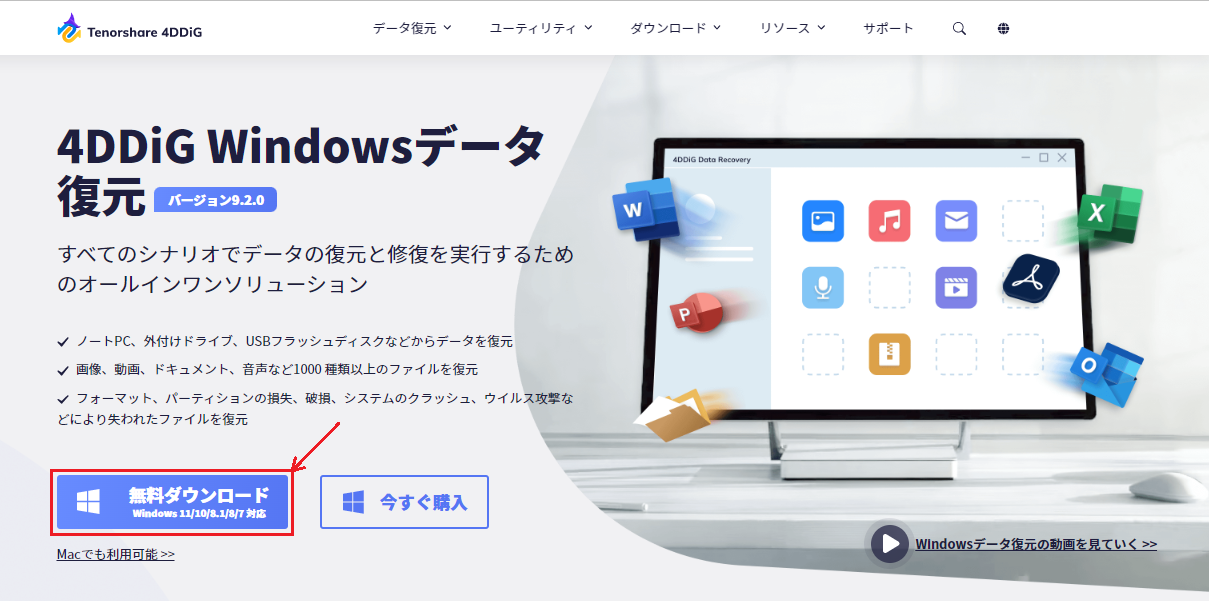
ソフトのダウンロードが終わると、通常WindowsのPCでは、ダウンロードフォルダ等に、下図のように「4ddig-for-windows」と書かれたアイコンが表示されますので、このアイコンをダブルクリックしてインストールします。
![]()
「4DDiG Windowsデータ復元」を起動する
ソフトのインストールが完了すると、下図のような画面が表示されますので下図赤枠部の「開始」ボタンをクリックします。
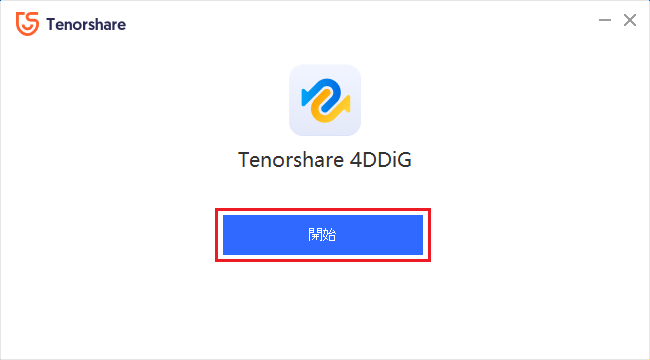
すると下図のように「4DDiG Windowsデータ復元」のメインウィンドウが表示されます。シンプルで親しみやすい画面ですね。
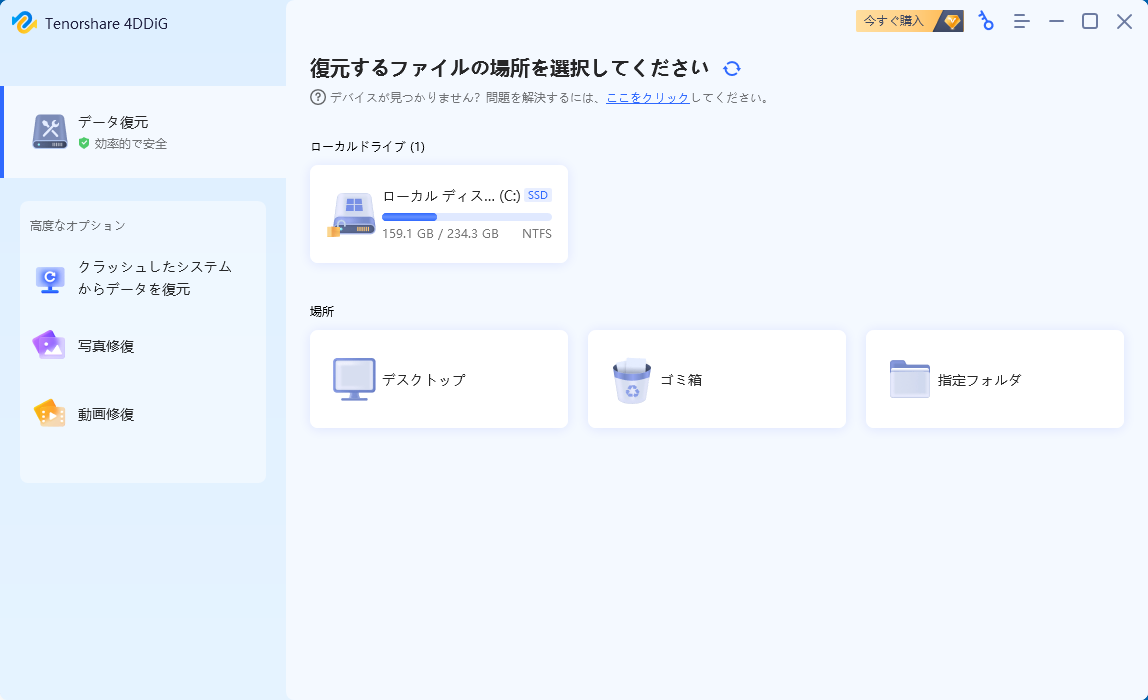
続いて「4DDiG Windowsデータ復元」を使ってデータを復元する様子を見ていきたいと思います。
「4DDiG Windowsデータ復元」によるデータの復元を検証する
では、実際に「4DDiG Windowsデータ復元」を使ってデータを復元できるかを検証してみたいと思いますが、その前に、USBメモリに動画データを一旦格納した上で、データを完全に削除します(※これはテストのための操作ですので実際には行わないでください。)
今回はテストケースとして、下図のようにUSBメモリに拡張子が(.mp4)の2つの動画ファイルを一旦格納します。ファイル名はそれぞれ「動画-001.mp4」と「動画-002.mp4」になっています。
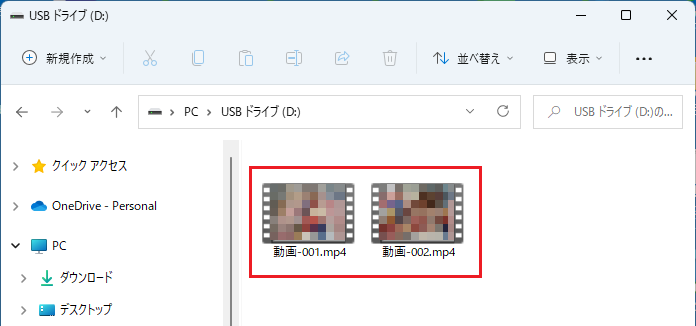
続いて、下図のようにUSBメモリに一旦格納した2つの動画ファイルを完全に削除します(※これはテストのための操作ですので実際には行わないでください。)
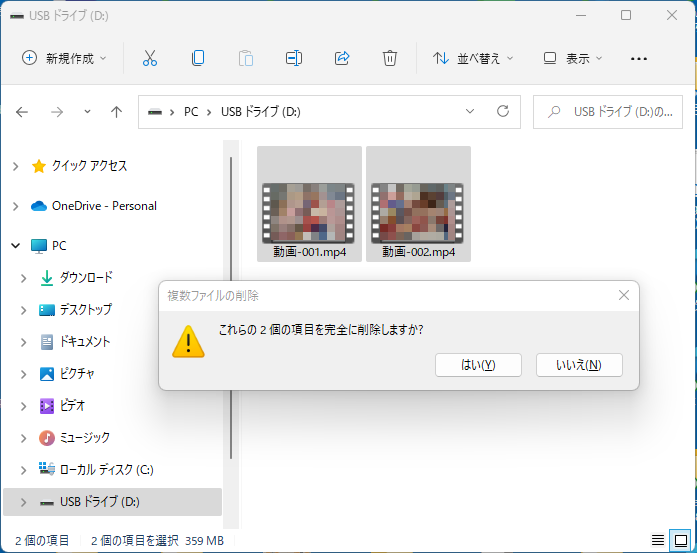
上記の手順で動画ファイルを削除しましたので、下図のように、USBメモリの中身が空っぽになったことが分かります。
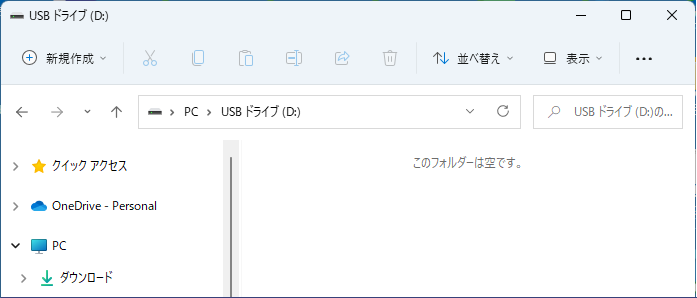
ここまでの手順でデータを復元するための準備が整いました。では、実際に「4DDiG Windowsデータ復元」を使ってデータを復元できるか確認してみましょう。「4DDiG Windowsデータ復元」のウィンドウを確認すると、下図赤枠部のようにUSBドライブが表示されていることが分かりますので、まず初めに、このUSBドライブの部分にマウスポインタを合わせてみます。
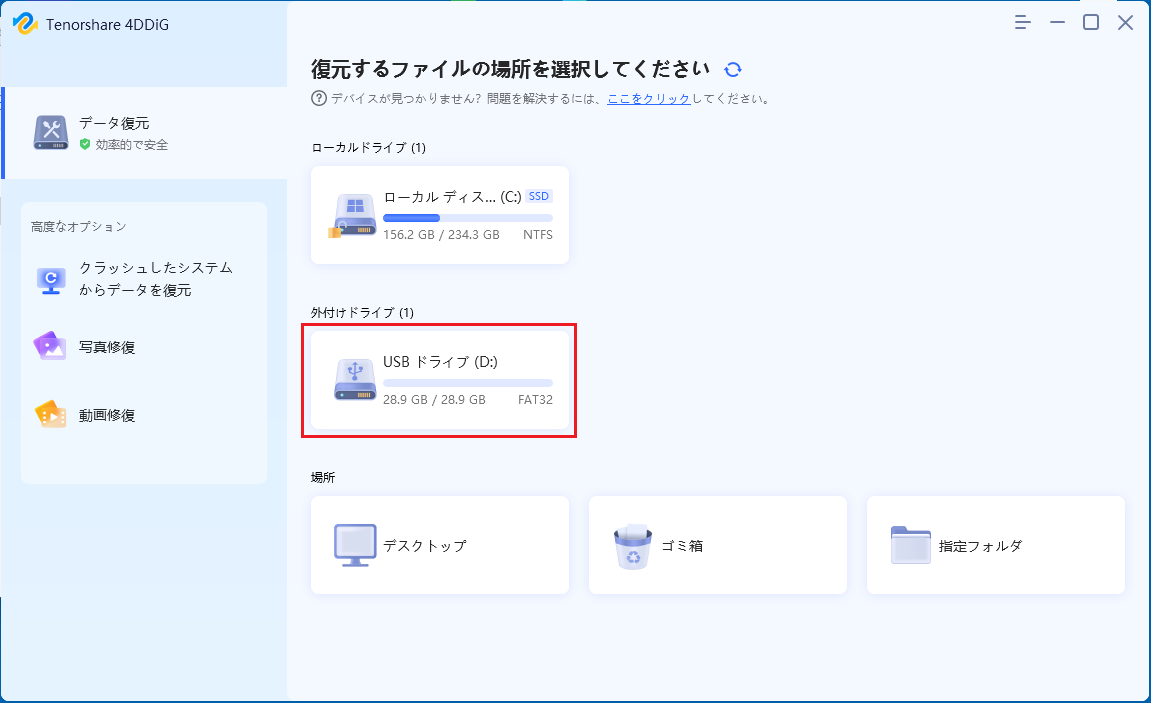
すると、下図赤枠部のようにUSBドライブの部分に「スキャン」という文字が表示されますので、この部分をクリックします。
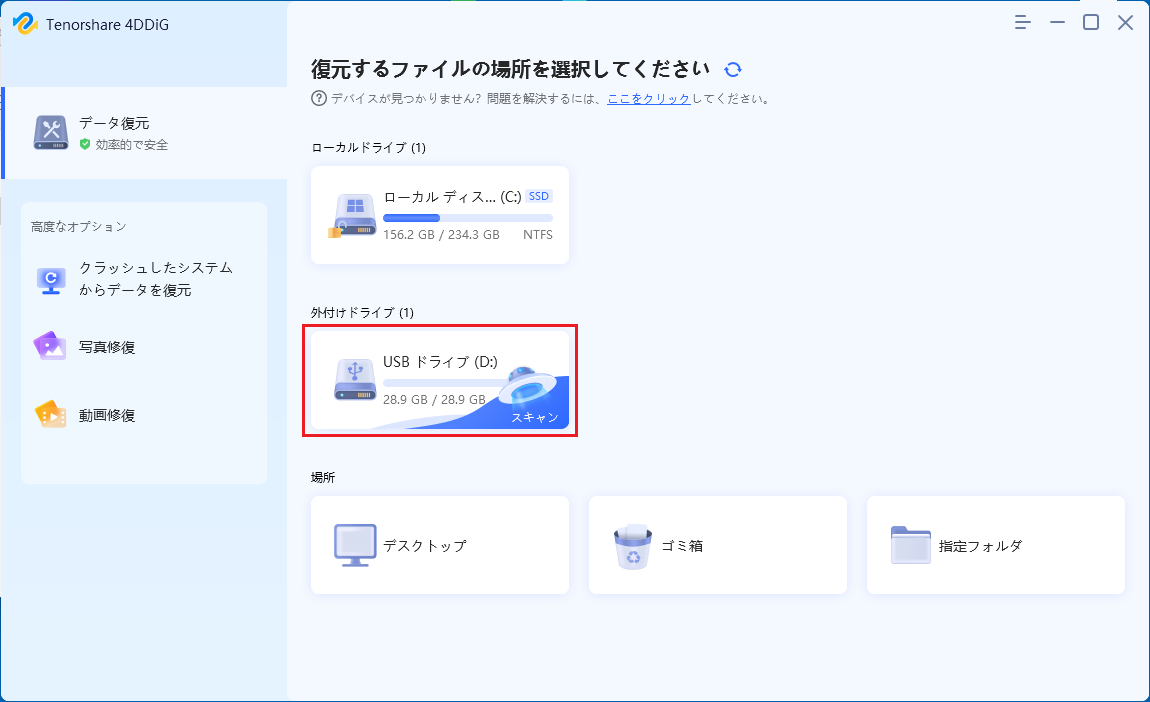
すると、下図のようにどのタイプのファイルを復元するかという確認メッセージが表示されます。初期の状態では、全てのファイルタイプにチェックが入っていますが、今回は動画(ビデオ)ファイルを復旧するので「ビデオ」以外の項目について、それぞれマウスでクリックしてチェックを外します。
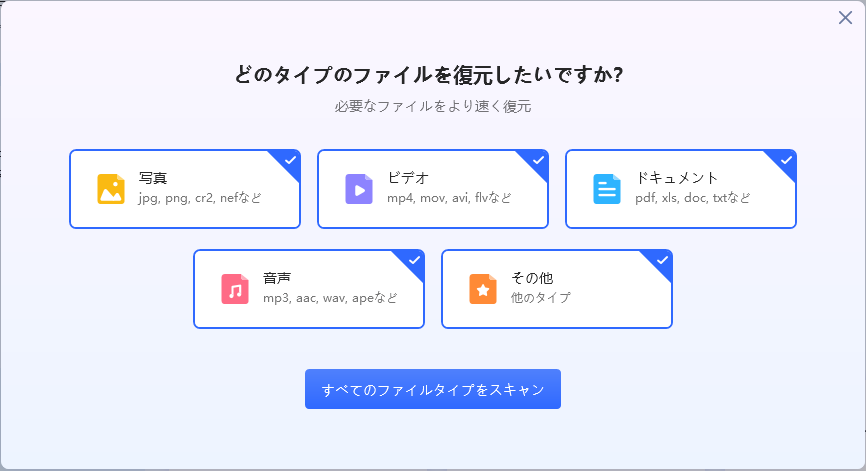
今回は動画ファイルを復元したいので、下図赤枠部のように「ビデオ」のみにチェックが入っていればOKです。続いて「ビデオのみスキャン」というボタンをクリックします。
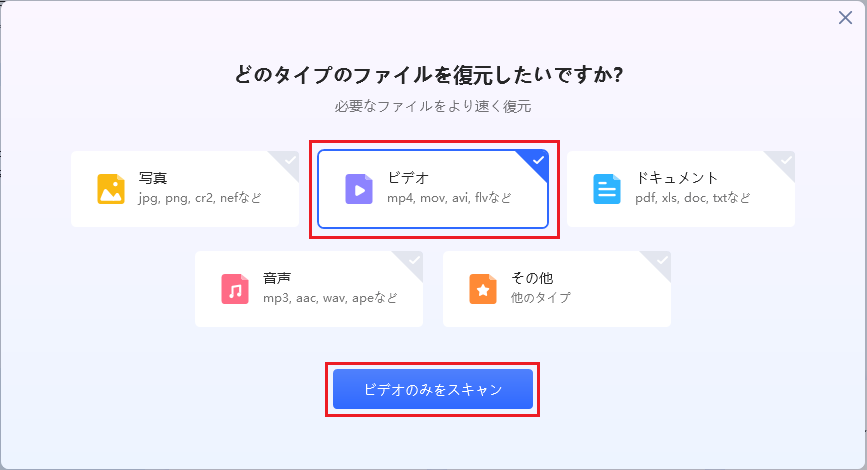
すると、下図のようにUSBメモリ内のスキャンが開始されます。また、スキャン中は下図赤枠部のように「4DDiG Windowsデータ復元」のウィンドウの左下に進捗状況が%で表示されます。
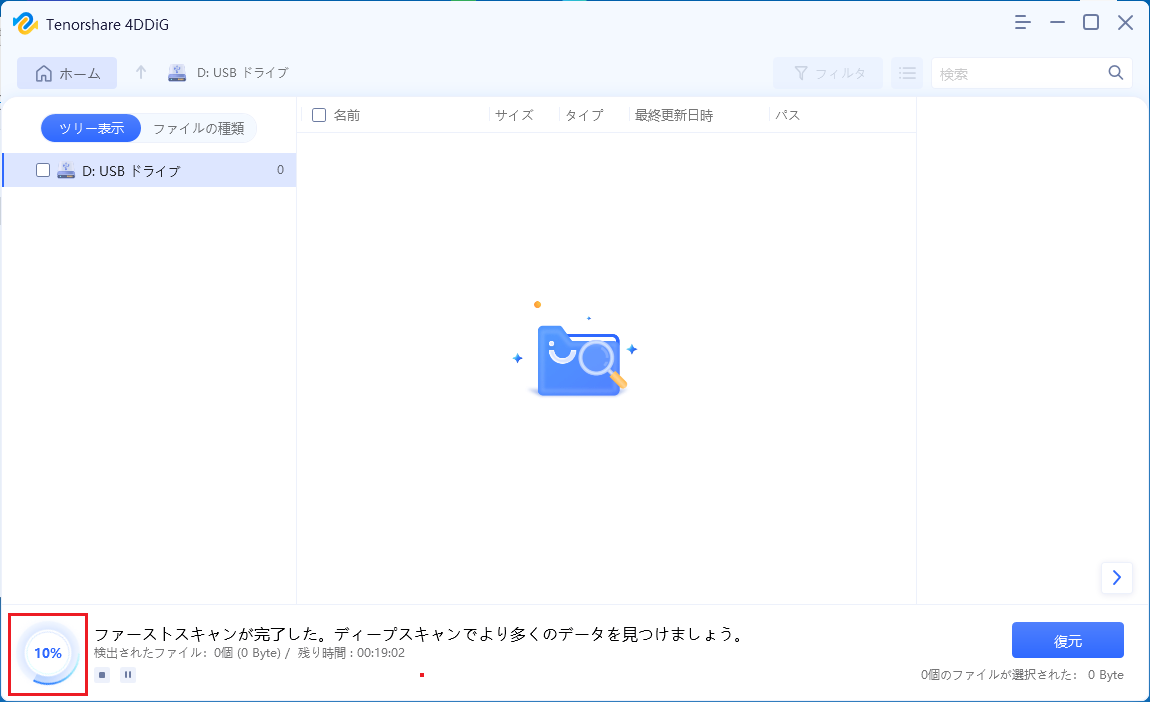
USBメモリ内のスキャンが完了すると下図のような画面が表示されます。画面にはファイルが見つかったことが表示されていますね!また、この画面の後に表示される「4DDiG Windowsデータ復元」のウィンドウでファイルを効果的に見つけるためのヒントが分かりやすく解説されています。今回は削除されたファイルを見つけたいので、下図の赤枠部のヒントが参考になりそうですね。画面内の解説を読んだら「OK」ボタンをクリックします。
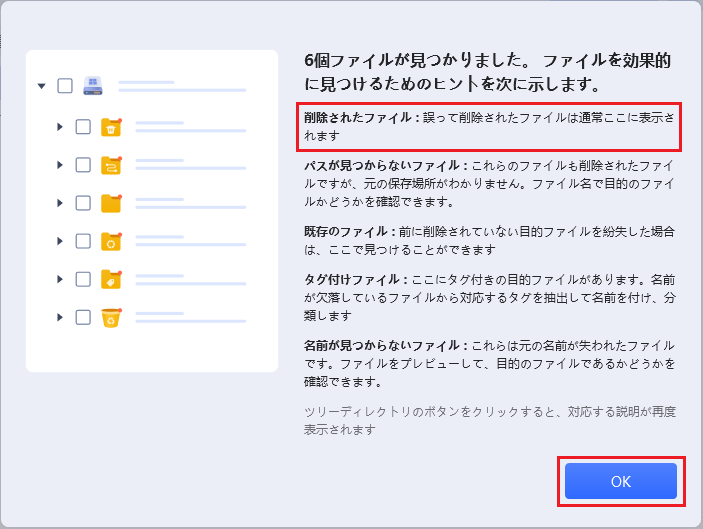
すると、下図のように「4DDiG Windowsデータ復元」のメインウィンドウが表示され、画面には、先ほどヒントに書かれていた「削除されたファイル」という項目が表示されていることが分かります。今回は、削除された動画ファイルを復元したいので、この「削除されたファイル」と書かれた部分の先頭(下図赤枠部)にチェックを入れます。
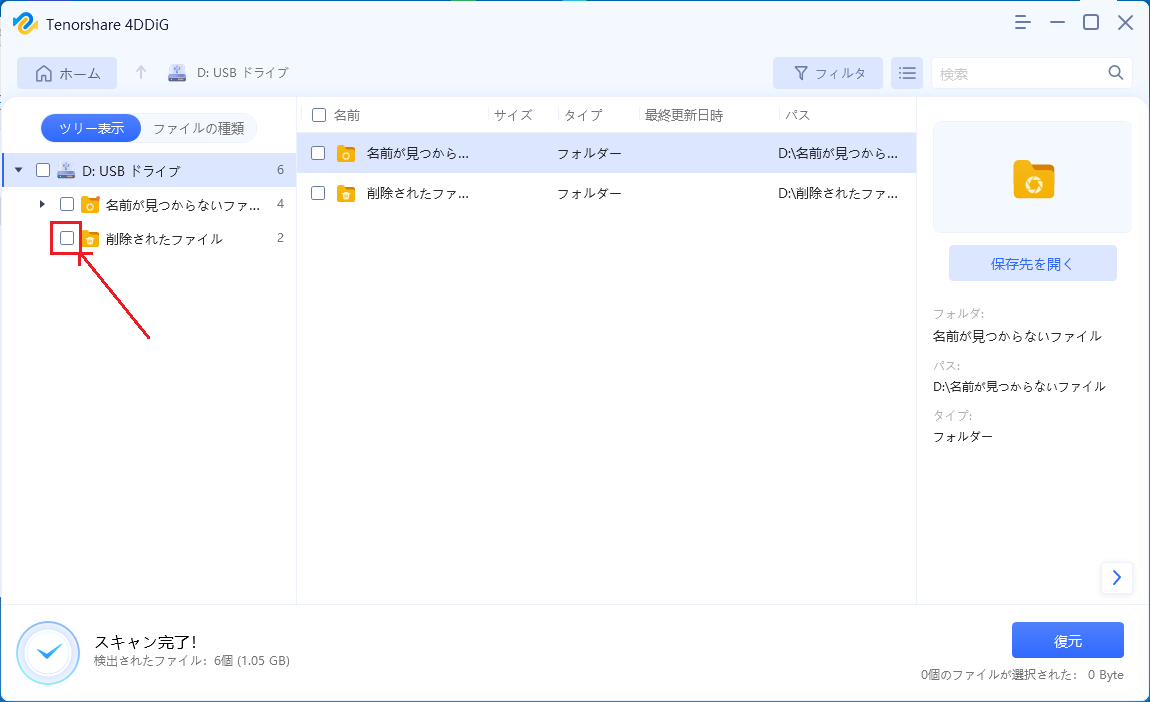
下図のように「削除されたファイル」という部分の先頭にチェックが入りましたら、画面右下にある「復元」と書かれたボタンをクリックします。
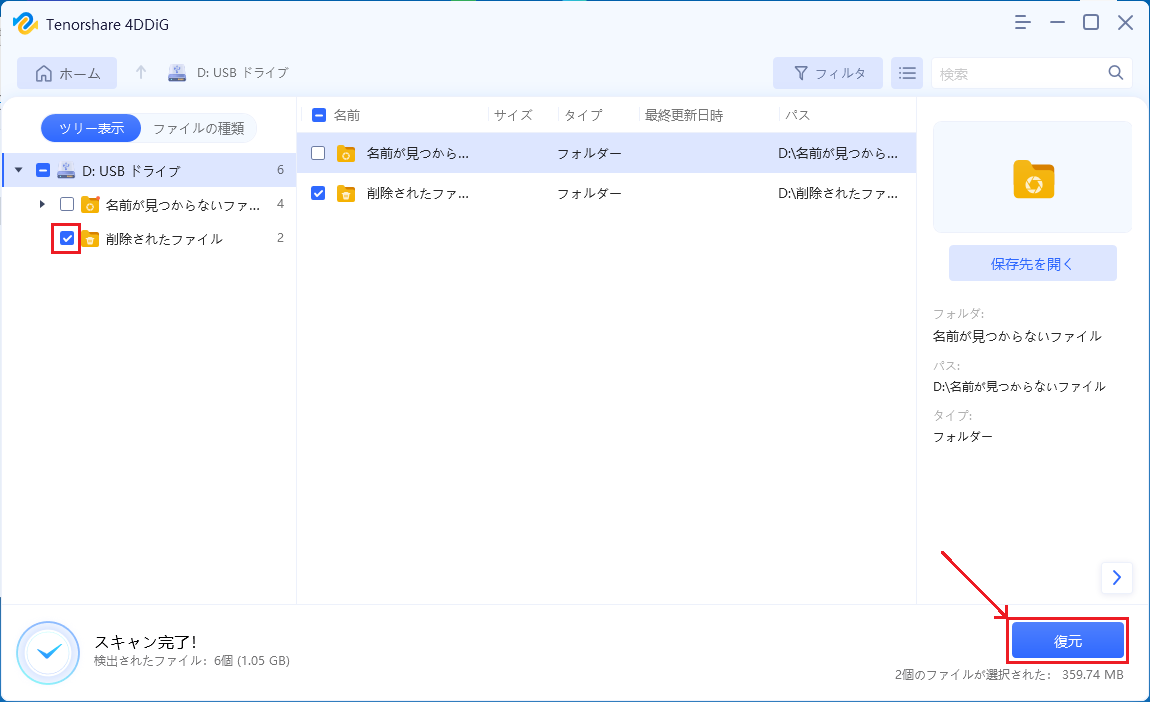
すると、下図のようにファイルを復元する場所を選択する画面が表示されます。元々、USBメモリ内に存在していたファイルを復元するので(削除してしまったデータが復元の操作により上書きされないように)USBメモリとは別の場所を選択する点がポイントです。今回は下図赤枠部のように、例として「デスクトップ」を選択して「復元」ボタンをクリックします。
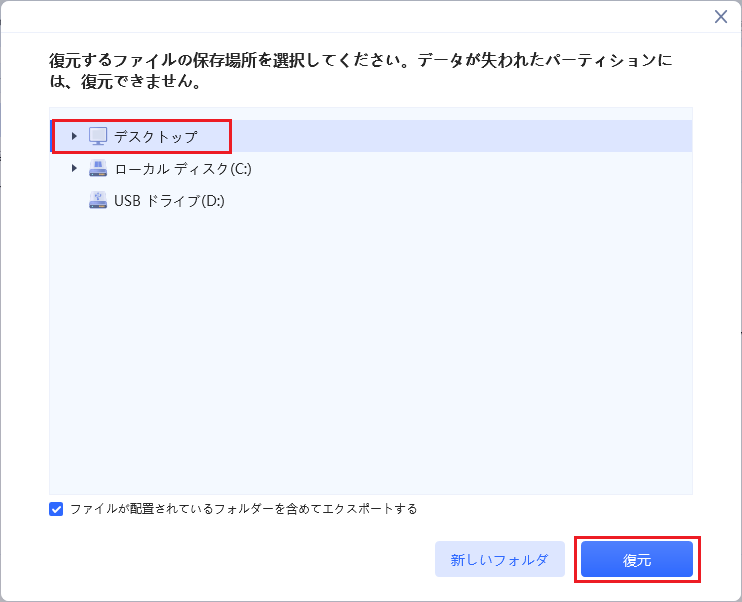
するとファイルの復元処理が始まります。また、復元処理中は下図のような進捗状況を表すプログレスバーが表示されます。
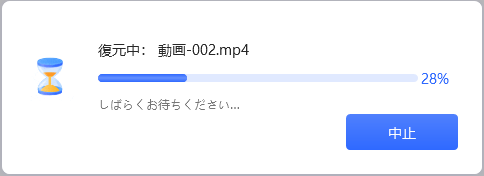
復元処理が完了すると下図のような画面が表示されますので「復元したファイルを表示する」と書かれたボタンをクリックします。何だか期待が高まりますね!
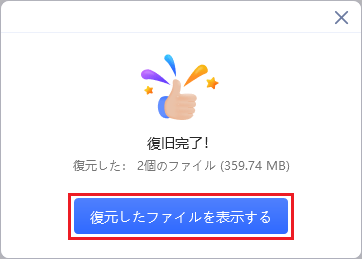
すると下図のような画面が表示され、デスクトップに「4DDIG_日付_時刻」の形のフォルダが作成されていることが分かります。また、このフォルダ内には(本例の場合)「D」というフォルダがありますので、このフォルダを開いてみます。
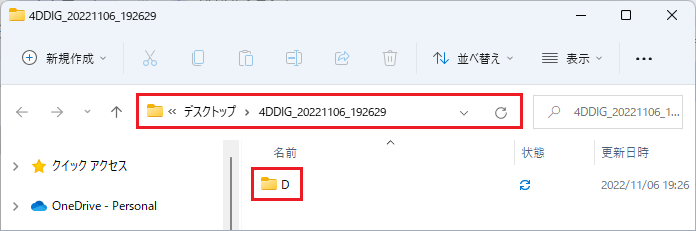
すると下図のように「削除されたファイル」と書かれたフォルダが表示されますので、さらにこのフォルダを開いてみます。
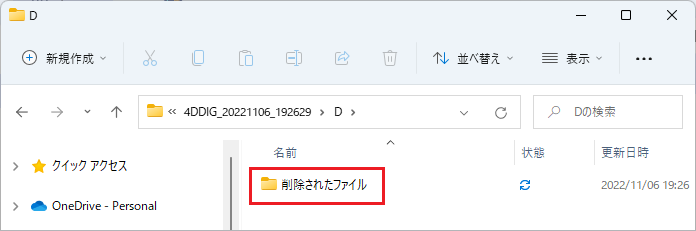
USBメモリの動画を完全に復旧できた!4DDiG凄い!
前述のステップで「削除されたファイル」というフォルダを開いてみると、下図赤枠部のように元々USBメモリに存在していた2つの動画ファイルが完全に復元されていることが分かります。しかも、今回の例ではファイル名までしっかり復元されています。4DDiG凄いですね!
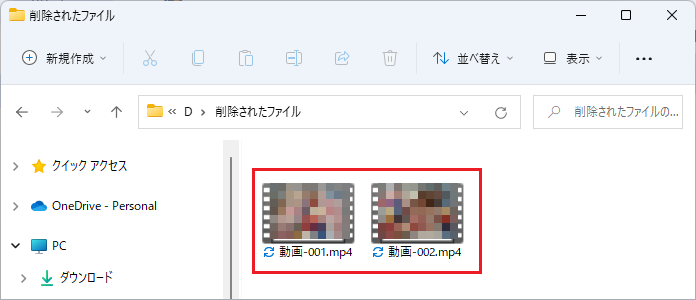
また、復元された上図の2つの動画ファイルを再生してみましたが、欠落した部分もなく正常に再生できました。あまりに完璧すぎて、少し感動というか鳥肌が立ちましたね。
「4DDiG Windowsデータ復元」のダウンロードはこちら
ここまで「4DDiG Windowsデータ復元」のソフトを使ってデータの復元する過程を見てきましたが、ここで、「4DDiG Windows(Mac)データ復元」の「動作条件」と「対応デバイス・ストレージ」、「無料版と有料版の違い」、「ライセンスの種類と価格と機能の比較」について、下記に簡単にまとめてみました。
「4DDiG Windows(Mac)データ復元」の動作条件
| 対応OS | Windows | Mac |
|---|---|---|
| OSのバージョン | Windows 11、Windows 10、Windows 8.1、Windows 8、Windows 7、Windows Server 2008-2019 | macOS Ventura、macOS Monterey、macOS Big Sur、macOS 10.15 (Catalina)、macOS 10.14 (Mojave)、macOS 10.13 (High Sierra)、macOS 10.12 (Sierra) |
| ファイルシステム | FAT16、FAT32、exFAT、NTFS、ReFS | APFS、HFS+、FAT32、exFAT、NTFS |
| CPU | 1GHz (32 bit あるいは 64 bit)以上 | |
| ディスクスペース | 200MB以上 | |
| RAM | 512MB以上 | |
| 対応言語 | 英語、日本語、韓国語、ドイツ語、フランス語、イタリア語、スペイン語、ポルトガル語、ロシア語、オランダ語、トルコ語、インドネシア語、タイ語、アラビア語、簡体字中国語、繁体字中国語 | |
「4DDiG Windowsデータ復元」のダウンロードはこちら
「4DDiG Windows(Mac)データ復元」の対応デバイス・ストレージ
| Windows | Mac |
|---|---|
| コンピュータ/ノートPC、SD/メモリカード/TFカード、USBメモリー、メモリースティック、HDD/SSD/デジタルカメラ/ミュージックプレーヤー/カメラコーダー/フロッピーディスク、アクションカメラ、ドローンカメラ、ダッシュカメラ | iMac、MacBook、ハード ドライブ、SSD、USB ドライブ、メモリ カード、マイクロ カード、SD/CF カード、音楽プレーヤー、カメラ、ビデオ プレーヤー、フロッピー ディスク、iPod。 |
「4DDiG Windowsデータ復元」のダウンロードはこちら
「4DDiG Windowsデータ復元」の無料版と有料版の違い
| 操作可能な機能 | 無料版 | 有料版 |
|---|---|---|
| スキャン | ○ | ○ |
| プレビュー | ○ | ○ |
| 削除されたファイルの復元 | - | ○ |
| フォーマットされたドライブの復元 | - | ○ |
| 失われたパーティションの復元 | - | ○ |
| 外部デバイスの復元 | - | ○ |
| クラッシュしたコンピュータの復元 | - | ○ |
| RAWファイルの復元 | - | ○ |
「4DDiG Windowsデータ復元」のダウンロードはこちら
「4DDiG Windowsデータ復元」のライセンスの種類と価格と機能の比較
| ライセンスの種類 | 月間更新ライセンス | 年間更新ライセンス | 永久ライセンス |
|---|---|---|---|
| 価格 | 5,478円 (税込み) | 6,578円 (税込み) | 10,274円 (税込み) |
| 機能 | ・1ライセンス 1コンピューター対応 ・自動更新、いつでも解約できる ・無料の技術支援 ・月間の無料アップグレード ・Windows 11/10/8.1/8/7をサポート ・クラッシュした/起動していないOSからデータを復元 ・破損した写真や動画を復元&修復 | ・1ライセンス 1コンピューター対応 ・自動更新、いつでも解約できる ・無料の技術支援 ・1年間の無料アップグレード ・Windows 11/10/8.1/8/7をサポート ・クラッシュした/起動していないOSからデータを復元 ・破損した写真や動画を復元&修復 | ・1ライセンス 1コンピューター対応 ・無料の技術支援 ・生涯無料アップグレード ・Windows 11/10/8.1/8/7をサポート ・クラッシュした/起動していないOSからデータを復元 ・破損した写真や動画を復元&修復 |
「4DDiG Windowsデータ復元」のダウンロードはこちら
「4DDiG Windowsデータ復元」の購入ページはこちら
では最後に、今回「4DDiG Windowsデータ復元」を使ってみた管理者Hideの感想とまとめに入りたいと思います。
「4DDiG Windowsデータ復元」を使ってみた感想とまとめ
「4DDiG Windowsデータ復元」の実力を改めて実感
今回、USBメモリを使って、実際にテストとして動画ファイルを削除し「4DDiG Windowsデータ復元」を使ってデータを復元する様子をご覧頂きましたが、いかがでしたでしょうか。実際、管理者Hideが使ってみて、ここまで完璧に復元できるとは思いませんでした。通常、USBメモリなど外部ドライブのデータを一旦消してしまうと、復旧するのはかなり厳しいと思っていましたので、「4DDiG Windowsデータ復元」の実力には本当に驚いてしまいました。
パソコンを購入する際はデータ復元ソフトも一緒に導入する時代へ!
これまで管理者Hideがパソコンを購入する場合、マウスやセキュリティソフトの購入には目が行きましたが、データ復元ソフトについては、目が行っていませんでした。ただ、日々パソコンを利用する中で、操作ミス等によるデータの削除というリスクは常につきまといますので、実際にトラブルが発生した時だけでなく、今後、パソコン購入時には、Tenorshare社の「4DDiG Windows(Mac)データ復元」も、ぜひ一緒に導入したいアイテムの1つになりました。
まとめ
今回は、Tenorshare社の「4DDiG Windowsデータ復元」について、その使い方や実力についてお伝えしました。
最後までお読み頂き、ありがとうございます!
「4DDiG Windowsデータ復元」のダウンロードはこちら
「4DDiG Windowsデータ復元」の購入ページはこちら
【電子書籍出版のご案内】
本ブログで扱っている「Excel VBA 入門」の内容が、内容を大幅に増やした形で電子書籍(Kindle)になりました。ご興味のある方は、下記のリンクからご確認頂ければ幸いです。
Excel VBA に挫折しないためのプログラミング超入門 (基礎から応用まで)
【Windowsアプリ公開のご案内】
本ブログの管理者(Hide)が作成した、スキャナーでスキャンした画像を原寸で印刷する「簡単原寸印刷」というWindows用のアプリがVector社のサイトにてシェアウェアとして公開されましたのでお知らせいたします。ご興味のある方は、下記のリンクからご確認頂ければ幸いです。
「簡単原寸印刷」アプリのダウンロードサイトはこちら
