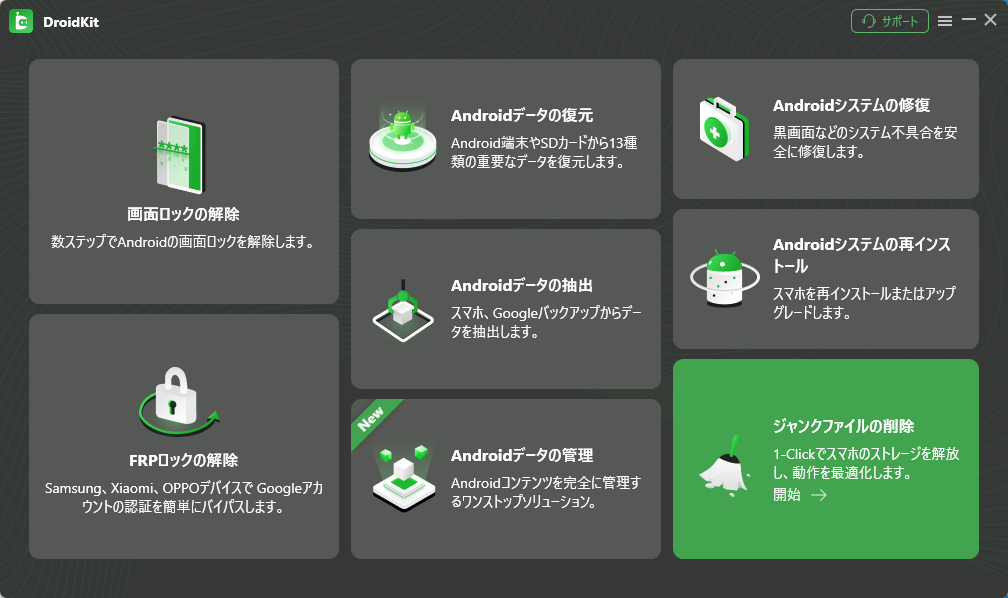
皆さまこんにちは!
このサイトの管理者のHide(ヒデ)と申します。
今回は、Androidスマホの様々なトラブルを解決するiMobie社のアプリ「DroidKit」についてご紹介したいと思います。
Contents
免責事項について
本ブログではiMobie社の「DroidKit」についてご紹介していますが、記事の内容は管理者Hide個人の感想となります。また掲載しているデータは本ブログ執筆時点の情報となりますので、正確かつ最新の情報はiMobie社の公式サイトでご確認ください。
スマホにおける日常のトラブルについて
実は、先日私の母親がAndroidのスマホを買い替えたのですが、買い替えた理由の1つは、スマホを落としてしまって画面が割れてしまったということもあるのですが、もう1つ大きな理由として元々使っていた古いスマホのデータ容量が少なくなったということがありました。私の母はスマホで動画や写真を撮るのが好きでしたので、私のように仕事で使うスタイルと比べるとどうしてもスマホのデータ容量を消費してしまうようだったんですね。また、母親の古いスマホでは「データ容量が少なくなっているため、不要なファイルを削除してほしい」旨のメッセージが毎日のように表示されていました。
そこで今回、スマホの様々なトラブルを解決するiMobie社の「DroidKit」をパソコンに導入し、母親が購入した新しいスマホを使ってこのようなトラブルを解消できるかチェックしてみました。
DroidKitの仕様及び機能、体験版と登録版の違いについて
ではここで、DroidKitが利用可能なシステム及びDroidKitの機能、体験版と登録版の違いについてご紹介したいと思います(※下記はiMobie社のホームページからの抜粋になります。)
システムの互換性
| OSの種類 | OSのバージョン |
|---|---|
| Windows | Windows 11、10, 8, 7, Vista (64bit) |
| Mac | macOS Monterey, macOS Big Sur, macOS Catalina, macOS Mojave, macOS High Sierra, macOS Sierra, OS X 10.11 |
サポートされているデバイス及びDroidKitの機能
| 機能 | サポートされているデバイス | サポートされているデータ型 |
|---|---|---|
| データ復元 | すべてのAndroidデバイス | 写真 ビデオ オーディオ メッセージおよび添付ファイル WhatsApp添付ファイル LINE添付ファイル 電話帳 (電話番号 / メールアドレス / 住所) 着信履歴 カレンダー ドキュメント 書籍 ZIPファイル APKファイル |
| データ抽出 | すべてのSamsungデバイス(システムがクラッシュしたデバイスから必要なデータを抽出する機能は、現在Samsungのみをサポートします。) | 上記に同じ |
| 画面ロックの削除 | すべてのAndroidデバイス | / |
| システム不具合の修正 | すべてのSamsungデバイス | / |
| FRPロックのバイパス | Android バージョン 6 ~ 10 を搭載したすべての Samsung デバイス | / |
| OSの再インストール/アップグレード | OSの再インストール/アップグレード | / |
| システムジャンクの削除 | すべてのAndroidデバイス | / |
| SDカードデータの復元 | ||
| SDカードデータの復元 | すべての SD カード (現在 Mac 版のみ利用可能) | 写真 ビデオ オーディオ ドキュメント 書籍 ZIPファイル APKファイル |
| クラッシュしたデバイスからデータを抽出 | すべてのSamsungデバイス | 上記(13種類のデータ)に同じ |
| Googleからデータを抽出 | Googleアカウント | メッセージおよび添付ファイル WhatsAppおよび添付ファイル 着信履歴 Wi-Fiパスワード 画像 電話帳 (電話番号 / メールアドレス / 住所) カレンダー |
| SIMカードからデータを抽出 | すべての SIM カード | 電話帳 (電話番号 / メールアドレス / 住所) |
体験版と登録版の違い
| 機能 | 特徴 | 体験版 | 登録版 |
|---|---|---|---|
| データ復元 | デバイスのデータをスキャン | 〇 | 〇 |
| デバイスのデータをプレビュー | 〇 | 〇 | |
| デバイスのデータを復元 | × | 〇 | |
| データ抽出 | Googleのデータをダウンロード | 〇 | 〇 |
| Google/SIMカードのデータをプレビュー | 〇 | 〇 | |
| Google/SIMカードのデータを抽出 | × | 〇 | |
| クラッシュしたデバイスからデータを抽出 | × | 〇 | |
| 画面ロックの削除 | デバイスマッチング | 〇 | 〇 |
| 画面ロックの削除 | × | 〇 | |
| システム不具合の修正 | パッケージをダウンロード | 〇 | 〇 |
| システム不具合の修正 | × | 〇 | |
| FRPロックのバイパス | デバイスマッチング | 〇 | 〇 |
| FRPロックのバイパス | × | 〇 | |
| OSの再インストール/アップグレード | ファームウェアと自動一致する | 〇 | 〇 |
| ファームウェアパッケージをダウンロード | 〇 | 〇 | |
| OSの再インストール・アップグレード | 3回 | 無制限 | |
| システムジャンクの削除 | システムをスキャン | 〇 | 〇 |
| ジャンクファイルを見つけ出す | 〇 | 〇 | |
| システムジャンクを削除 | 3回 | 無制限 |
※ここで注意点になりますが、上記でご紹介しているDroidKitの機能について、一部特定メーカーの製品のみ対応していたり、DroidKitで選択した処理によってはデバイスがルート化される、もしくはデバイス上のデータが削除されることがありますので、詳細につきましては、iMobie社のホームページでご確認ください。
DroidKitのライセンスについて
今回、管理者HideはDroidKitのライセンスを入手しましたが、DroidKitには各機能ごとに3ヶ月利用できるプランや1年間利用可能なプラン、生涯利用可能なプラン等、各種プランがありますので、詳細につきましては、下記のiMobie社のホームページでご確認ください。
DroidKitのダウンロードとインストール
では実際にDroidKitのアプリをダウンロードしてインストールしてみたいと思います。DroidKitをダウンロードするには、下記のiMobie社のDroidKitのページにアクセスします。
DroidKitのページは下図のようになっていて、このページにある下図赤枠部の「無料ダウンロード」と書かれたボタンをクリックします。
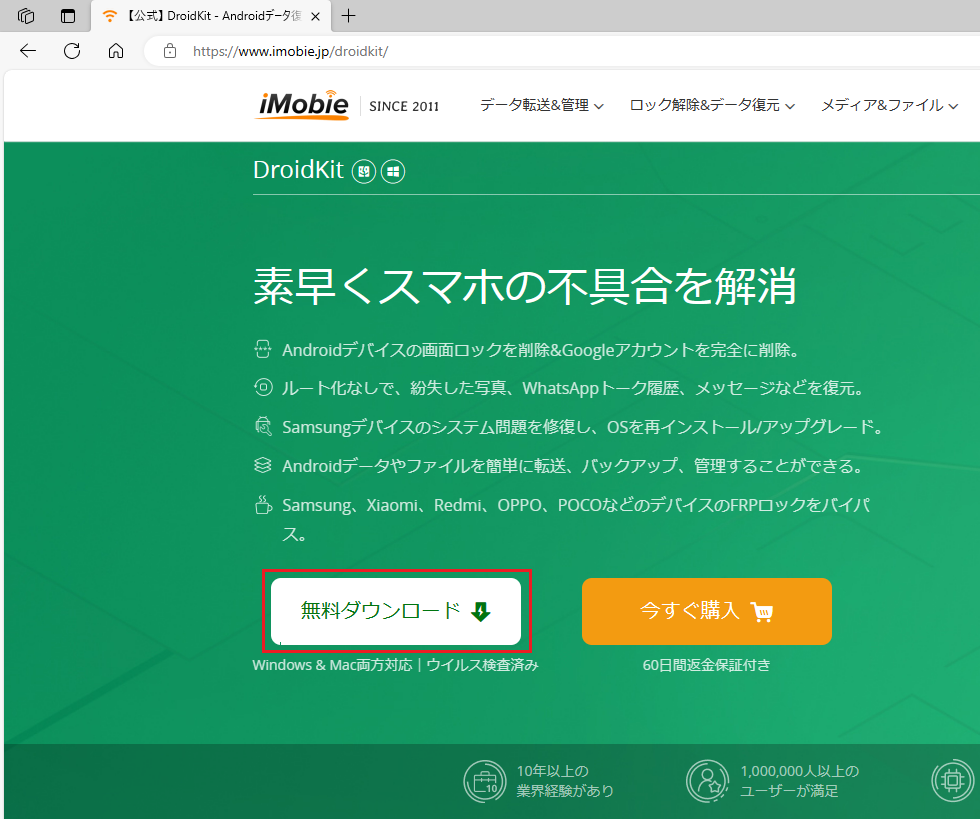
DroidKitのインストール用のプログラムのダウンロードが終わると、下図のようにダウンロードフォルダに「droidkit-jp-setup.exe」という名前のファイルが表示されますので(※Windowsの場合)、このファイルをダブルクリックします。
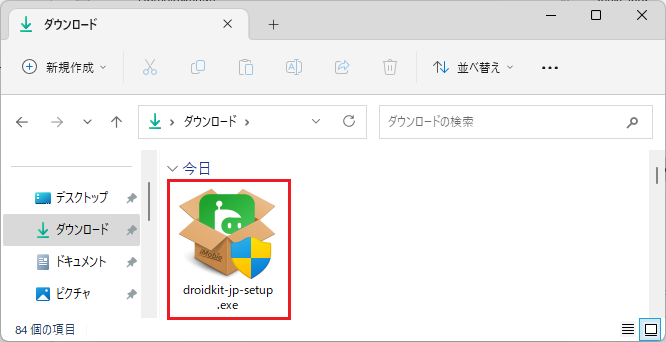
※もしここで「ユーザーアカウント制御」の画面が表示された場合は「はい」というボタンをクリックします。
すると下図のような画面が表示されますので「インストール」ボタンをクリックします。
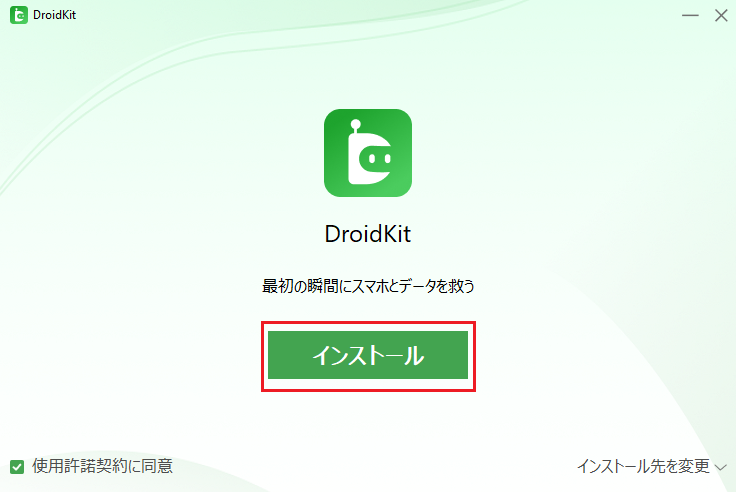
インストールが完了すると下図のようにブラウザにおいて「インストールしました!」と書かれたページが表示されます。
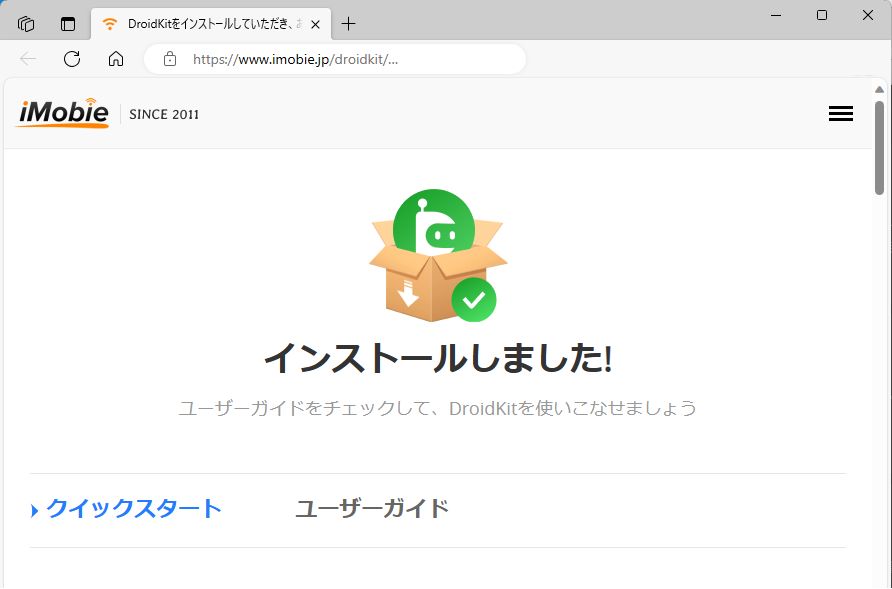
また、画面上には下図のようにDroidKitのアプリが起動していることが分かりますが、「ご不明な点がございましたら、いつでもお問い合わせください。」というメッセージが表示されていますので、下図赤枠部の「わかりました」と書かれたボタンをクリックしてアプリを利用できるようにします。
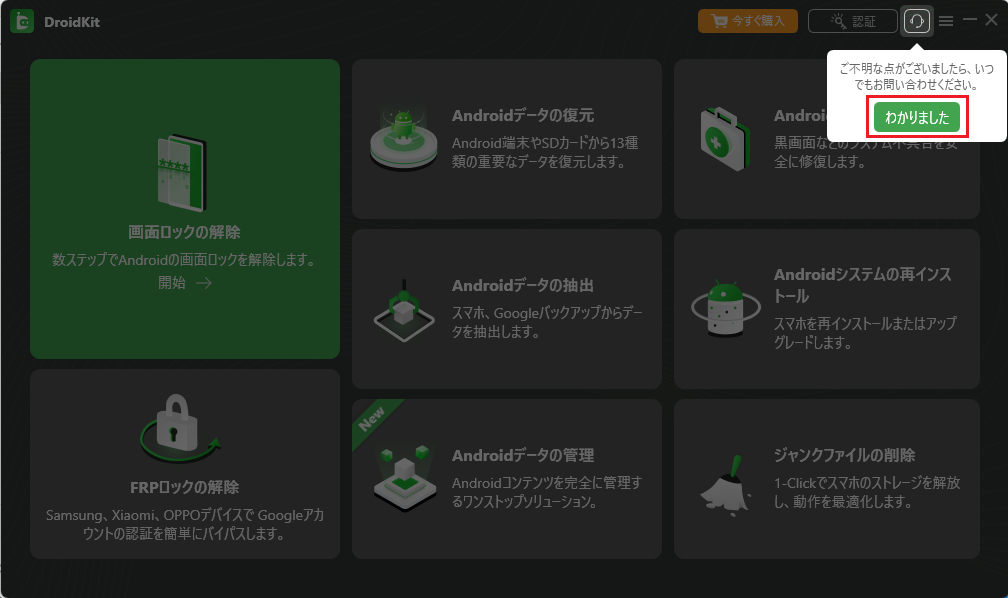
DroidKitを利用して不要なファイルを削除する
ではここからDroidKitのアプリを利用していきますが、その前にパソコンとスマホをUSBケーブルで接続しておきます。今回は私の母親のスマホを使ってテストをするため、DroidKitをインストールしたパソコンと母親のスマホをUSBケーブルで接続しました。
次に下図のようにDroidKitのアプリを表示して、このアプリの中から利用したい機能の部分にマウスを合わせます。今回はDroidKitが持つ機能の中で「ジャンクファイルの削除」の機能を使ってみたかったので、下図赤枠部の「ジャンクファイルの削除」という部分にマウスを合わせた上でさらにこの「ジャンクファイルの削除」という部分をクリックします。

すると下図のように「ジャンクファイルの削除」という画面が表示されますので「開始」というボタンをクリックします。
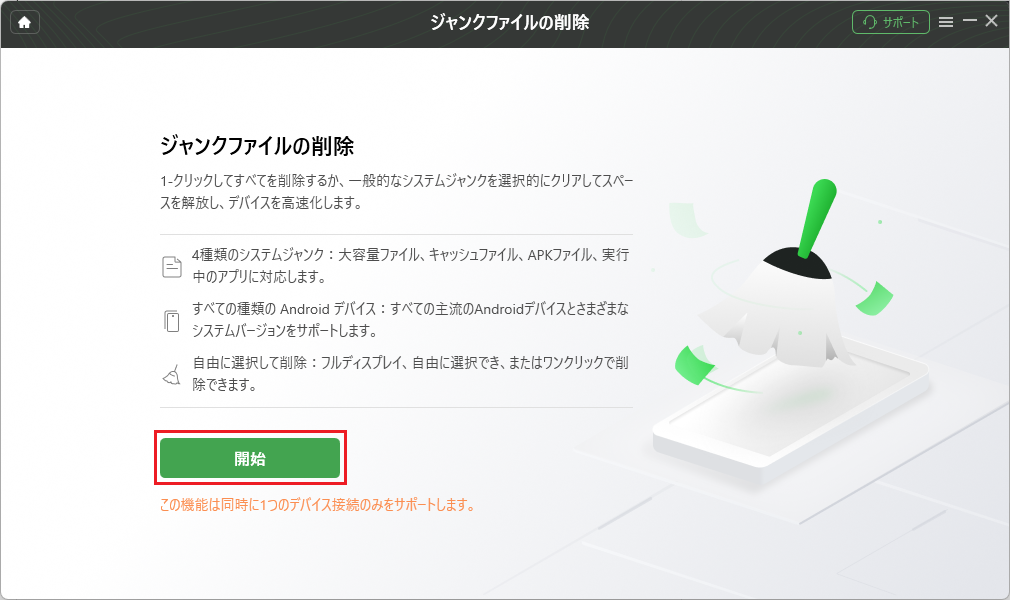
続いて下図のように「Androidデバイスを接続してください」という画面が表示されます。
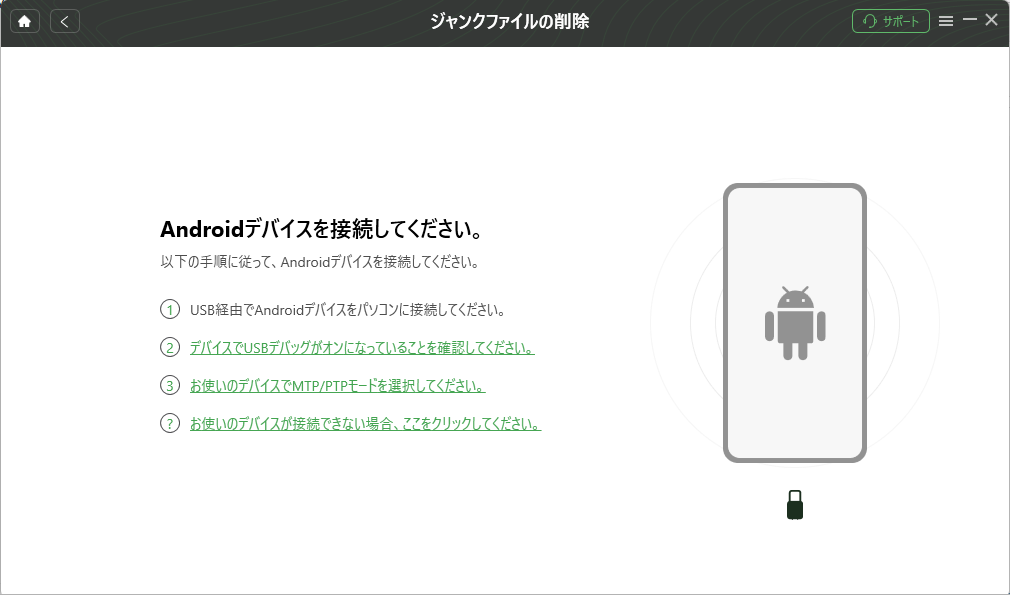
さらに続いて、下図のような画面が表示されます。これはDroidKitのアプリを利用する場合、ご利用中のスマホにおいて、上図の画面の2番目の手順にある「USBデバッグをオンにする」という設定が必要なのですが、この設定がメーカーごとに異なるため、下図のメーカーごとのボタンをクリックして設定方法を確認できるようになっています。ちなみに私の母親のスマホはモトローラ社製のため、下図赤枠部の部分をクリックしました。
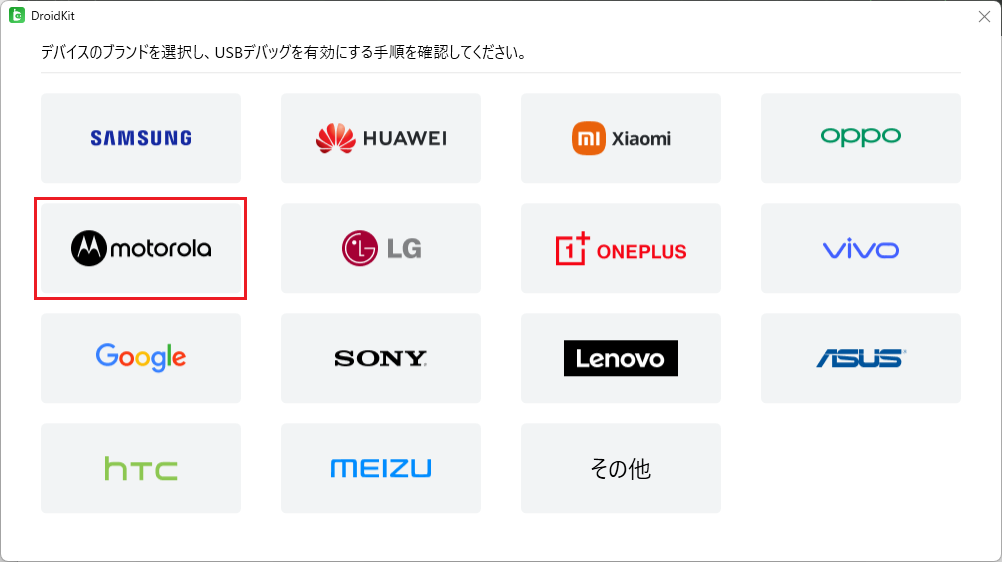
すると下図のようにモトローラ社製のスマホで「USBデバッグをオンにする」際の手順が表示されます。この手順に従ってUSBデバッグをオンにしますが、手順の表記が英語表記ですが、イメージ図が掲載されていますので、まず問題なく設定できるかと思います。USBデバッグをオンにできましたら画面右下にある「OK」ボタンをクリックします。
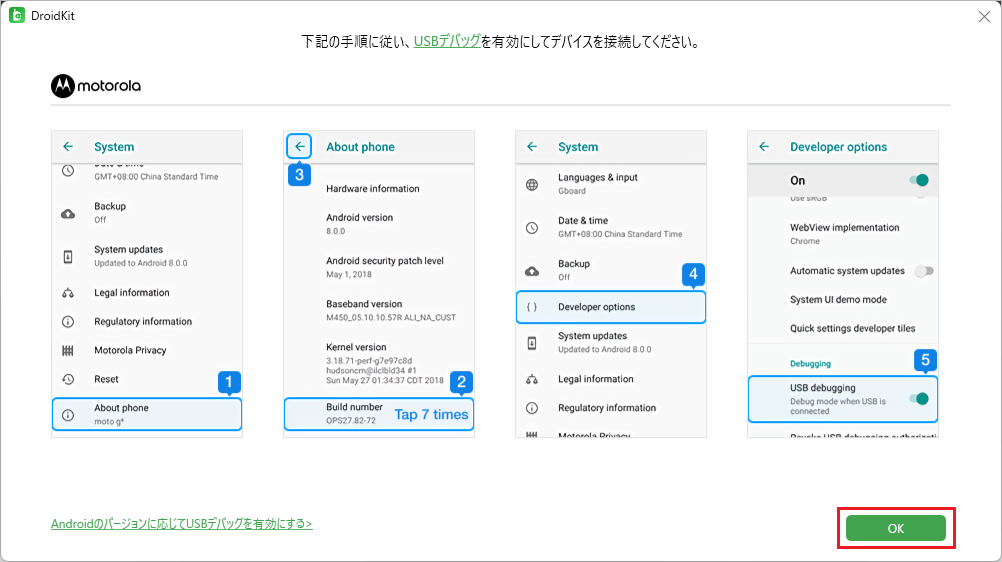
続いて先ほどの「Androidデバイスを接続してください」という画面の3番目の手順の部分をクリックすると、下図のような画面が表示されますので、下図の説明に従ってパソコンとスマホをMTPモードで接続するように設定します。設定できましたら画面下部の「OK」ボタンをクリックします。
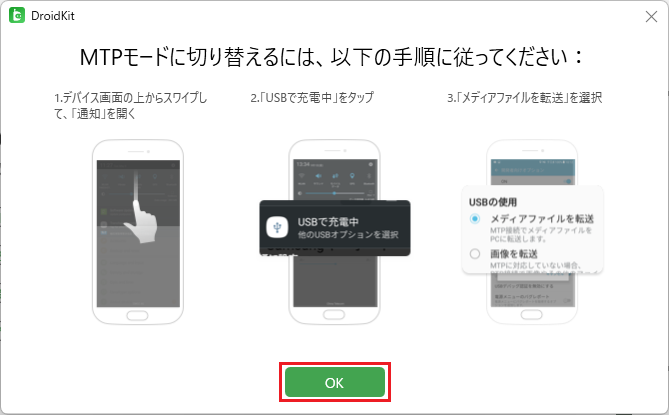
ここまで進むと、下図のようにDroidKitのアプリの画面上に「スマホの名称+接続しました」と表示されますので下図赤枠部の「開始」ボタンをクリックします。これ以降、スマホの方にもDroidKitのアプリがインストールされますが、スマホの画面上にはDroidKitのアプリからスマホへのアクセス許可の確認メッセージが表示されていきますので、順次許可をしていきます。
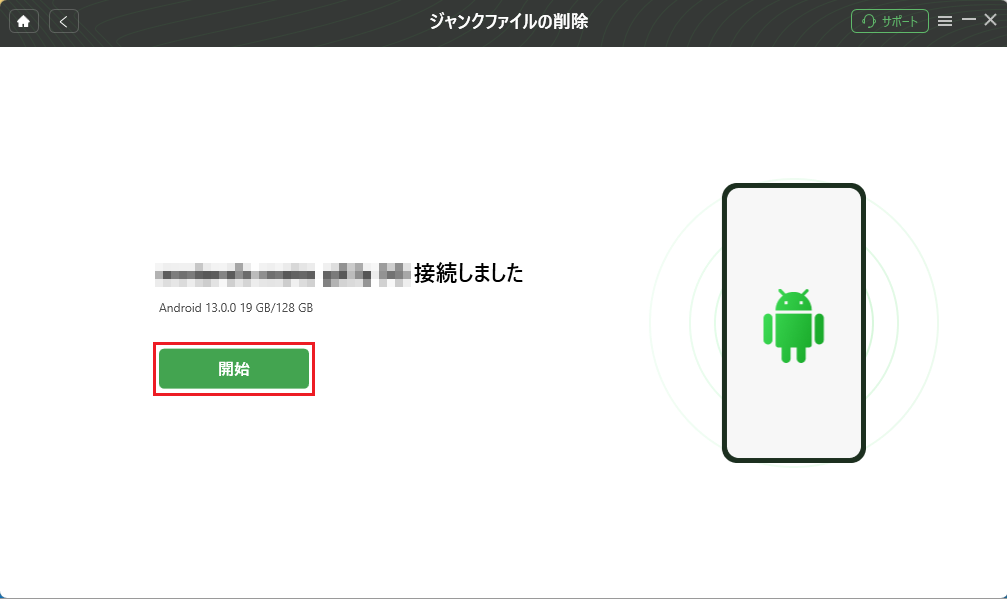
また、パソコンのDroidKitのアプリの画面上では、下図のようにジャンクファイルが検索されたことが分かります。今回私の方では、検索されたジャンクファイルの内、画像のキャッシュをクリアしたかったので下図のように不要なキャッシュファイルの先頭にチェックを入れて最後に「今すぐ削除」ボタンをクリックしました。
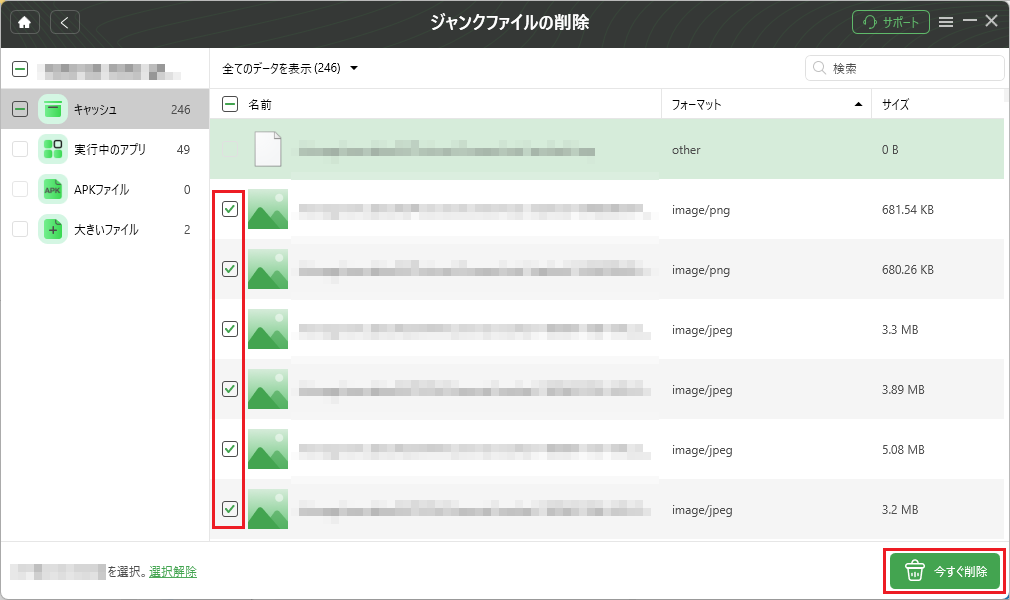
不要なキャッシュファイルの削除が終わると下図のような画面が表示されますので「完了」ボタンをクリックします。
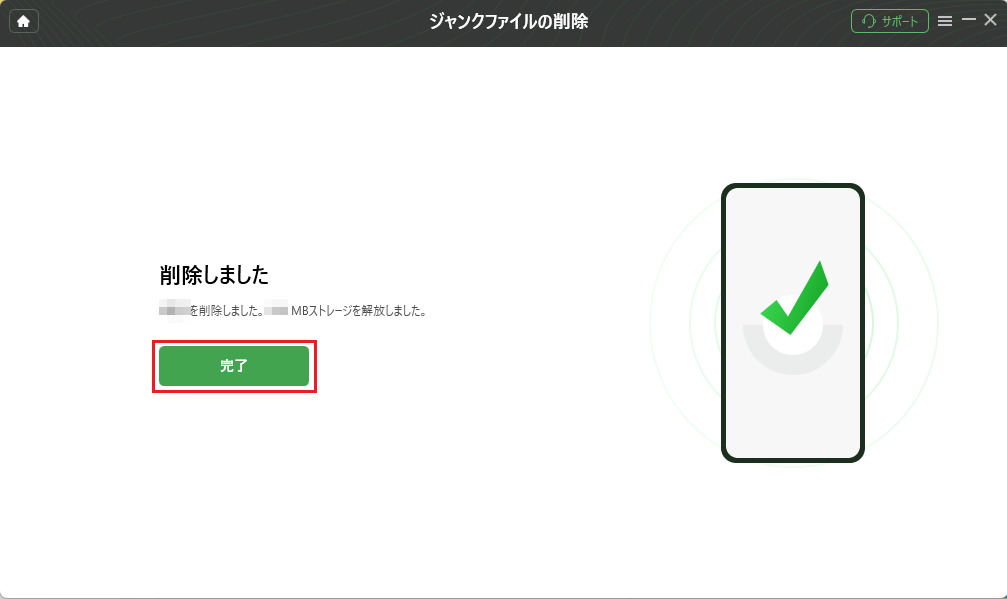
ここまででAndroidスマホ内に存在する不要なファイルを削除することができました。DroidKitのアプリが不要なファイルを分かりやすく表示してくれるのでとても便利ですね。今まで私の母親はスマホから容量不足の警告を受けてからその都度、スマホを使って手作業で容量を開けていましたが、DroidKitを利用すればパソコンの大画面で不要なファイルやそのファイルの存在する場所を確認できるのでとても便利です。これからもDroidKitを使って定期的にチェックしていきたいと思います。
※ここで補足になりますが、例えば前述の手順でジャンクファイルの検索結果が表示されない、もしくはずっと検索中のままなどのトラブルに遭遇した場合は、一度、スマホを再起動してみてください。私はDroidKitの他の機能も試してみましたが、一度だけそのような現象に遭遇し、スマホを再起動したところうまく行きましたのでご参考にして頂ければ幸いです。
まとめ
iMobie社の「DroidKit」のアプリの使用感について書かせて頂きました。
最後までお読みいただき、ありがとうございます!
現在行われているキャンペーンについて
現在、iMobie社ではキャンペーンを行っています。ご興味のある方は下記の画像をクリックして頂くとキャンペーンのページにジャンプ致します。

