
geralt / Pixabay
皆さまこんにちは!
このサイトの管理者のHide(ヒデ)と申します。
今回は、Microsoftアカウントのパスワードを変更したのに新しいパスワードでWindowsにログインできない場合の対処法についてお伝えしたいと思います。
実は、先日、都合によりMicrosoftアカウントのぺージでパスワードを変更しまして、Windows10のパソコンでログインする際にこの新しいパスワードを利用しようと思ったのですが、変更後のパスワードを受け付けてくれず、変更前の古いパスワードでしかログインできないという状況に遭遇しました。
こちらの対処法ですが、簡単な流れをお伝えしますと、Windowsのパソコンを起動したら、一旦、ローカルアカウント(※)でログインして、その後、Microsoftアカウントに切り替える操作を行う(この操作の途中で変更後のパスワードを入力する)ことで解消できました。
※について:ローカルアカウントを今まで作ったことがない場合は作成してからとなります。
では、下記以降に私が行った具体的な手順について書かせて頂きます。
Contents
免責事項について
お話の前に免責事項となりますが、本ブログの内容は管理者Hideの見解となりますので、実施に当たりましては、皆さまのご判断の元でお願い致します。
ローカルアカウントを作成する(※既にローカルアカウントがある場合はこの手順は飛ばしてください)
ご利用のPCにローカルアカウントが存在しない場合や、作ったかどうか忘れてしまった場合は、まず初めにローカルアカウントを作成します。まず、WindowsのPCを起動したら、Microsoftアカウントのユーザーで(とりあえず、ログインできる変更前の古いパスワードを使って)Windowsにログインします。
Windowsにログインできたら、下図のようにスタートボタンから「設定」ボタン(歯車のマークのアイコン)をクリックします。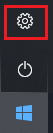
すると、下図のように設定画面が表示されますので「アカウント」という部分をクリックします。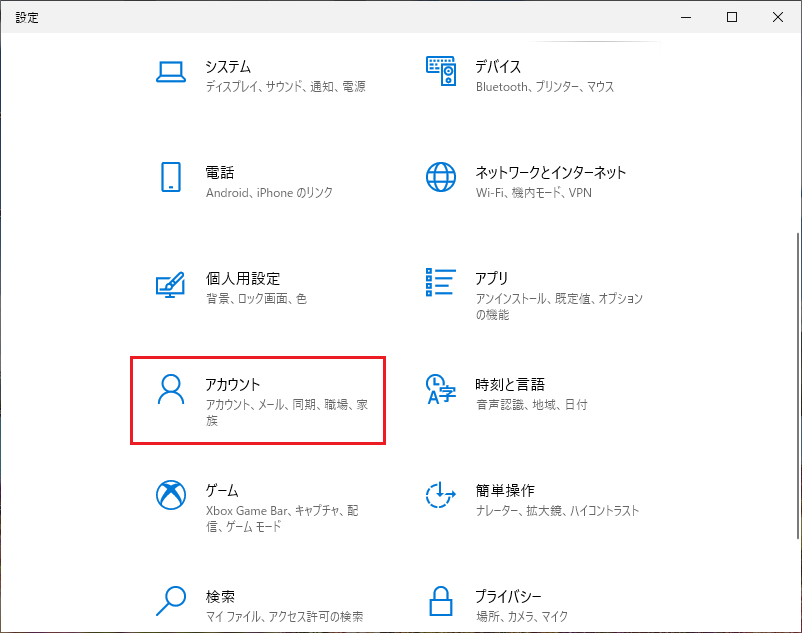
すると、下図のようにアカウントの画面が表示されますので、画面左下の「家族とその他のユーザー」の部分をクリックして頂き、続いて、画面右側の「その他のユーザーをこのPCに追加」という部分をクリックします。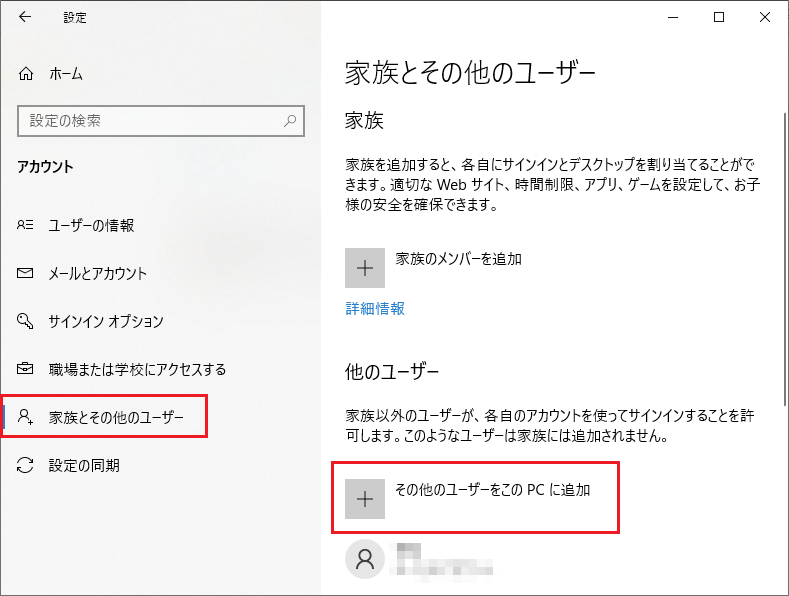
すると、下図のような画面が表示されますので「このユーザーのサインイン情報がありません」という部分をクリックします。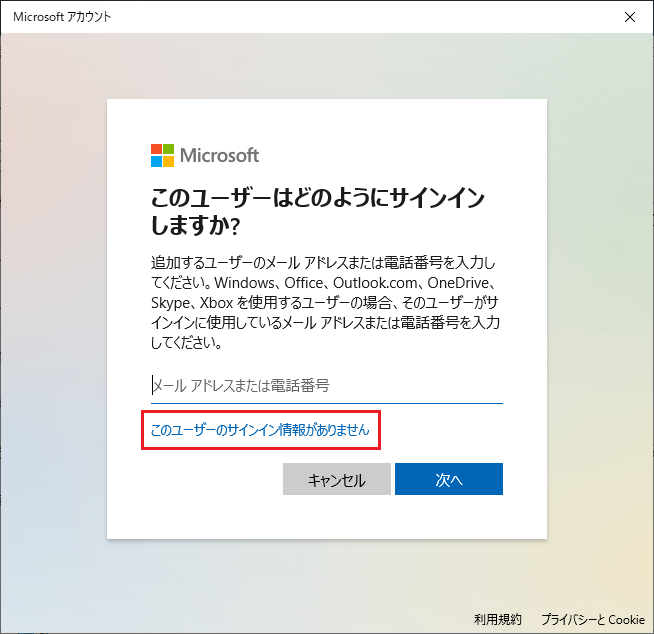
続いて、下図のような画面になりますので「Microsoftアカウントを持たないユーザーを追加する」という部分をクリックします。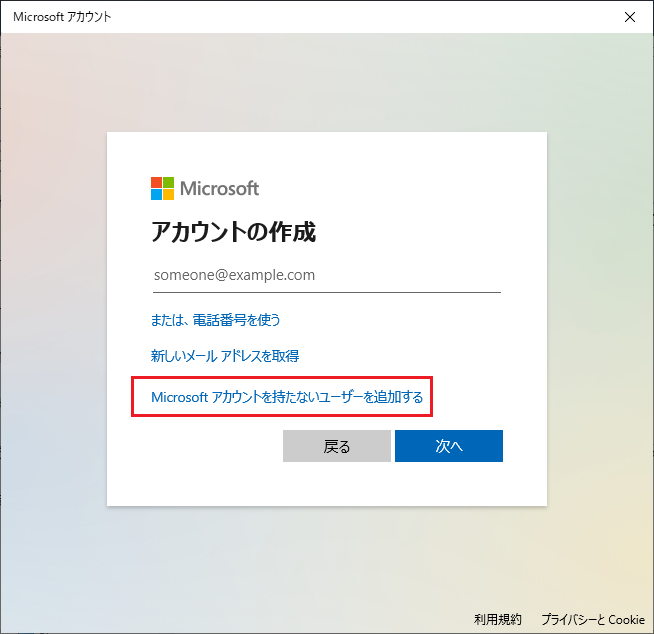
すると、下図のような画面が表示されますので、ローカルアカウントのユーザー名、パスワード、パスワードを忘れた場合の質問を入力して「次へ」ボタンをクリックします。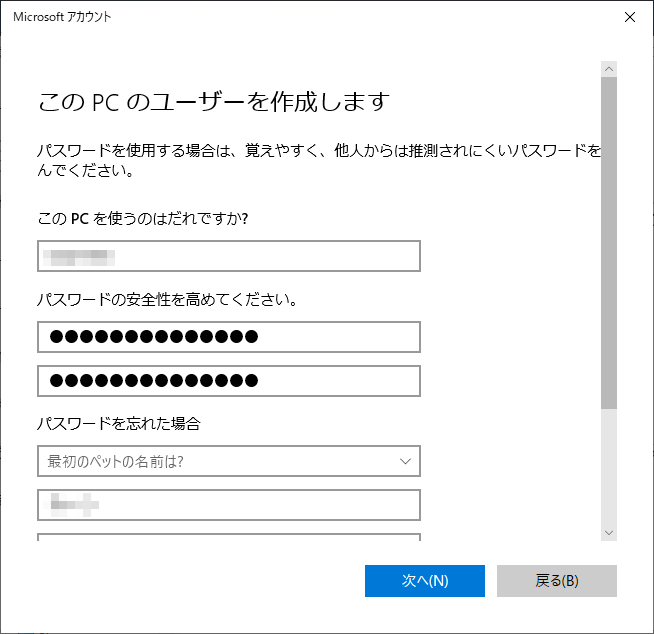
上記までの手順でローカルアカウントが作成されますので、作成できましたら、一旦、Windowsからサインアウトします(下図のようにWindowsのスタートボタンの部分で右クリックした後「シャットダウンまたはサインアウト」→「サインアウト」の順にクリックします)。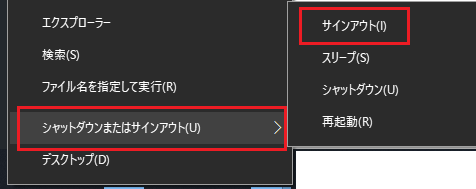
ローカルアカウントでログインする
次に、既にあるローカルアカウント(もしくは前述の手順で作成したローカルアカウント)を使ってWindowsにログインします。Windows10の場合、画面右下にユーザー名の一覧が表示されているかと思いますので、この中からローカルアカウントのユーザー名をクリックして頂き、それに対応するパスワードを入力してログインします。
マイクロソフトアカウントに切り替える操作を行う
続いて、ローカルアカウントでログインできましたら、下図のようにスタートボタンから「設定」ボタン(歯車のマークのアイコン)をクリックします。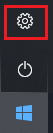
すると、下図のように設定画面が表示されますので「アカウント」という部分をクリックします。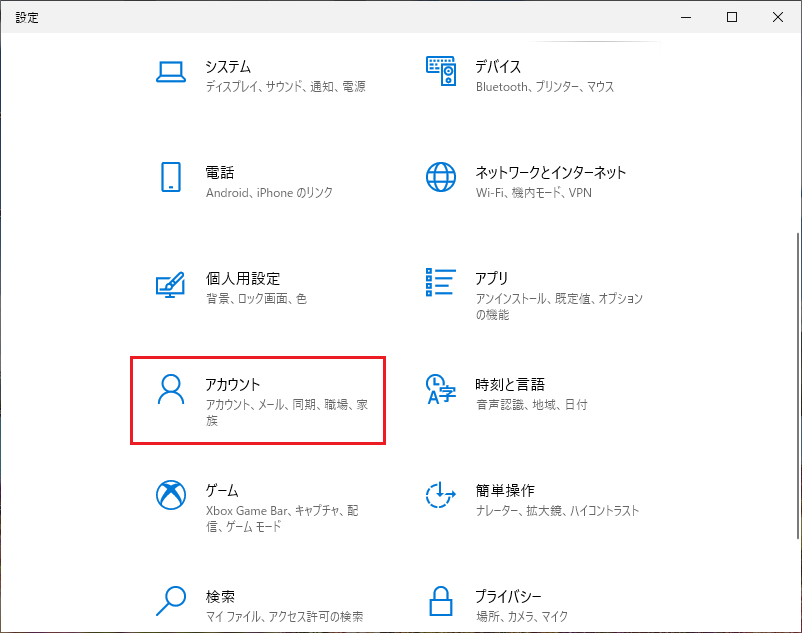
すると、下図のようにアカウントの画面が表示されますので、画面左側の「ユーザーの情報」という部分をクリックして頂き、続いて、画面右側の「Microsoftアカウントでのサインインに切り替える」という部分をクリックします。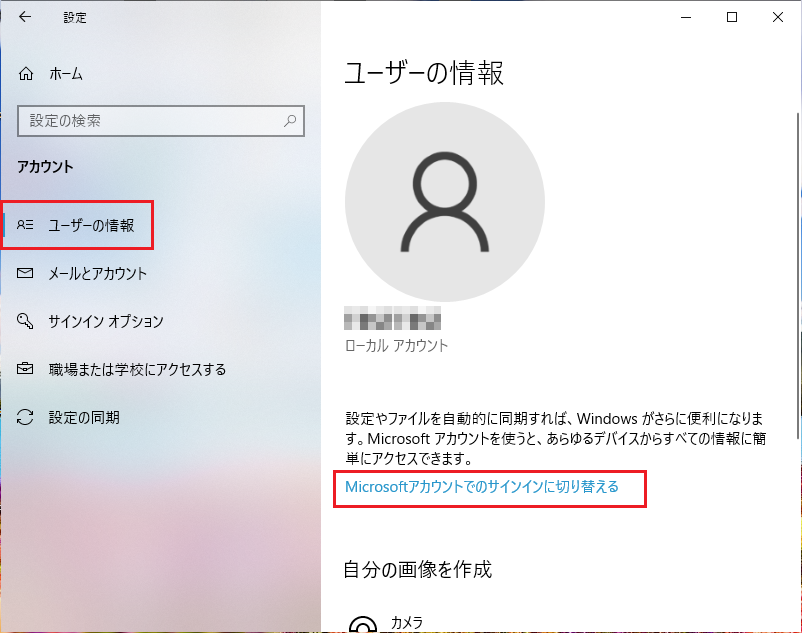
次に、下図のような画面が表示されますので、MicrosoftアカウントのIDとなるメールアドレスを入力して「次へ」ボタンをクリックします。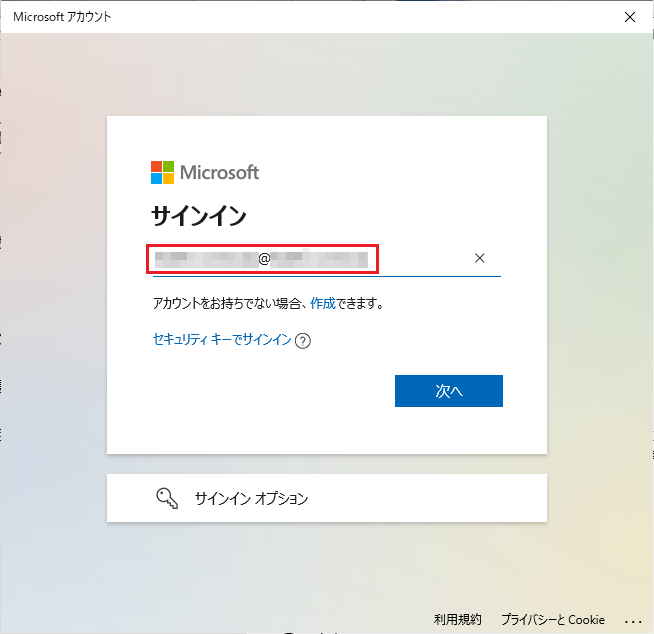
続いて下図のようにパスワードの入力画面が表示されます。ここで、変更後の新しいMicrosoftアカウントのパスワードを入力します(不思議ですが、この画面ではWindowsのログイン時には受け付けてくれなかった変更後のパスワードを受け付けてくれました。)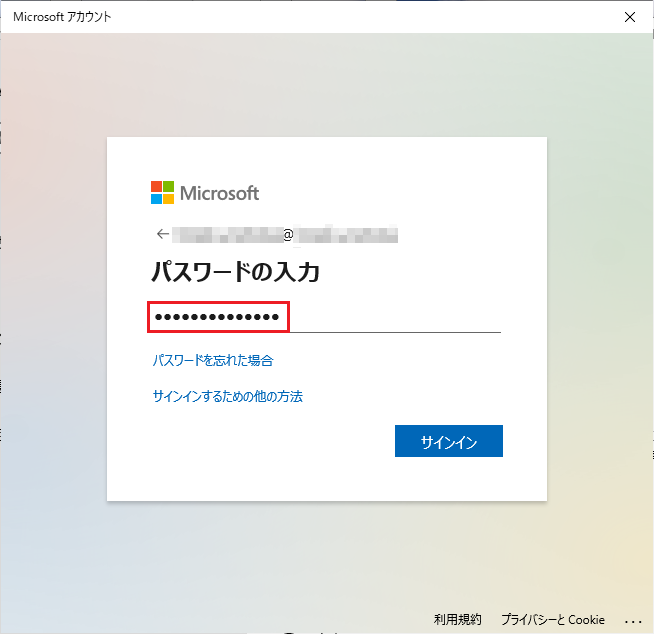
次に、下図のような画面が表示されます。ここでは、ローカルアカウントのパスワードを入力して「次へ」ボタンをクリックします。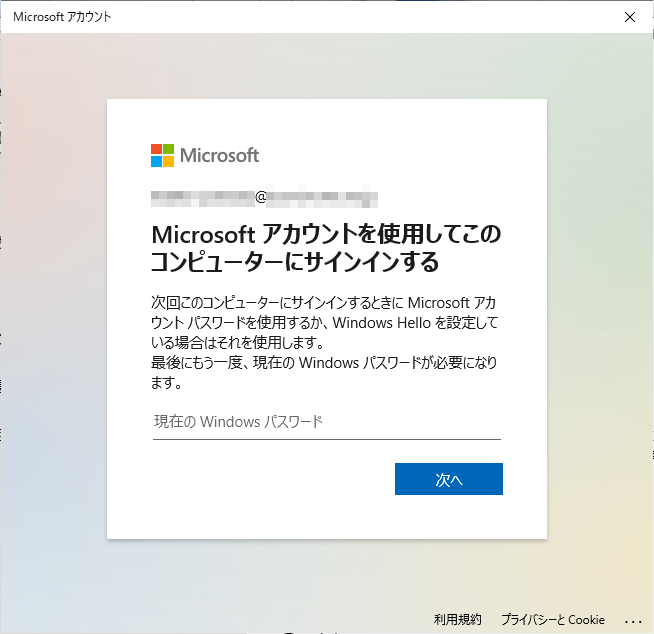
続いて下図のような画面が表示されますが、そのまま「次へ」ボタンをクリックします。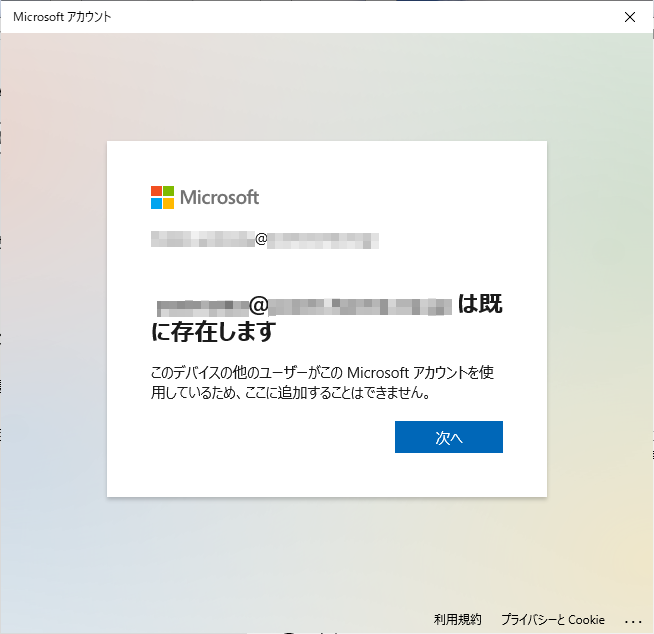
上記の操作まで出来ましたら、ここで改めて、Windowsから一旦サインアウトします。(下図のようにWindowsのスタートボタンの部分で右クリックした後「シャットダウンまたはサインアウト」→「サインアウト」の順にクリックします)。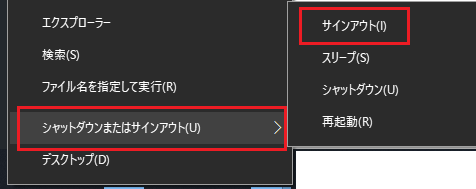
Microsoftアカウントの新しいパスワードが利用できるか確認する
最後に、Microsoftアカウントの新しいパスワードが利用できるか確認します。画面右下にユーザー名の一覧の中からMicrosoftアカウントのユーザー名をクリックして頂き、変更後の新しいパスワードを入力してログインできるかご確認ください。
私のPCでは、上記の手順を踏むことでMicrosoftアカウントの変更後のパスワードでログインできるようになりました。解決方法の一例としてご参考までとなりますが、お伝え致しました。
まとめ
今回はMicrosoftアカウントのパスワードを変更したのに新しいパスワードでWindowsにログインできない場合の対処法についてお伝えしました。
最後までお読み頂き、ありがとうございます!
