皆さまこんにちは!
このサイトの管理者のHide(ヒデ)と申します。
今回は、パソコンからWiFiアクセスポイント(例えば、自宅内のルーターのアクセスポイントや無料のWiFiスポット)に接続しようとした際に、2.4GHzのアクセスポイント名は表示されるのに、5GHzのアクセスポイント名が表示されないというケースについて、私が経験したケースを含めて計3つの対処法をご紹介したいと思います。
具体的な対処法のご説明の前に、基本的な確認点についてお伝えさせて頂きます。
Contents
5GHzのアクセスポイントが表示されない場合の基本的な確認点について
5GHzのアクセスポイントが表示されない場合、まず初めにWiFiを提供しているWiFiルーターやWiFiアクセスポイントの機器、つまり親機となる機器が5GHzのアクセスポイントを提供しているか、ルーターのマニュアルやルーターの設定画面でご確認ください。また、5GHzは2.4GHzに比べて障害物に弱いとされていますので、WiFiアクセスポイントの機器の近くで表示される場合は、単純に電波が弱いという事も考えられます。
そして、もう1点、あくまで私の個人的な印象になりますが、パソコンの起動時など、5GHzのアクセスポイントは2.4GHzのアクセスポイントに比べて表示が遅れることがあり、少し待っていると表示されてくることが多々ありますので、パソコンの起動直後であれば、少しお待ち頂いて表示されるかご確認頂ければと思います。
ここまでが事前の確認点となりますが、上記の点について問題がなく、改善されない場合は、下記の対処法をご参考にして頂ければと思います。
対処法その1:パソコンを再起動してどうか確認する
これは、私が最近経験したケースになりますが、新規にあるメーカーのルーターを導入して、ルーターをセットアップした直後に、あるパソコンで5GHzのアクセスポイント名が表示されないケースがありました。このような場合、まず、他のパソコンやお手持ちのスマホなどで5GHzのアクセスポイント名が表示されるか確認してみましょう。もしスマホなどで5GHzのアクセスポイント名が表示される場合は、パソコン側での認識が遅れているだけとも考えられますので、一旦、パソコンを再起動してどうかご確認ください。私のケースの場合、ルーターセットアップ直後は表示されず、パソコンを再起動したら、5GHzのアクセスポイントがあっさり表示されました。
対処法その2:パソコンに内蔵された無線LAN子機のドライバを更新する
続いて別のケースとなりますが、先日、TP-Link社の無線ルーターで「Archer AX10」という最新機種を導入したのですが、自宅内にあるパソコンの内、1台のパソコンについて、5GHzのアクセスポイントが表示されないという現象に遭遇しました。その際の対処法ですが、パソコンに内蔵された無線LAN子機のデバイスドライバを更新することで、5GHzのアクセスポイントが表示されるようになりました。下記に、デバイスドライバの更新方法についていくつかご紹介していますのでご参考にして頂ければ幸いです。
一般的なデバイスドライバの更新方法
デバイスドライバを更新する場合、いくつか方法がありますが、まず初めに一般的な方法からご紹介します(画面はWindows10の場合の手順となります)。
まず初めに、下図のように、Windowsの「スタート」ボタンをクリックして頂き、表示されたメニュー上で、マウスのホイール部分を下方向に動かして「W」という項目を探します。「W」という項目が見つかりましたら、その中にある「Windows システムツール」という部分をクリックします。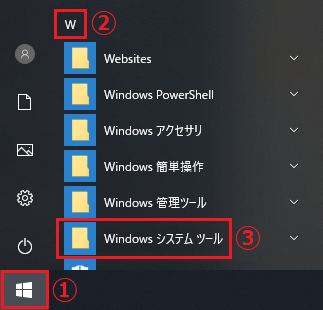
すると、下図のように「Windows システムツール」の中に「コントロールパネル」という部分がありますのでこの部分をクリックします。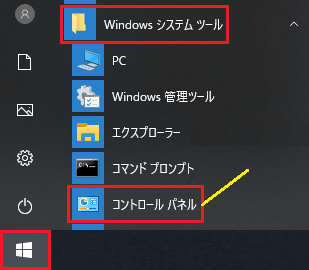
すると、下図のように「コントロールパネル」が表示されますので「デバイスマネージャー」という部分をクリックします。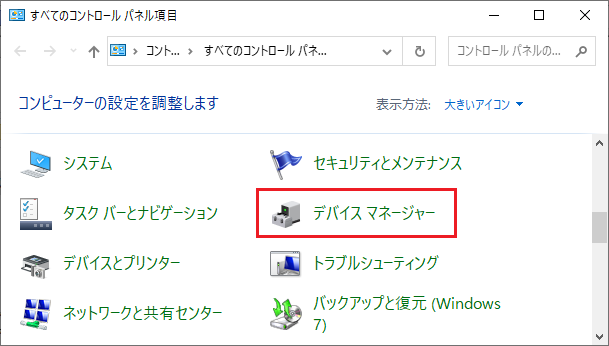
すると、下図のように「デバイスマネージャー」という画面が表示されます。ここで「ネットワークアダプター」という部分の左側の「>」のマークをクリックして内容を展開して表示し、その中で「Wireless」という文字を含む項目を右クリックして頂き、その中の「ドライバーの更新」という部分をクリックします。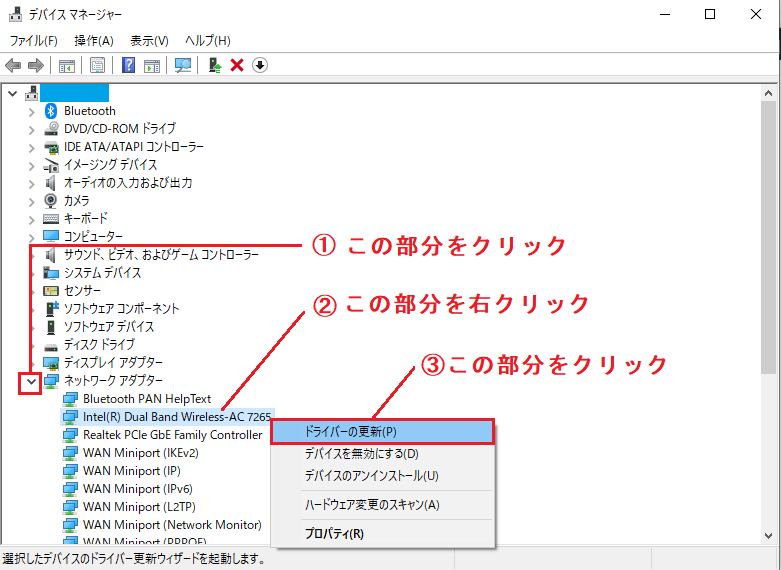
続いて、下図のように「ドライバーの検索方法」という画面が表示されますので「ドライバーを自動的に検索」という部分をクリックします。ドライバーが最新でない場合は処理が始まりますので、この後は、画面の指示に従ってください。また、ドライバーの更新が終わりましたら、パソコンを再起動してください。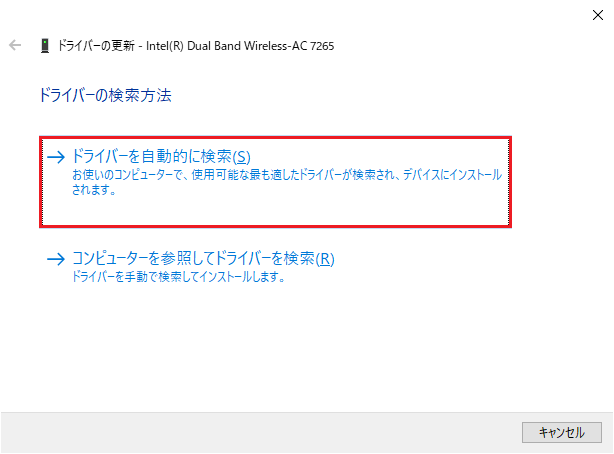
ここまで、デバイスドライバの一般的な更新方法についてお伝えしました。
ネット検索によりデバイスドライバをダウンロードして更新する方法
次に、私が行った方法で、デバイスドライバをネットから検索してインストールする方法についてご紹介します。
こちらの手順ですが、まず初めに、5GHzのアクセスポイントが表示されないパソコンで、[Windowsロゴ]のキーを押しながら[R]のキーを押すか、もしくは、下図のようにWindowsのスタートボタンの上で右クリックして「ファイル名を指定して実行」をクリックします。
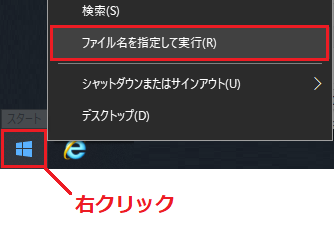
すると「ファイル名を指定して実行」という画面が表示されますので、下図のように「ncpa.cpl」と入力して「OK」をクリックします。
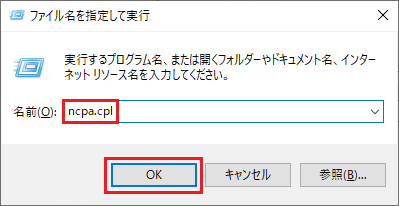
続いて、下図のように「ネットワーク接続」という画面が表示されますので「WiFi」と書かれたアイコンの上で右クリックしてメニューから「プロパティ」をクリックします。
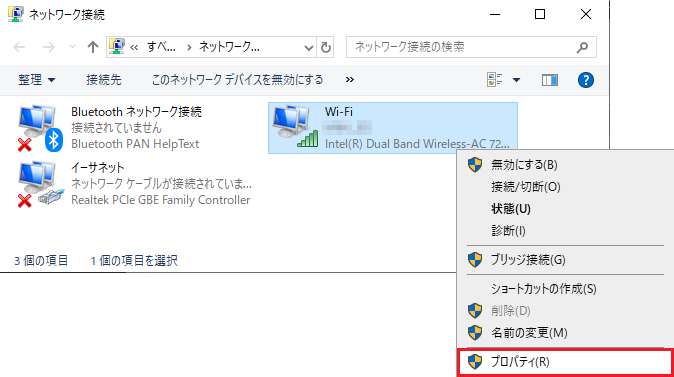
すると、下図のようにWiFiのプロパティという画面が表示されますので、画面上部の無線LAN子機の製品名(私のパソコンの場合「Intel(R) Dual Band Wireless-AC 7265」)の部分を右クリックして、表示されたメニューから「コピー」をクリックします。
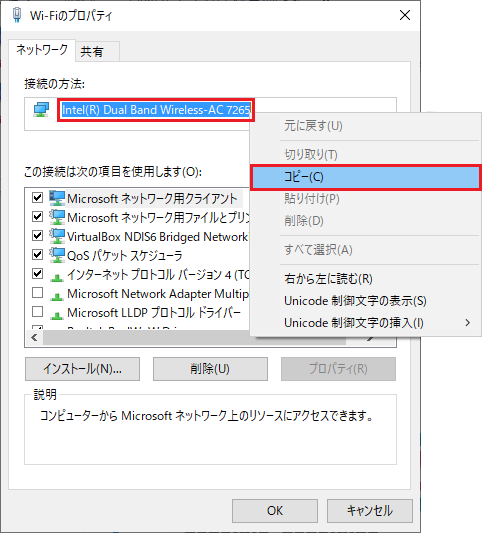
次に、IEやEdgeなど、ブラウザを起動してYahooなどの検索エンジンで、下図のように、先ほどコピーしたキーワードを検索ボックスに貼り付けた後、スペースを1つ開けて「ドライバ」と入力し、検索を実行します。

すると、下図のようにパソコンに搭載された無線LAN子機の製品に対するドライバが見つかりました(私のPCの場合)。そこで、このリンクをクリックします。
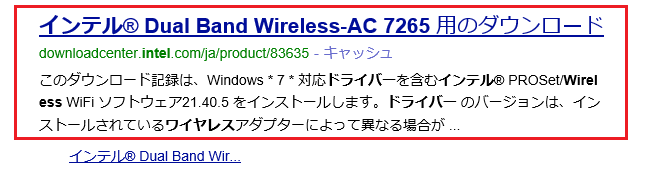
リンクをクリックすると、下図のような「ドライバーの自動アップデート」というメーカーサイトのページが表示されますので(Intel製品の場合)、「開始」ボタンをクリックします。
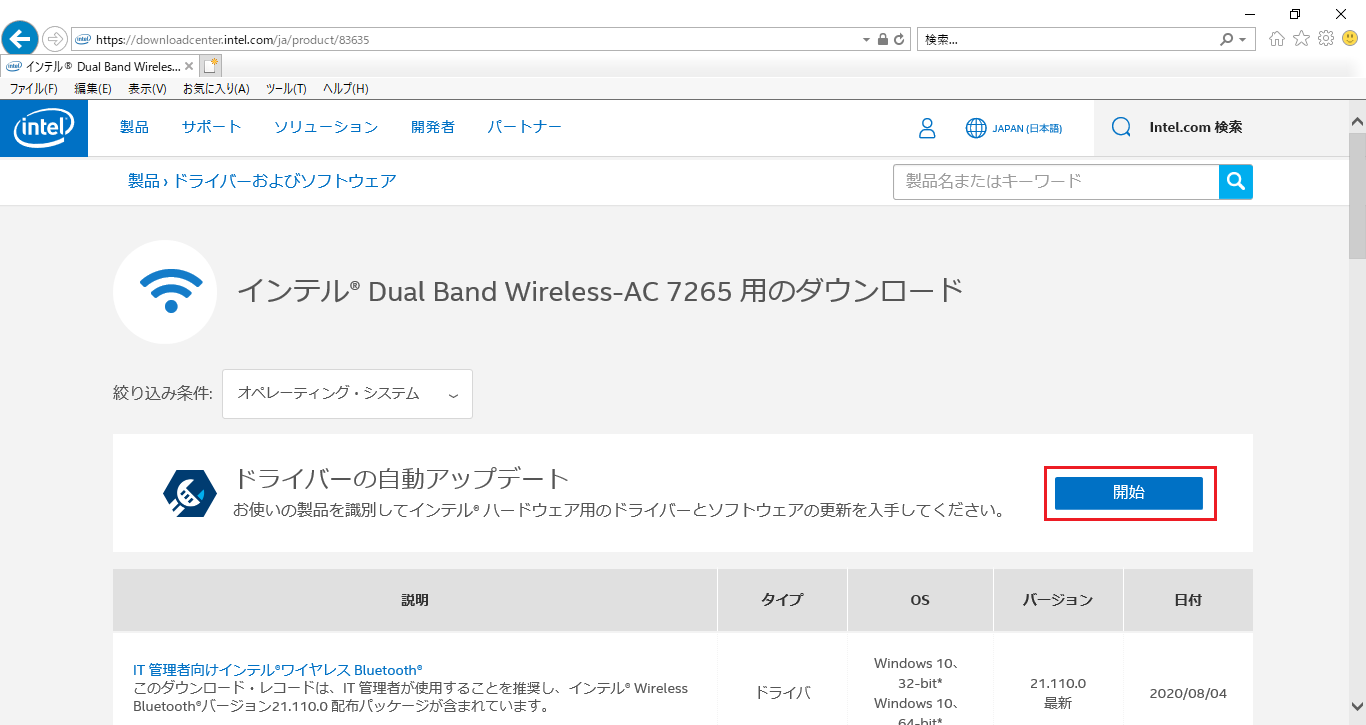
すると、下図のようなドライバのダウンロードページが表示されます。私のパソコンでは、下図のように3種類のドライバが更新できることが分かります。その中の1つにWiFi関連のドライバがあることが分かりますね。このドライバだけダウンロードしてもよいのですが、今回はついでですので「すべてダウンロード」ボタンをクリックして一括してドライバを更新しました。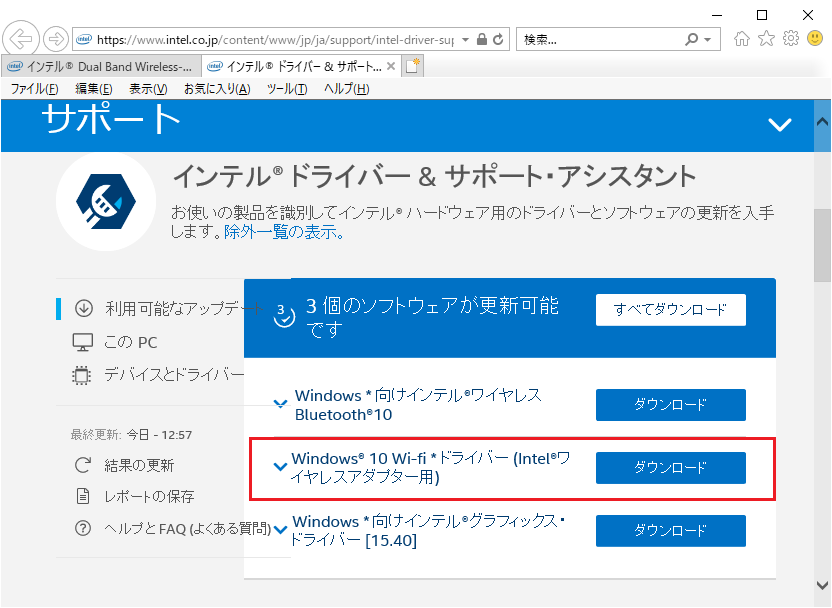
上記のドライバの更新処理が終わりましたら、パソコンを再起動します。
今回は、上記の手順で内臓の無線LAN子機のドライバを更新したところ、5GHzのアクセスポイントが表示されるようになり、無事解決しました。
対処法その3:別売の無線LAN子機を導入する
前述の「対処法その1」や「対処法その2」でご紹介した方法でも、5GHzのアクセスポイントが表示されない場合は、最終手段として、別売の無線LAN子機(例:USBタイプ等)を購入して試してみるという方法が考えられます。ただ、この点については費用もかかることですので、実施につきましては、皆さまの自己責任の元でお願い致します。
まとめ
今回は、5GHzのWiFiアクセスポイントが表示されないケースについて、その対処法についてお伝えしました。
最後までお読み頂き、ありがとうございます!
【電子書籍出版のご案内】
本ブログで扱っている「Excel VBA 入門」の内容が、内容を大幅に増やした形で電子書籍(Kindle)になりました。ご興味のある方は、下記のリンクからご確認頂ければ幸いです。
Excel VBA に挫折しないためのプログラミング超入門 (基礎から応用まで)
【Windowsアプリ公開のご案内】
本ブログの管理者(Hide)が作成した、スキャナーでスキャンした画像を原寸で印刷する「簡単原寸印刷」というWindows用のアプリがVector社のサイトにてシェアウェアとして公開されましたのでお知らせいたします。ご興味のある方は、下記のリンクからご確認頂ければ幸いです。
「簡単原寸印刷」アプリのダウンロードサイトはこちら
