
geralt / Pixabay
皆さまこんにちは!
このサイトの管理者のHide(ヒデ)と申します。
今回はEdgeなどでファイルをダウンロードしようとした際やブラウザメールで添付ファイルを開こうとした際に「ダウンロードできませんでした-ウィルススキャンに失敗しました」と表示される原因と対処法についてお伝えしたいと思います。
※お話の前に免責事項となりますが、本ブログの内容は管理者Hideの見解となりますので、実施に当たりましては、皆さまのご判断の元でお願い致します。また解説の中で一部Windows11とWindows10の画像が混在しておりますが、あらかじめご了承ください。
先日、私の知り合いの方から、普段Windows10のパソコンでブラウザ(Edge)を使ってメールの送受信をしているのですが、ある時からブラウザでメールの添付ファイルを開こうとすると「ダウンロードできませんでした-ウィルススキャンに失敗しました」というエラーが表示されて添付ファイルが開けなくなってしまったとのことで連絡がありました。そのため、パソコンを一度見てほしいとのことで、その方のご自宅を伺いました。
そして実際に現地で確認したところ、ブラウザでメールの添付ファイルを開こうとすると確かに「ダウンロードできませんでした-ウィルススキャンに失敗しました」というメッセージが表示されましたので、恐らくセキュリティソフトが正しく動いていない可能性があると思い、下記の流れで対応を行いました。
Contents
セキュリティソフトのインストールの有無を確認する
まず初めに、セキュリティソフトがインストールされているか確認するために、Windowsのスタートメニューをクリックして表示されるアプリの中にセキュリティソフトが存在するか確認しましたが、代表的なセキュリティソフトは見当たりませんでした。また、タスクバーにセキュリティソフトが常駐しているか確認してみましたが、セキュリティソフトは常駐していませんでした。そのため、より詳しく調べるためにコントロールパネルの中にある「プログラムと機能」からセキュリティソフトが存在していないか確認してみることにしました。
「プログラムと機能」の表示方法ですが、下図のようにWindowsのスタートボタンの上でマウスで右クリックして、表示されたメニューから「ファイル名を指定して実行」をクリックします。
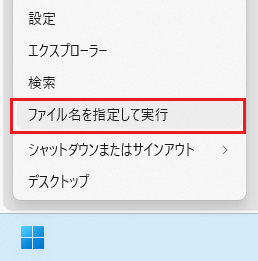
続いて、表示された「ファイル名を指定して実行」という画面で下図赤枠部のように「control」と入力して「OK」ボタンをクリックします。
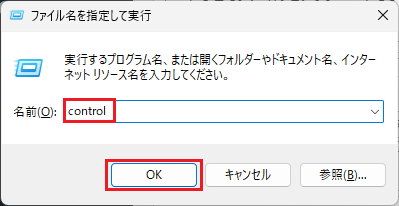
すると下図のように「コントロールパネル」の画面が開きますので「表示方法」を「大きいアイコン」にした状態で「プログラムと機能」という項目をさがして頂き、この項目をクリックします。
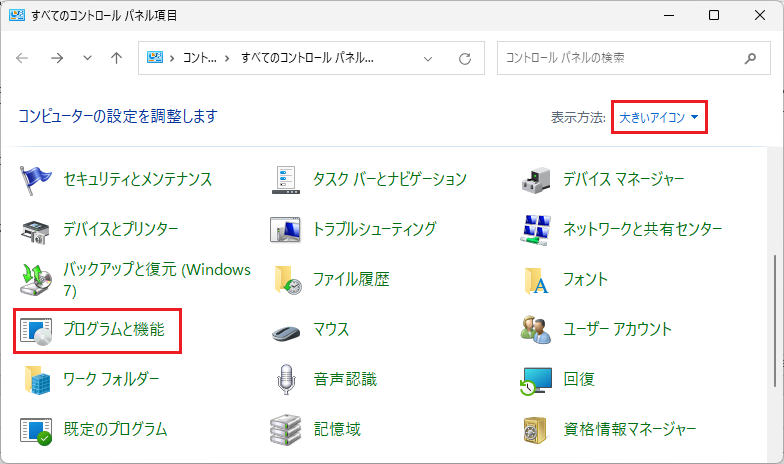
すると、下図のように「プログラムと機能」の画面が表示され、Windowsにインストールされているソフトが一覧で表示されますが、この中に下図赤枠部のようにWindowsのスタートボタンをクリックした際には表示されていなかった「マカフィーが提供するウェブアドバイザー」というセキュリティソフトがインストールされていることが分かりました。Windowsの全てのアプリの中にMcAfee製品は既に存在していないため、恐らく、以前にMcAfeeのソフトをアンインストールした際に完全に削除しきれなかったか、有効期限切れ等の問題で中途半端な形で一部の製品が残ってしまったものと考えられます。ちなみに、今回はMcAfee社の製品のケースですが、これは別のブログでもお伝えしていますが、例えば他社製品でNortonなどでもアンインストールを実施したもののそれが完全でなかった場合、OSの動作が不安定になる(共有フォルダにアクセスできない)等の症状がでることがありますので今回の記事で取り上げているエラーも同様のケースと考えられます。そのため、知り合いの方に確認し既にマカフィー(McAfee)は使っていないためMcAfee社の製品は全て削除して良いとのことでしたので下図の「プログラムと機能」の画面上部にある「アンインストールと変更」ボタンからこのソフトをアンインストール(削除)することにしました。しかし、この「アンインストールと変更」ボタンをクリックしても全く反応がなくソフトの削除ができない状態でした。
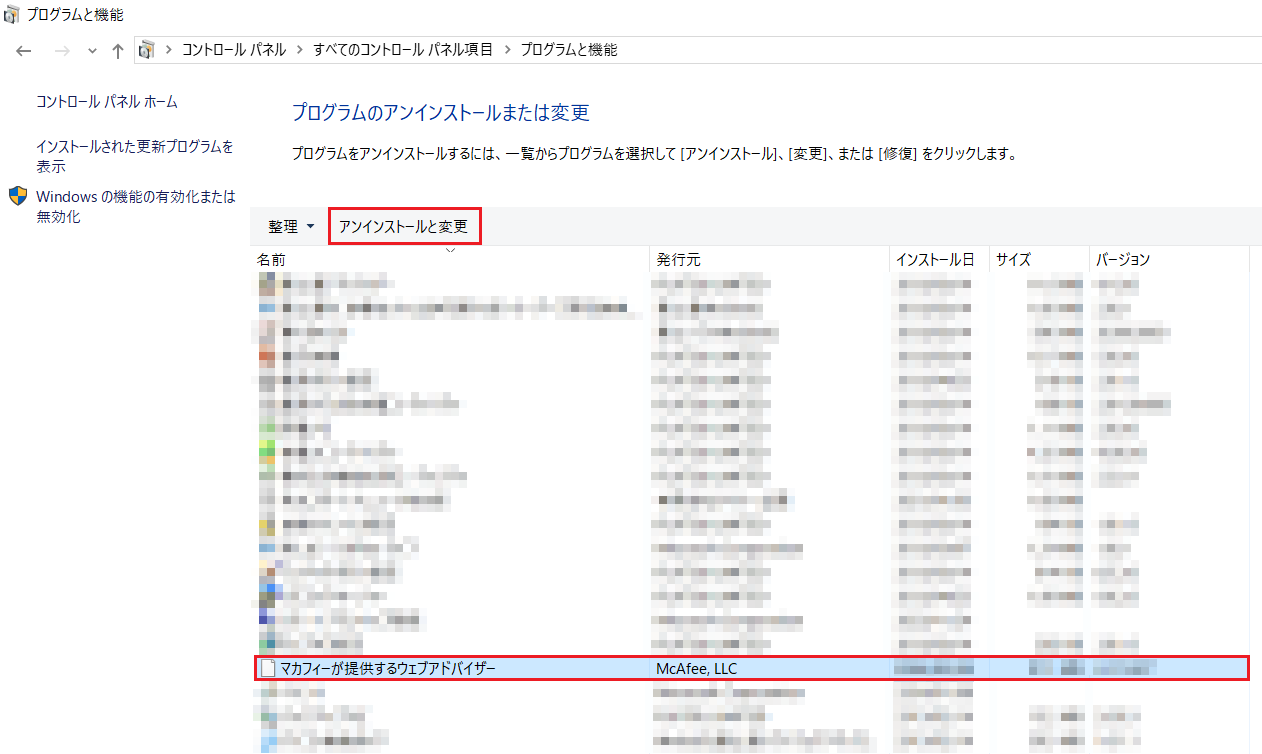
そこで、McAfee社からMcafeeのセキュリティソフトを強制的に削除できるソフトをダウンロードしてこのソフトで「マカフィーが提供するウェブアドバイザー」を削除を試してみることにしました(※本ブログではパソコンにMcafee社のセキュリティソフトが入っていたケースでご説明していますが、他社製のセキュリティソフトをご利用の場合は、他社製のセキュリティソフトの製品名や強制削除ツールの名前に読み替えてお読みください。)
【補足】ここで補足になりますが、「マカフィーが提供するウェブアドバイザー」というソフトは通常、Cドライブの「Program Files」フォルダの中の「McAfee」フォルダの中の「WebAdvisor」フォルダにインストールされており、この中に「unistall.exe」というプログラムが存在していて、このプログラムを実行してアンインストールできるか試してみる方法もあるかと思いますが、今回はMcafee社の全ての製品を確実に削除したかったため、下記以降でご説明している「McAfee」社が提供している強制削除ツールを利用することにしました。
McAfee社のページから強制削除ツール(MCPR)をダウンロードする
前述までの手順で知り合いの方のパソコンには「Mcafee」社の「マカフィーが提供するウェブアドバイザー」というソフトがインストールされていることが分かりました。今回、私の知り合いの方からはMcAfee社の全ての製品をアンインストールして良いとのことでしたので、McAfee社から下記の手順で強制削除ツールをダウンロードすることにしました(※Mcafee社の強制削除ツールを利用する場合はMcafee社の全ての製品を削除して問題ない場合にご利用ください。)
McAfee社のページにアクセスする
では、強制削除ツールのダウンロード手順ですが、まず初めにMcAfee社の「Windows PC からマカフィー製品を削除する方法」というタイトルのページ(下記のリンク)にアクセスします。
McAfee社の「Windows PC からマカフィー製品を削除する方法」のページはこちら
すると、McAfee社の「Windows PC からマカフィー製品を削除する方法」というページが開きますので、ページを下の方にスクロールして頂き、下図のように「Windows PC からマカフィー ソフトウェアを削除する方法」と書かれた項目の部分の中にある下図赤枠部の「オプション 2 - McAfee Consumer Product Removal (MCPR) ツールを使用して削除する」という部分をクリックします。
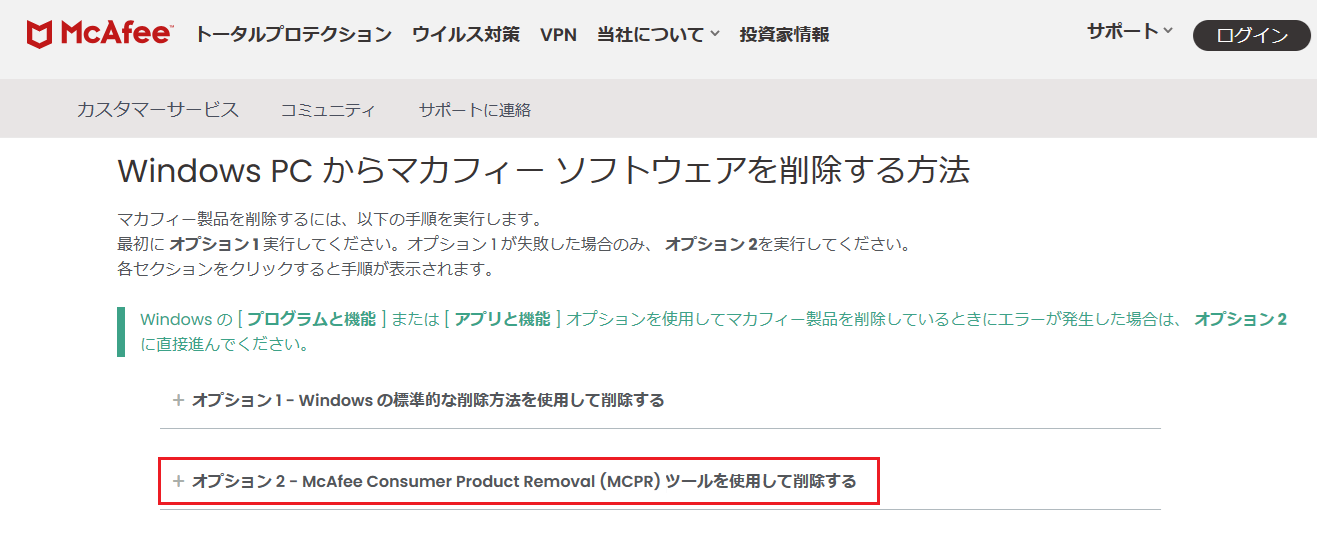
強制削除ツールの注意事項を確認する
すると、下図のように「オプション 2 - McAfee Consumer Product Removal (MCPR) ツールを使用して削除する」の下方に「※注意」という記述が展開され、強制削除ツールを利用するに当たっての注意点(利用可能なバージョン等)が表示されますので、よくお読み頂き、強制削除ツールが利用可能な場合は、下記以降の手順を実施します(※注意事項は今後変更になる可能性もあるため、必ずMcAfee社のページでご確認ください。)
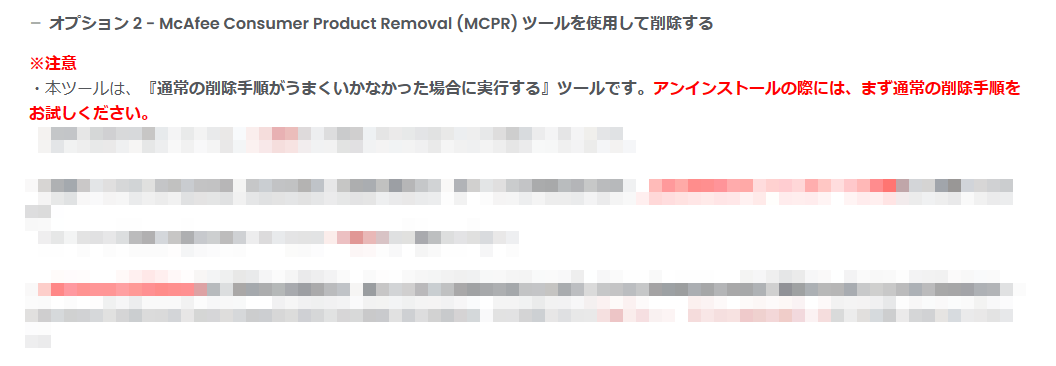
強制削除ツール(MCPR)のプログラムのリンクをコピーする
続いて、先ほどの注意事項の書かれた部分からさらに下の方に下図のように「ご利用手順の解説動画 (約4分)」という動画があり、この動画の下に「こちらをクリックしてください。」という部分がありますのでこの部分にマウスポインタを置いた上でマウスを右クリックします(※本来は「こちらをクリックしてください。」の部分でマウスを左クリックしてツールをダウンロードしますが、今回のケースではこのツールさえも、ダウンロード後に「ダウンロードできませんでした-ウィルススキャンに失敗しました」というエラーとなってしまいます。そのため、別の方法でツールをダウンロードする必要があり、このような操作を行っています。)
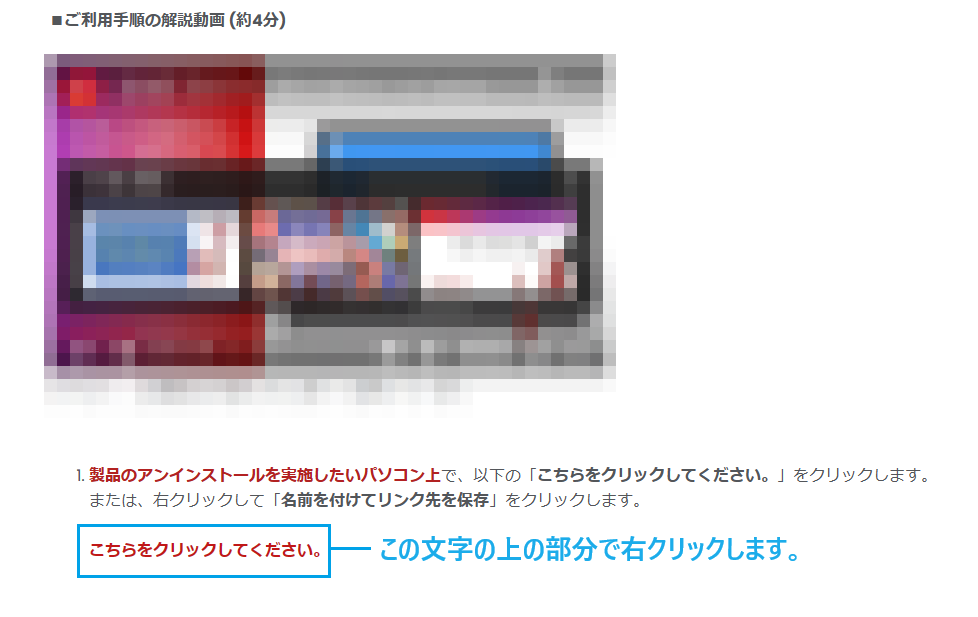
すると下図のようにメニューが表示されますので「リンクをコピー」という部分をクリックします。
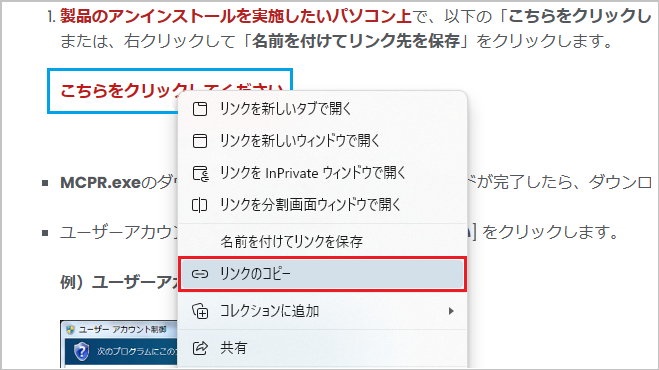
強制削除ツール(MCPR)のプログラムをダウンロードするためのDOSコマンドをメモ帳に記述する
先ほど少しお伝えしましたが、McAfee社のホームページから強制削除ツール(MCPR)を直接ダウンロードすることができないため、DOSコマンドを使ってツールをダウンロードします。DOSコマンドといっても難しくはなく、Windowsが標準で持っているコマンドプロンプトという画面にコマンド(事前に準備した命令を表す文字列)を貼り付けて実行するだけですが、このコマンドを一旦メモ帳に作成します。Web上にあるファイルをダウンロードするDOSコマンドの命令は下記のようになっています(※下記のコマンドですが、直接コマンドプロンプトにコマンドを入力しても良いですが、一旦メモ帳に作成した方がミスが少ないかと思います。)
【DOSコマンドによるダウンロード命令の書式】
bitsadmin /transfer「ジョブの名前」「ダウンロードファイルの存在するURLのパス」「自分のPCの保存先のフォルダパス+保存する際のファイル名」
上記の形式のコマンドをメモ帳に作成しますが、まず初めに下図のようにメモ帳を起動して頂き、「bitsadmin」「半角スペース」「/transfer」「半角スペース」「ジョブの名前(※この部分は任意の名前で良いため今回はmcafeejobとしています)」「半角スペース」と入力した後、先ほどMcAfee社のページでコピーした強制削除ツール(MCPR)のプログラムのURLリンクについてメモ帳上で右クリックした上で表示されたメニューから「貼り付け」をクリックします(もしくは[Ctrl]+[V]で貼り付けます。)
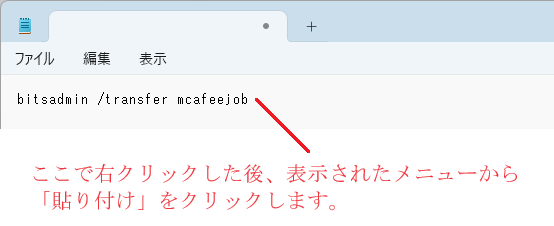
すると、下図の赤線部のように「bitsadmin /transfer mcafeejob 」の文字列の後にMcAfee社のページからコピーした強制削除ツールのプログラムのリンクが転記されます(※下図の赤線部のリンクは本ブログ作成時点では「https://download.mcafee.com/molbin/iss-loc/SupportTools/MCPR/MCPR.exe」というURLになっていますが、今後変更になる可能性もありますので、これをそのまま利用せず、必ずMcafee社のページからリンクをコピーして貼り付けてください。)

上記のようにMcAfee社のページからコピーした強制削除ツールのリンクのプログラムのリンクが貼り付けられましたら、さらに半角スペースを1つ入れます。
続いて、ダウンロード命令の書式の「自分のPCの保存先のフォルダパス+保存する際のファイル名」という部分を記述しますが、今回は例としてCドライブの中に「mcafee-tool」というフォルダを作成して、その中に「MCPR.exe」というファイル名でダウンロードすることにします。そのため、「自分のPCの保存先のフォルダパス+保存する際のファイル名」について下図の赤線部ように「C:\mcafee-tool\MCPR.exe」という記述を追加します(※後程Cドライブの中に「mcafee-tool」というフォルダを作成します。また「C:\mcafee-tool\MCPR.exe」という部分の記述についてMCPR.exeの部分を省略して「C:\mcafee-tool」や「C:\mcafee-tool\」のように記述すると実際にコマンドを実行する際にエラーとなりますのでご注意ください。)

ここまででMcAfee社のページから強制削除ツールをダウンロードするためのコマンドが記述できました。では一旦ここで、自分のPC内にこのツールをダウンロードするためのフォルダを作成します。
自分のPC内に強制削除ツールをダウンロードするためのフォルダを作成する
先ほどの強制削除ツールをダウンロードするコマンドを記述した際に自分のパソコンのCドライブの中の「mcafee-tool」というフォルダにダウンロードするように記述しました。そのため、コマンドを実行する前に事前にこのフォルダを作成しておきます。具体的には下図のような形でCドライブの中に「mcafee-tool」というフォルダを作成します。
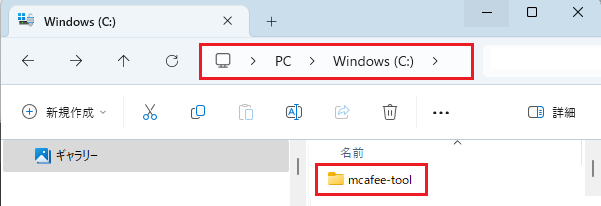
ここまでの操作で自分のPC内にダウンロード用のフォルダができ、強制削除ツールをダウンロードするコマンドを実行するための準備ができました。ではここからは先ほど記述したコマンドを実際に実行してみます。
メモ帳に記述したコマンドをコピーする
ここで、先ほどメモ帳に作成した強制削除ツールのダウンロードコマンドをコピーします。具体的には下図のようにメモ帳の上でコマンドの文字列全体を選択して頂き、マウスで右クックした上で表示されたメニューから「コピー」をクリックします。
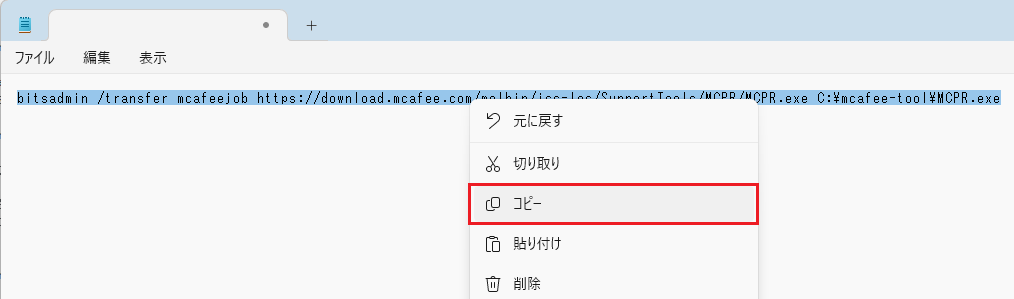
コマンドプロンプトにコマンドを貼り付けて実行する
続いて、下図のようにWindowsのスタートボタンの上で右クリックして頂き、表示されたメニューから「ファイル名を指定して実行」をクリックします。
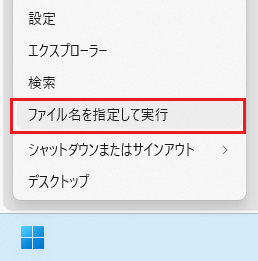
続いて、表示された「ファイル名を指定して実行」という画面で下図赤枠部のように「cmd」と入力して「OK」ボタンをクリックします。
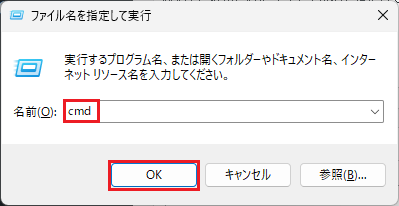
すると下図のようにコマンドプロンプトという全体が黒い画面が表示されますので、下図のようにカーソルが点滅している状態でマウスを1回だけ右クリックします。
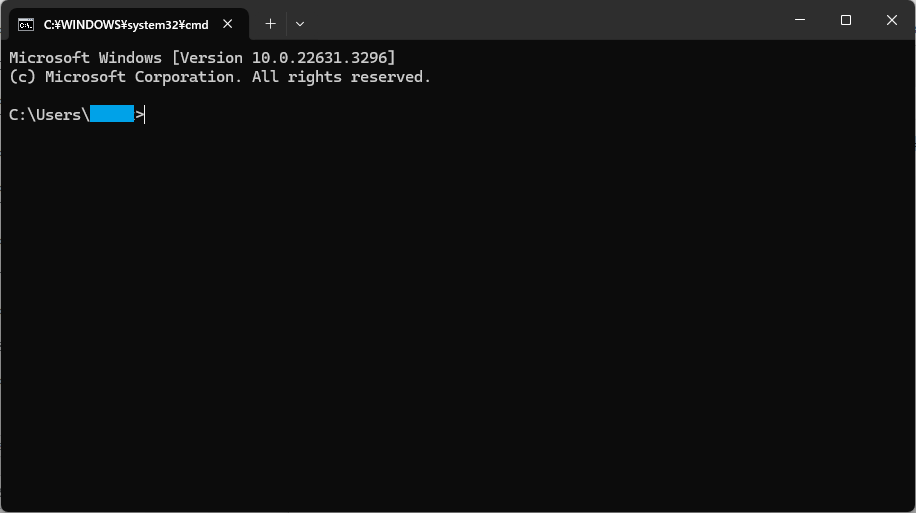
すると下図のように先ほどメモ帳からコピーしたコマンドの文字列がコマンドプロンプトの画面に転記されカーソルが点滅した状態になりますので、この状態でキーボードの「Enter」キーを押します。
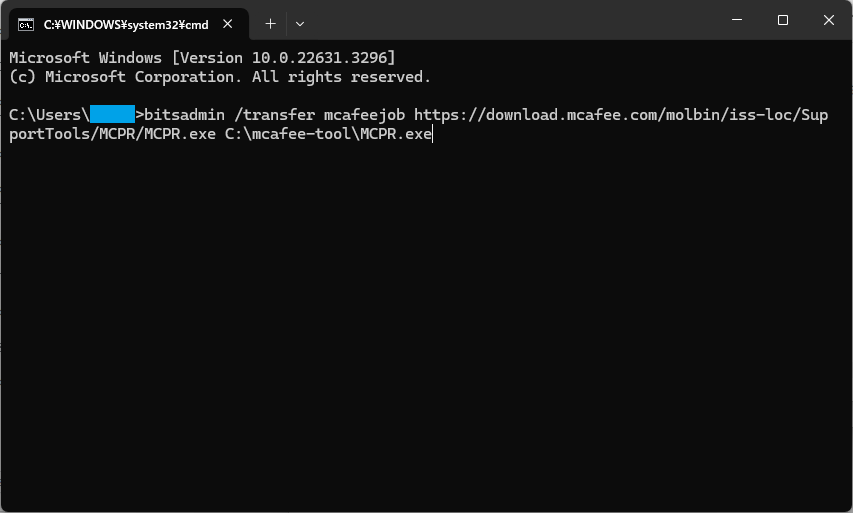
すると下図のように画面が変わり、ツールのダウンロードが始まります。またツールダウンロード中は下図赤枠部のように進捗状況やダウンロード完了までの残り時間が表示されますので、このまましばらく待ちます。
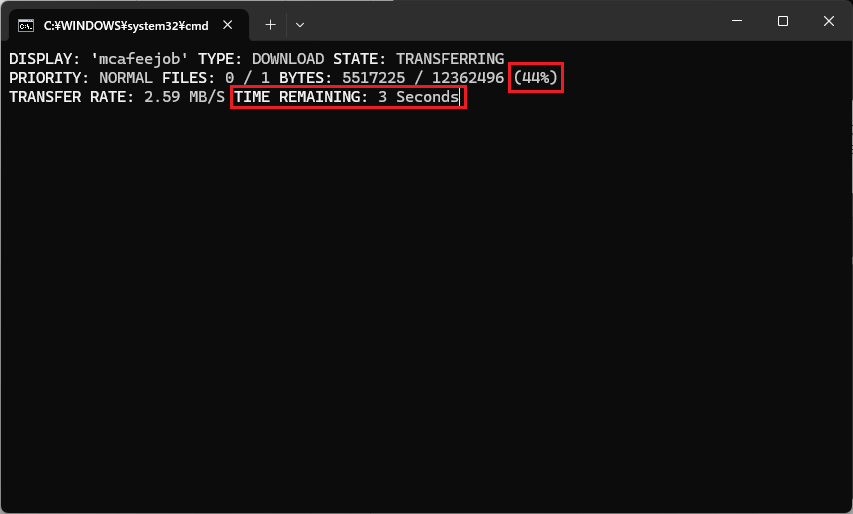
ツールのダウンロードが完了すると下図のようにダウンロードの進捗状況が100%になり、また画面上に「Transfer Complete」表示されますので、画面にこの文字が表示されましたらダウンロード完了となりますので画面右上の「×」ボタンをクリックして画面を閉じてください。
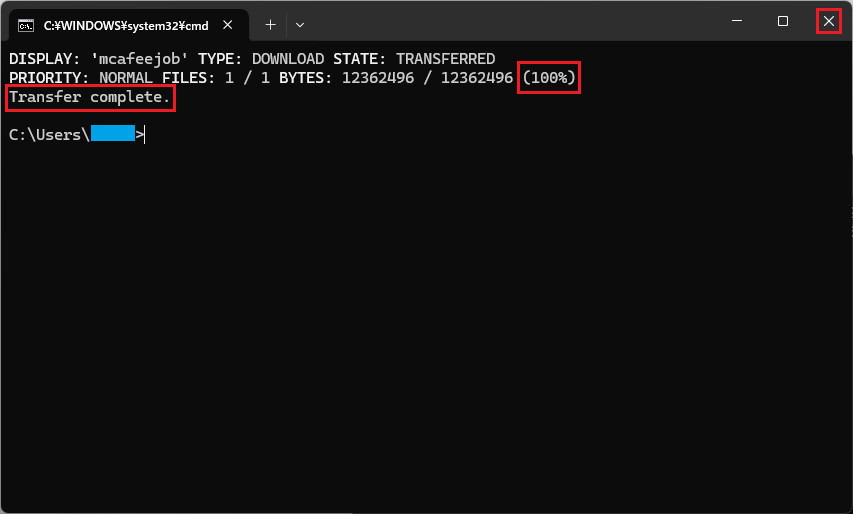
ダウンロードした強制削除ツールを実行してMcAfee製品を削除する
前述の手順まででMcAfee社の強制削除ツールがダウンロードできましたので、自分のPC内のダウンロード先のフォルダを確認してみます。今回はツールのダウンロード先としてCドライブの中の「mcafee-tool」というフォルダを指定しましたのでこのフォルダを確認しています。すると下図のように「MCPR.exe」というファイル(プログラム)がダウンロードされていることが確認できます。ではここで、下図の「MCPR.exe」をダブルクリックして実行してみます(※この直後に「ユーザーアカウント制御」の画面が表示された場合は「はい」をクリックして進めます。)
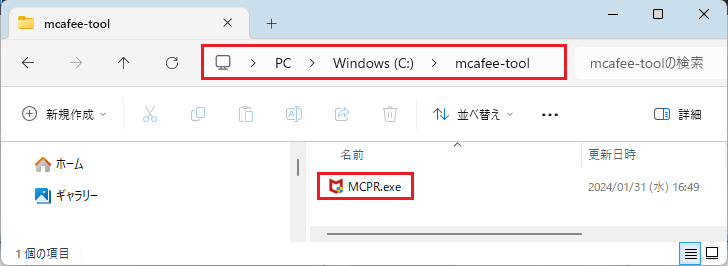
すると下図のように「マカフィーソフトウェアの削除」という画面が表示されますので、「次へ」ボタンをクリックして頂き、これ以降につきましては画面の指示にしたがってMcafee製品の削除を進めてください。また再起動を求められた場合は再起動を行ってください。
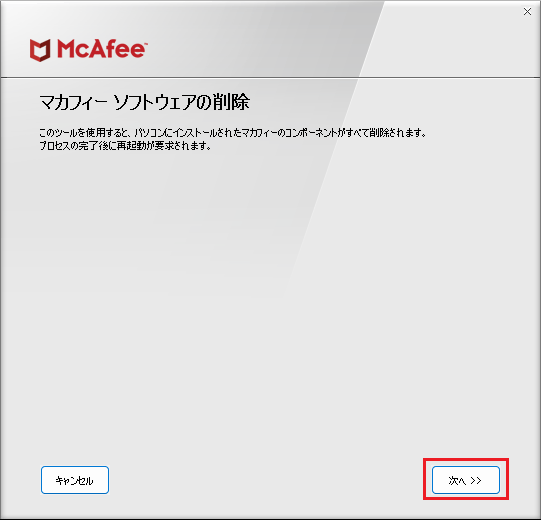
「ダウンロードできませんでした-ウィルススキャンに失敗しました」のエラーが解消したか確認する
前述までの手順でMcAfee社の製品が削除できましたら、Edgeなどでファイルをダウンロードしようとした際やブラウザメールで添付ファイルを開こうとした際に「ダウンロードできませんでした-ウィルススキャンに失敗しました」エラーが表示されずに正常にダウンロードできるかご確認ください。
まとめ
今回はEdgeなどでファイルをダウンロードしようとした際やブラウザメールで添付ファイルを開こうとした際に「ダウンロードできませんでした-ウィルススキャンに失敗しました」と表示される原因と対処法についてお伝えしました。
最後までお読み頂き、ありがとうございます!
【電子書籍出版のご案内】
本ブログで扱っている「Excel VBA 入門」の内容が、内容を大幅に増やした形で電子書籍(Kindle)になりました。ご興味のある方は、下記のリンクからご確認頂ければ幸いです。
Excel VBA に挫折しないためのプログラミング超入門 (基礎から応用まで)
【Windowsアプリ公開のご案内】
本ブログの管理者(Hide)が作成した、スキャナーでスキャンした画像を原寸で印刷する「簡単原寸印刷」というWindows用のアプリがVector社のサイトにてシェアウェアとして公開されましたのでお知らせいたします。ちょっとした画像ビューワにもなるアプリです。ご興味のある方は、下記のリンクからご確認頂ければ幸いです。
「簡単原寸印刷」のアプリのイメージはこちらの記事から確認できます
「簡単原寸印刷」のアプリのダウンロードサイトはこちら
【フリーのExcelマクロのご紹介について】
本ブログでは、管理者Hideが作成したExcelマクロを無料配信しています。ご興味のある方は下記のページをご覧頂ければ幸いです。
フリーのExcelマクロのダウンロードページはこちら
