
OpenClipart-Vectors / Pixabay
皆さまこんにちは!
このサイトの管理者のHide(ヒデ)と申します。
今回は「スキャナーでスキャンした画像を原寸で印刷する方法について」お伝えしたいと思います。
本ブログでは、これまでAdobe社のPhotoshopを利用した原寸印刷の方法をご紹介していましたが、この度、本ブログの管理者(Hide)の方でWindows用の「簡単原寸印刷」というシェアウェアを作成しまして、Vector社のサイトにて公開されましたのでお知らせ致します。
下図は「簡単原寸印刷」のメインウィンドウのイメージ図となります。ダウンロードのサイトについては、本ブログの後半でご紹介しています。
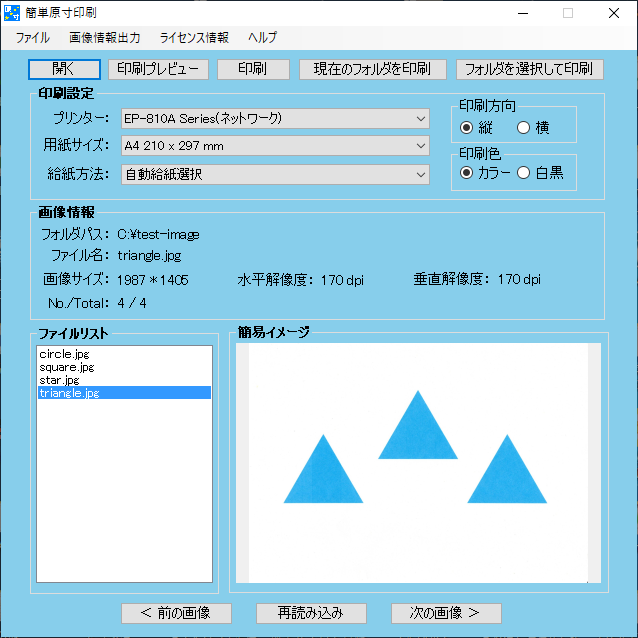
今回、ご紹介している「簡単原寸印刷」アプリ、または、Adobe社の「Photoshop」でスキャナーでスキャンした画像を原寸で印刷が可能ですが、その前に、ちょっとした事前確認と注意点がありますので、この点についてご説明させて頂きます。
Contents
原本をスキャナーでスキャンする際の注意点について
原本となる画像をスキャナーでスキャンする際ですが、解像度を何dpiでスキャンしたか、必ずメモしておいてください。このスキャン解像度が原寸印刷するに当たって重要な情報となるためです。家庭用のスキャナーメーカーであるEPSONやCANON製品であれば、スキャンする際の画面でご確認頂けるかと思います。また、会社のコピー機などでスキャンされる場合は、タッチパネルの設定やマニュアルなどでご確認ください。
スキャンされた画像データに必要な条件
原寸印刷するには、スキャンされた画像ファイル(例:JPEGファイル等)の中にスキャンした時の解像度の数値が記録されている必要があります。ただ、スキャナーによっては、まれにスキャン時の解像度を画像ファイルに書き込まない製品があるのと、スキャンした画像に解像度が記録されていたとしても、一部の画像編集ソフトでは、そのスキャンした画像を編集して保存すると、スキャン時の解像度の数値が消えてしまうこともあります。このような場合は、本ブログ下方の「スキャンした画像に解像度が記録されていない場合の対処法」の所でご紹介している方法で解像度を画像データに手動で付加する必要があります。先ほど「スキャン時の解像度をメモしておいてください。」とお伝えしたのは、そのような理由からでした。
スキャンされた画像データに記録されている解像度(dpi)の確認方法について
では、スキャンした際の解像度が画像ファイルに記録されているかどうかの確認方法ですが、本ブログで紹介している「簡単原寸印刷」というソフトでは、下図のように画面上で確認することができます。

また、(Windows10の例となりますが)、その他の確認方法については、下記のブログでもご紹介していますのでご参考にして頂ければ幸いです。
「簡単原寸印刷」アプリや上記のブログでお伝えしている方法で画像ファイルに記録された解像度を確認した際に、スキャンした際に設定した解像度と同じ数値が記録されていれば、原寸印刷に必要な条件が整っていることになりますが、もし異なる数値が表示された場合には、その画像ファイルに対して手動で解像度(dpi)の情報を付加する必要があります。
【補足と注意点】最近、実際に確認したのですが、あるスキャナーソフトでスキャンすると、例えば解像度200dpiでスキャンしているのに、画像ファイルには解像度96dpiで記録されているケースがありました。また、別のケースではスキャン時に解像度が正しく記録されなかったり、画像編集ソフトで編集して保存した際、解像度が正しく記録されなかったファイルについて、Windowsのペイントソフトで確認すると解像度96dpi、Photoshopで確認すると解像度72dpi、また別のソフトで確認すると1dpiのようにそれぞれのソフトで異なった解像度が表示されるということが起きていました。このようなこともありますので、繰り返しになりますが、スキャンした際の解像度をメモしておき、間違った解像度が記録されていたら、正しい情報を付加することが重要となります。
解像度についての補足事項について
今回のブログは、スキャナーでスキャンされた画像ファイルについてのお話ですので、参考までとなりますが、スキャナーでスキャンした画像ではなく、パソコンの画像編集ソフトやペイントソフトで直接作成して保存された画像ファイルやデジカメやスマホで撮影された画像ファイルは、印刷よりも画面への表示を目的とすることが多いので、画面表示においてメリットのある解像度96dpiや72dpiで記録されるケースが多くあります。
スキャンした画像に解像度が記録されていない場合の対処法
先ほどお伝えした「スキャンされた画像データに記録されている解像度(dpi)の確認方法について」の方法で確認した際に、スキャン時の解像度が表示されていなかった場合は(スキャン後に画像編集ソフトで編集して解像度の情報が欠落したケースも同様となります)、下記のブログでご紹介している方法で、スキャンした画像ファイルのデータに手動で解像度を記録してから、前述でご紹介したソフトで印刷を実行します。下記の手順を実施する際は、念のため、事前にスキャンデータのバックアップを取った上で、スキャンデータを複製した物に対して実行することを推奨いたします。
「簡単原寸印刷」アプリのダウンロードサイトについて
本ブログの前半でご紹介させて頂いた「簡単原寸印刷」アプリですが、株式会社ベクターのサイトからダウンロードしてお試し頂くことができます。こちらのアプリですが、15日間無料で試用可能となっておりまして、15日を超えてご利用の場合は、ライセンスをご購入頂くことで継続利用が可能となります。ソフトの詳細につきましては、下記、Vector社のサイトにてご確認頂ければ幸いです。
Adobe社のPhotoshopを利用した原寸印刷について
本ブログでは、これまでAdobe社のPhotoshopを利用した原寸印刷の方法をご紹介していました。既にPhotoshopをお持ちの方や、今後Photoshopを導入予定の方は、Photoshopを利用することも可能です。下記のブログでPhotoshopを利用した原寸印刷の方法をご紹介しています。内容は若干重複しておりますが、ご参考になれば幸いです。
スキャンした画像をPhotoshopを使って原寸印刷する方法について
まとめ
今回のブログでは、スキャナーでスキャンした画像を原寸で印刷する方法についてお伝えしました。
最後までお読み頂き、ありがとうございます!
【電子書籍出版のご案内】
本ブログで扱っている「Excel VBA 入門」の内容が、内容を大幅に増やした形で電子書籍(Kindle)になりました。ご興味のある方は、ぜひご覧頂ければ幸いに存じます。
Excel VBA に挫折しないためのプログラミング超入門 (基礎から応用まで)
