皆さまこんにちは!
このサイトの管理者のHide(ヒデ)と申します。
今回は、Edgeなどのブラウザで特定のページを開こうとした際に「このページは現在機能していません」あるいは「このページは動作していません」(HTTP ERROR 400)と表示されてしまった場合の対処法についてお伝えしたいと思います。
※免責事項について
ご説明の前に、免責事項となりますが、今回ご紹介する内容ですが、管理者Hide個人の見解となりますので、実施に当たりましては、皆さまの責任の元で行ってください。
実は、先日、私の方で某メーカーのルーターのセットアップを行うため、ブラウザのEdgeのアドレス欄にルーターのIPアドレスである「192.168.0.1」を入力してEnterキーを押したところ、下図のように「このページは動作していません」(HTTP ERROR 400)と表示されてしまいました。
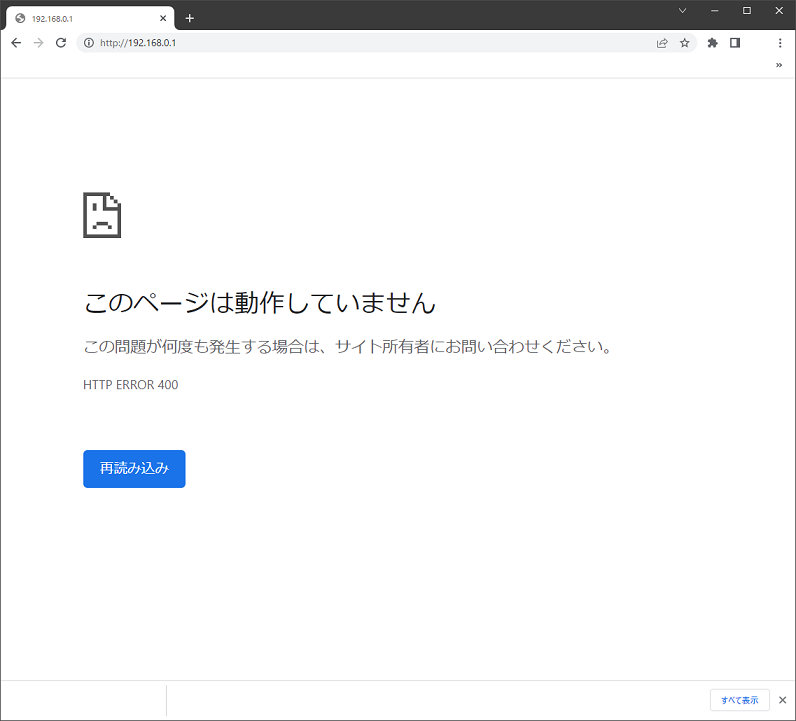
また、他のブラウザ(Chrome)で試しても結果は同じで、その後、何度か同じ操作を試してみたところ、タイミングにより「このページは現在機能していません」というエラーメッセージが表示されることもありました。
当初、なかなか原因がわからなかったのですが、試しに、自己責任ではありますが、今はサポートされていないブラウザでInternet Explorerではどうか試してみることにしました。
ちなみにWindows10では、下図のようにWindowsのスタートボタンを右クリックして表示されるメニューから「ファイル名を指定して実行」をクリックして、表示される画面に下図のように「iexplore」と入力して「OK」ボタンをクリックすると起動させることができます。
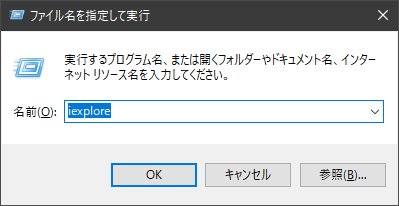
続いて、下図の赤枠部1番のように起動したIEのブラウザのアドレス欄に「192.168.0.1」と入力してEnterキーを押したところ、下図の赤枠部2番のようにルーターのログインIDとパスワードを求めるダイアログが表示され、それぞれを入力して「OK」ボタンをクリックしたところ、無事、ルータの設定画面を表示でき、各種設定を行うことができました。
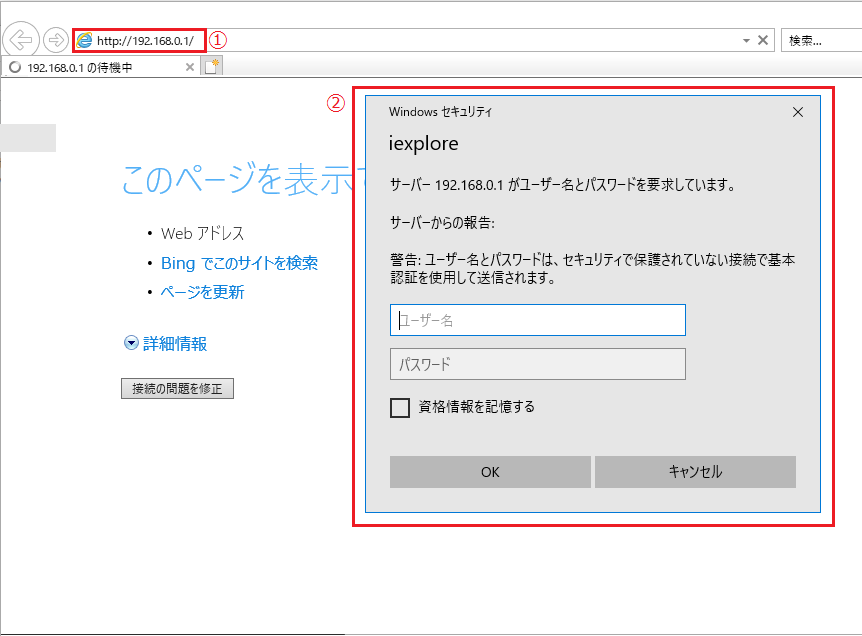
【補足】ここで補足になりますが、今回のケースはエラーが発生したPCがWindows10のPCでしたので簡単にInternet Explorerを利用できましたが、その時、試せなかったのですが例えばWindows11のPCの場合、Edgeの「・・・」のボタンをクリックして「設定」から「既定のブラウザー」の部分の「Internet Explorerモード(IEモード)でサイトの再読み込みを許可する」の設定を「許可」にした後、画面上に表示される「再起動」ボタンをクリックした後、該当ページを改めて表示し、さらにEdgeの「・・・」のボタンをクリックして「Internet Explorerモードで再読み込みする」をクリックすることで(該当ページをIEモードで表示することで)該当ページを開ける可能性もありますが、今回のブログ記事のケースは開こうとするページがローカル上のルーターの設定画面のため問題ありませんでしたが、開こうとするページがインターネット上のページの場合はセキュリティの関係もありますのでEdgeのIEモードで開けるか試される場合は、皆様のご判断の元でお願い致します。
今回の方法ですが、あくまで暫定的な方法ですが、うまくいきましたので、ご参考までにブログに書かせて頂きました。
最後までお読み頂きありがとうございます!
