
geralt / Pixabay
皆さまこんにちは!
このサイトの管理者のHide(ヒデ)と申します。
今回は、ブラウザのEdgeを利用していて頻繁に「このページに到達できません」と表示される原因と対処法について7つのケースについてお伝えしたいと思います。
※お話の前に免責事項になりますが、本ブログの記載内容は管理者Hideの見解となりますのであらかじめご了承ください。また本ブログに記載の手順の実施につきましては、皆さまの御判断のもとでお願い致します。
Contents
ケースその1.
ケースその1.ですが、あるパソコンにおいて、ブラウザのEdgeでWebサイトを閲覧しているとタイミングはまちまちなのですが、下図のようにエラーになってしまったことがありました。ちなみにこのパソコンはWindows11でWiFiでルーター経由でインターネットに接続していました。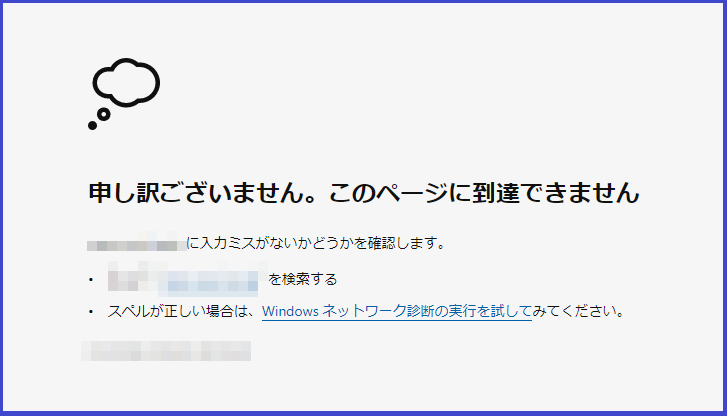
また、上図のエラーだけではなく、例えば、Webサイトのリンクをクリックしても、次のページになかなか切り替わらなかったり、そのパソコンからプリンターに印刷をかけると、なぜかプリンターの印刷が途中で止まってしまう現象も起きていました。
ここで、可能性の1つなのですが、以前も別のブログでお伝えしたことがありますが、パソコンに標準で内蔵されているWiFiの子機の出来が悪い場合、通信が不安定になり、ネットワーク関連で様々なトラブルが発生することを思い出しました(例えばradikoが途中で途切れるとかですね。)
通常、有名メーカーのパソコンに標準で内蔵されているWiFi子機は優秀という思い込みがあるのですが、意外とそうではなかったりします(まれにWiFi子機がルーター等のWiFi親機と相性が悪いという事もあります。)
そこで、今回、デバイスマネージャーから下図のように内蔵のWiFiを無効にして、TP-Linkの外付けのWiFi子機を購入して様子を見ることにしました(ちなみに、事前にWiFi子機のドライバーの更新も試みましたが元々最新の状態でしたので、お金は掛かりますが、WiFi子機を新規に購入した次第です。)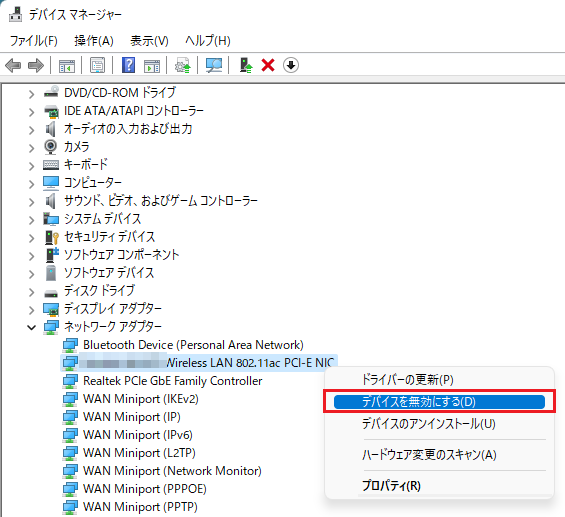
※下図が今回購入したWiFi子機になります。
現在も様子見中でかつ検証中ですが、今のところEdgeでのエラーは発生していないため、恐らくパソコンに標準搭載されたWiFi子機の不具合、もしくはWiFiルーターとの相性が悪かったのではないかと考えています。
※WiFi子機のご購入については、皆様のご判断のもとでお願い致します。また、お金もかかることですので、最終手段の1つとお考え頂ければと思います。また、補足になりますが、最近私が経験したことになりますが、別のPCで後付けのWiFi子機を購入して利用していましたが、WiFi子機メーカーが提供しているドライバをインストールせずに、単に接続しただけで(Windowsが持っているドライバで)そのまま利用した場合、Webページが表示できなかったり、通信が遅くなったり、不安定になる現象が発生しましたので、このような場合は一度ドライバを削除して改めてメーカーが提供するドライバをインストールする必要があります。
ケースその2.
ケースその2.ですが、NTTさんからルーターをレンタルしてインターネットを利用している環境で、ある日を境にして、ブラウザのEdgeを起動すると、下図のようにエラーになってしまったことがありました。この現象は時々ではなく、Edgeを起動後ずっとこの状態でした。ちなみにこちらのパソコンはLANケーブルを使って有線でルーターに接続し、インターネットを利用していました。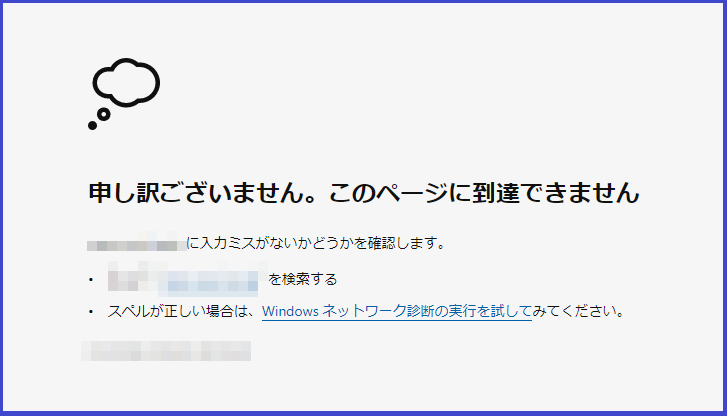
Windows10の環境でしたが、調査として、Windowsのスタートボタンの所で右クリックして、ファイル名を指定して実行から「cmd」と入力し、コマンドプロンプトを表示しました。そして画面上で「ipconfig」というコマンドを入力してEnterキーを押したところ、下図のようにIPv6のみのアドレスしか表示されなかったり、パソコンを再起動して再度試すと、IPv4のアドレスは表示されるものの「169」から始まるアドレスが表示される状態になっていました。
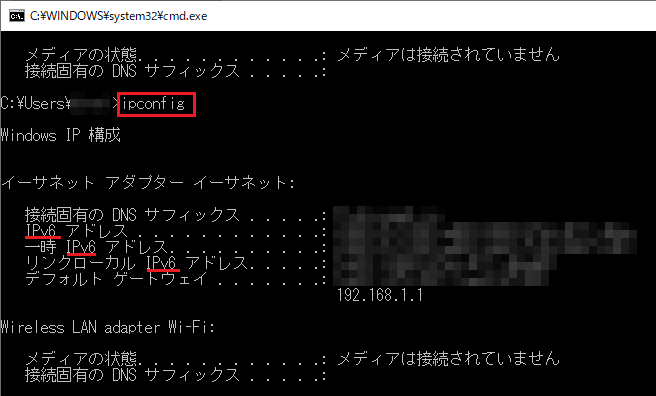
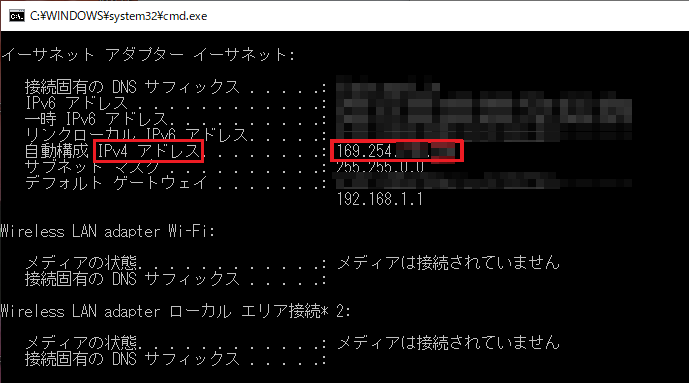
そこで、さらにこのパソコンのIPアドレスの設定画面を確認したところ、下図のように「192.168.1.5」というアドレスが固定設定されているのに、上図のように、このアドレスが表示されない(反映されていない)ことが分かりました。
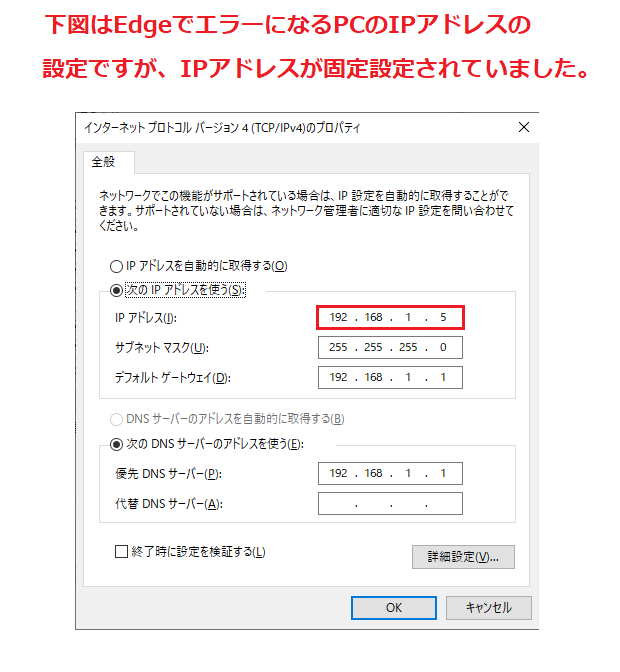
エラーの原因について
上図のようにIPアドレスを固定設定しているのに「ipconfig」のコマンドで、設定しているアドレスが表示されないのはおかしいため、ルーターのIPアドレス自動割り当ての状況を確認したところ、下図のように「192.168.1.5」というアドレスはスマホに既に自動割り当てされていたことが分かりました(これはMACアドレスを調べる中でスマホと分かりました)。つまり、スマホとパソコンでIPアドレスが重複していたわけですね(「192.168.1.5」というアドレスは先にスマホに利用されてしまっていたため、パソコンの方は利用をはじかれてしまった形です)。

エラーの対処法について
今回のケース2.の場合の対処法ですが、パソコンについて特にIPアドレスを固定設定する必要がなかったため、下図のように「インターネットプロトコル バージョン4(TCP/IPv4)のプロパティ」の画面でIPアドレスをルーターから自動的に割り当てる設定に変更して解決しました(※この場合の設定方法ですが、下図のように「IPアドレスを自動的に取得する」,「DNSサーバーのアドレスを自動的に取得する」の部分にそれぞれにチェックを入れて「OK」ボタンをクリックしてください。)
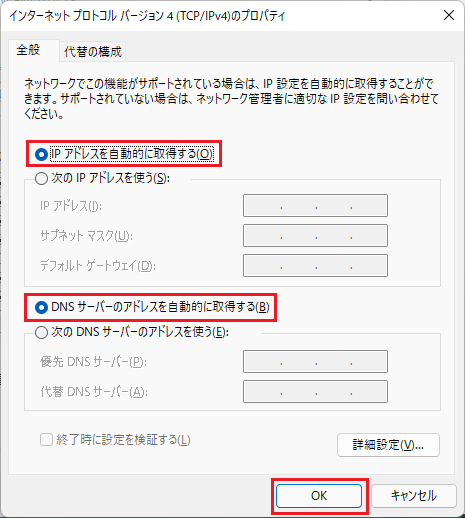
ちなみに上図の「インターネットプロトコル バージョン4(TCP/IPv4)のプロパティ」の画面の開き方についてですが、下記のページでご紹介していますのでご参考にして頂ければ幸いです。
「インターネットプロトコル バージョン4(TCP/IPv4)のプロパティ」の画面の開き方についてはこちら
また、別の対処法としては、下図がルーターのIPアドレスの自動割り当て(一般的にDHCPサーバー機能といいます)の設定画面になりますが、IPアドレスの自動割り当ての開始アドレスが「192.168.1.2」になっていましたので、例えば、IPアドレスを固定設定している機器が今回のパソコンの「192.168.1.5」のみであれば、この開始アドレスを例えば「192.168.1.6」など、IPアドレスが固定設定のものと、自動割り当てのもので重複しないようにすれば良いかと思います。
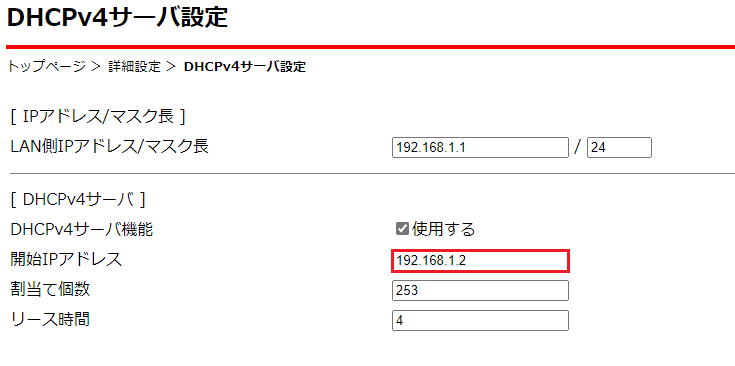
このように、パソコンにIPアドレスが正しく設定(反映)されていないと、Edgeでエラーになってしまうという一例となります。また、今回はパソコンとスマホのIPアドレスが重複していたケースになりますが、ルーター自身については元々(家庭内等で使うプライベートの)IPアドレスは固定での設定が必須になっているのと、プリンターやNASについてもIPアドレスを固定設定するケースが多いですので、本ケースに限らずルーターのIPアドレス自動割り当て範囲とIPアドレスを固定設定した機器のIPアドレスがかぶっていないかご確認頂くことをおすすめ致します。
ここまで、ケースその2.についてお伝えしました。
ケースその3.
ケースその3.ですが、私の方で、最近になり、新しいWindows11のパソコンを購入しまして、インターネットはブラウザのEdgeを使って、Webページを閲覧していました。
ところが、ある日を境にして、下図のようにEdgeにエラーが頻繁に表示されるようになってしまいました。また、下図のようなエラーだけでなく、ページが表示されたとしてもかなり時間がかかるような感じになってしまいました。ちなみにインターネットのWiFiが途切れているということではなさそうでした。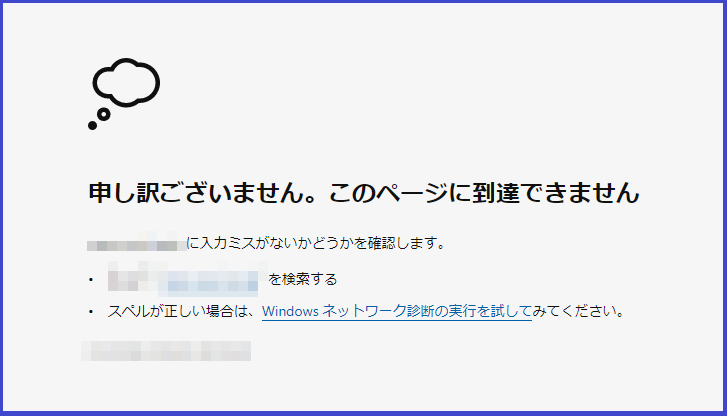
私が行った対処法について
そこで、ブラウザの表示に問題が出た際の標準的な対応として、定石と言われている履歴のクリアを行ってみることにしました。
Microsoft Edgeの場合の履歴のクリア方法ですが、下記のようになります(※本手順を実施すると過去の閲覧履歴等がクリアされますので、実施に当たりましては皆様の御判断の元で行ってください)。
1. まず初めに、下図のようにEdgeのウィンドウの右上にある「・・・」の部分をクリックします。
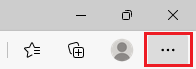
2. すると、下図のようなメニューが表示されますので「設定」という部分をクリックします。
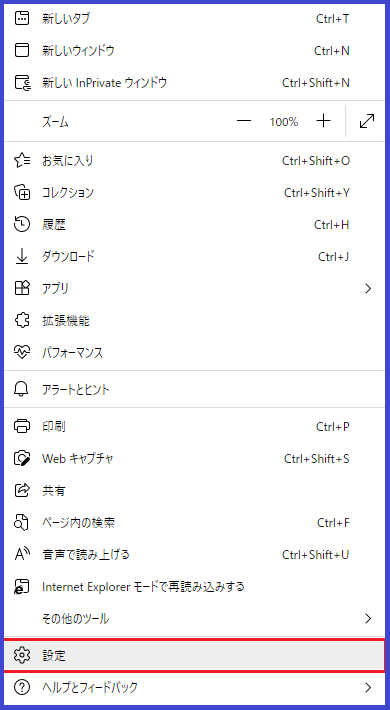
3. すると、下図のように「設定」の画面が表示されますので画面左側で「プライバシー、検索、サービス」という部分をクリックして頂き、続いて、画面右側の「閲覧データをクリア」という項目にある「クリアするデータの選択」というボタンをクリックします。
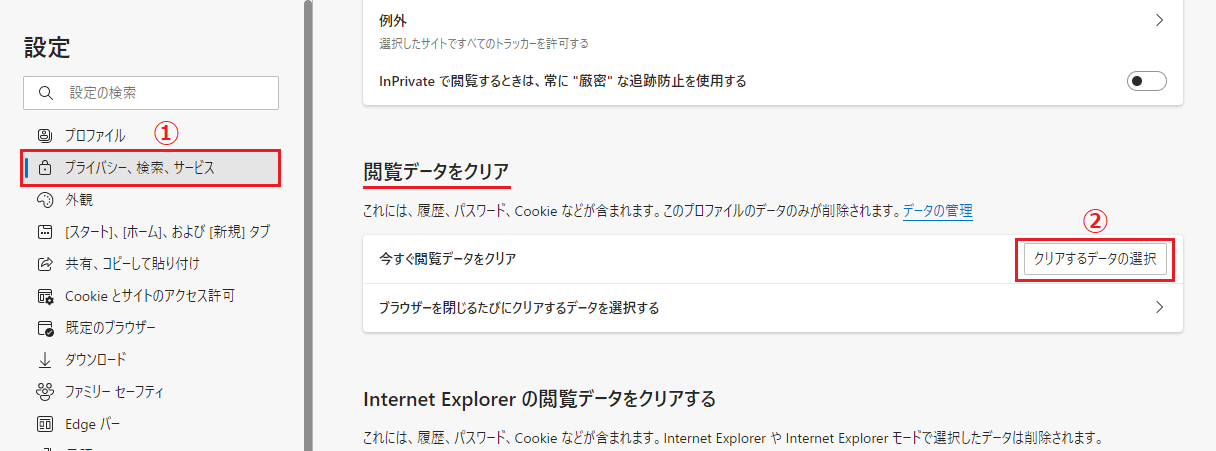
※上図ですが少し画像がつぶれて見辛いと思いますので、Edgeの画面左側と右側のそれぞれの拡大図を下記に示します。
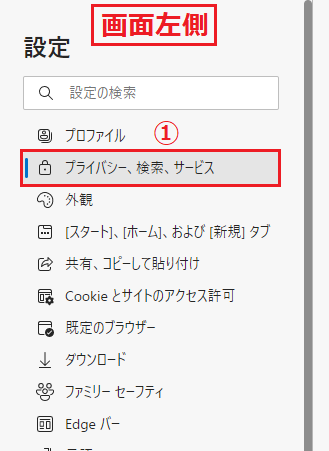
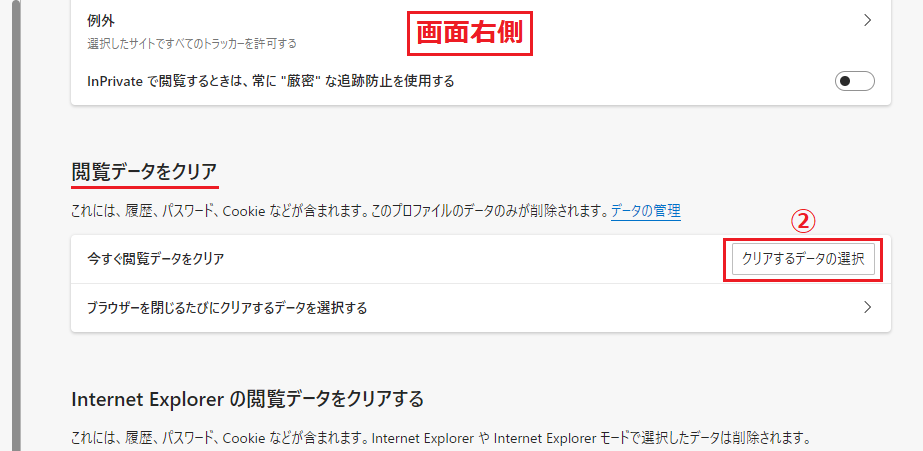
4. すると、下図のように「閲覧データをクリア」という画面が表示されます。この画面で、私の場合、「時間の範囲」という部分で「すべての期間」をプルダウンメニューから選択しました。また、その下の部分では、初期設定で既に選択されている状態のままにしました(※初期設定では「閲覧の履歴」,「ダウンロードの履歴」,「Cookie及びその他のサイトデータ」,「キャッシュされた画像とファイル」が選択されていましたのでこのままにしました。)その上で、画面下部にある「今すぐクリア」というボタンをクリックします。
※補足になりますが、下図の画面の緑色で囲われた部分に書かれた説明文にもございますが、もし皆さんが同じマイクロソフトアカウント等を複数のパソコンを利用していて、他のPCの閲覧履歴等も一緒にクリアされては困る場合は画面内の「最初にサインアウト」という部分をクリックしてから、本ブログの手順を試してみてくだい。
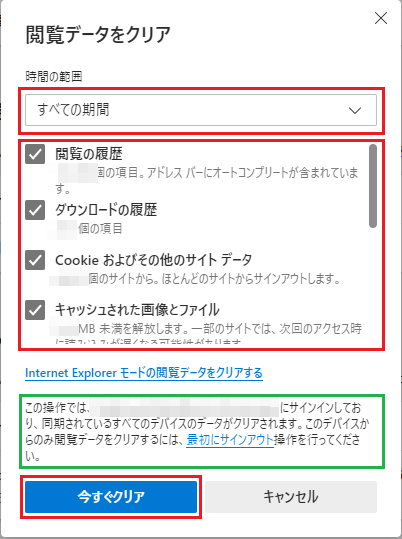
私の場合ですが、ここまでの操作を行ったところ、これ以降、「このページに到達できません」というエラーやページの表示が遅延することは無くなりました。
エラーの原因について
今回、ブラウザのEdgeで頻繁に「このページに到達できません」というエラーになってしまった原因ですが、考えられることとしてドライブレターの変更があります。実は、このエラーが頻発する前に、私のパソコンで、CD-ROMのドライブが元々Dドライブという名前であったのを都合でEドライブに変更しました。この操作を行った後、どうもEdgeでエラーが出るようになってしまったようです。
原因については管理者Hideの推定となりますが、ご参考までにお伝えさせて頂きました。
ケースその4.
ケースその4.ですが、最近私の方で経験したケースについてご紹介します。これは自宅にあるルーターを一時的に別のルーターに変更して、現在利用しているパソコンに対してIPアドレスと、DNSサーバーのアドレスを固定設定してWebページを閲覧しようとしたところ、下図のように(赤枠部が若干異なる形ですが)2つのパターンのエラーが表示されてしまいました。
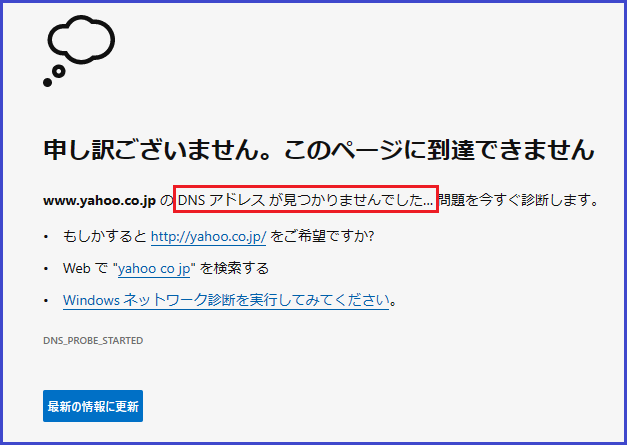
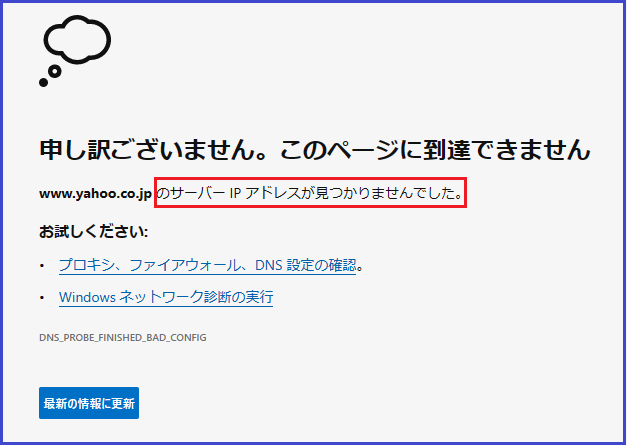
ちなみに私のパソコンの方では「インターネットプロトコル バージョン4(TCP/IPv4)のプロパティ」の画面でIPアドレスやDNSサーバーのアドレスを下図のように固定設定していました。
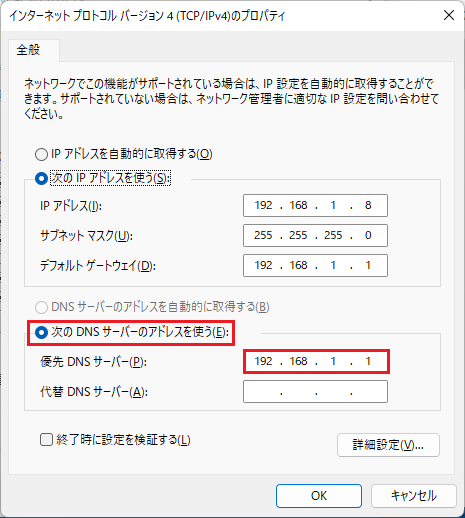
ここで、上図の画面の「優先DNSサーバー」と「代替DNSサーバー」という2つの設定箇所に注目してください。一般的にこの部分の設定ですが、下記の3つの方法があります。
【設定方法その1】「DNSサーバーのアドレスを自動的に取得する」にチェックする。
【設定方法その2】「次のDNSサーバーのアドレスを使う」にチェックしてプロバイダの契約資料に記載されている(もしくは企業内であればシステム管理者の方から指定されている)「優先DNSサーバー」と「代替DNSサーバー」を入力する。
【設定方法その3】「次のDNSサーバーのアドレスを使う」にチェックして「優先DNSサーバー」の部分に家庭内(もしくは企業内)にあるルーターのIPアドレスを入力して「代替DNSサーバー」の部分は空欄にする。
一般的に上記の3つの設定方法があります。
今回、私が試したのは、上記の中の「設定方法その3」で「優先DNSサーバー」の部分に設定した「192.168.1.1」という数字はルーターのIPアドレスだったのですが、「設定方法その3」の設定方法は、簡単にお伝えするとDNSサーバーのアドレスに関する問い合わせをルーターに任せる(専門用語でプロキシDNSと言います)という設定方法で、「設定方法その2」を簡略化した方法とも言えますが、最近のルーターではほぼ問題ないと思われますが、今回私が利用したルーターは、どうもこのプロキシDNSの機能に対応しておらず、「このページに到達できません(DNSのアドレスが見つかりませんでした)」や「このページに到達できません(~のサーバーIPアドレスが見つかりませんでした)」というエラーになってしまったようでした。
ということで、上記のケースでは、「設定方法その1」もしくは「設定方法その2」のどちらかで設定してWebページが正常に表示されるか確認することが重要となります。実際「設定方法その1」もしくは「設定方法その2」どちらでもWebページが正常に表示されました。但し「設定方法その2」の方法で設定する場合でも、入力したDNSサーバーのアドレスが間違っていたり、稼働していないDNSサーバーのアドレスだったりすると今回ご紹介した「ケースその4.」と同じエラーとなってしまいますのでこの点にご注意ください。その他のケースとしては「新しいプロバイダに変更したのに、DNSサーバーのアドレスの設定が以前のプロバイダのままだった」というような場合も同様のエラーになる可能性があります。
また、先ほども一度お伝えしましたが、上図の「インターネットプロトコル バージョン4(TCP/IPv4)のプロパティ」の画面の開き方についてですが、下記のページでご紹介していますのでご参考にして頂ければ幸いです。
「インターネットプロトコル バージョン4(TCP/IPv4)のプロパティ」の画面の開き方についてはこちら
ここまでケースその4.についてお伝えしました。
ケースその5.(追記)
ケースその5.ですが、私が過去に経験したケースで記載が漏れていましたが、例えばインターネット上に公開されているWebページなどがあり、そのページ内のあるリンクをクリックすると下図のような形で「このページに到達できません」というエラーが表示され、該当のリンクページを表示できないというケースになります。またこのケースでは「~の応答にかかった時間が長すぎます」という補足のメッセージも表示されます。
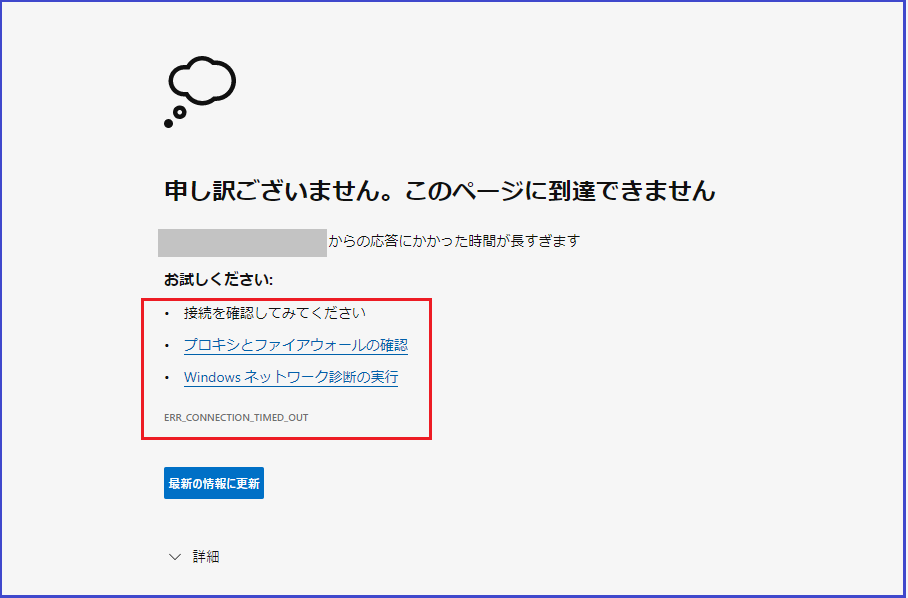
このエラーのケースですが、どのようなパターンで発生したかと言いますと、例えば、インターネットのWebページに公開されているリンクではあるものの、実際にはこのリンクのページにアクセスするためにはセキュリティ上の権限が必要で、このリンクページを開くにはVPNによる接続やリモートログインなど、Webサーバーがおかれている企業内等のローカルネットワークからの接続が必要であったり、またはページのリンクそのものが外部公開用のアドレスではなく例えば企業内でのみ利用できるローカルアドレスだったというパターンになります。そのため、このようなケースで該当のページを開く必要がある場合には、そのWebページを運営しているシステム管理者の方に該当のリンクページをインターネット上から開くことが可能かどうか問い合わせてみる必要があります。また私が遭遇したケースは上記のパターンでしたが、上図の赤枠部に記載されているように、他にもネットワークの接続の問題であったり、企業内であればプロキシの設定やファイアウォールの設定によるエラーの可能性もありますので、同様のエラーに遭遇した場合は、この点も合わせて確認してみてください。
ここまでケースその5.についてお伝えしました。
ケースその6.(追記)
ケースその6.ですが、こちらのブログの更新の数日前に経験した新しいパターンになります。私の方が検索エンジンであるキーワードで検索してヒットしたあるサイトのページのリンクをクリックしたところ、下図のようなエラーとなりました(画面には「~により、接続が拒否されました」(英語でERR_CONNECTION_REFUSED)と表示されています)またこの時、他のページは開くことができ、WiFiも切断されてはいませんでした。そして、検索エンジンでヒットした該当のリンクを4~5回位クリックしていたところようやく該当のページが表示されました。
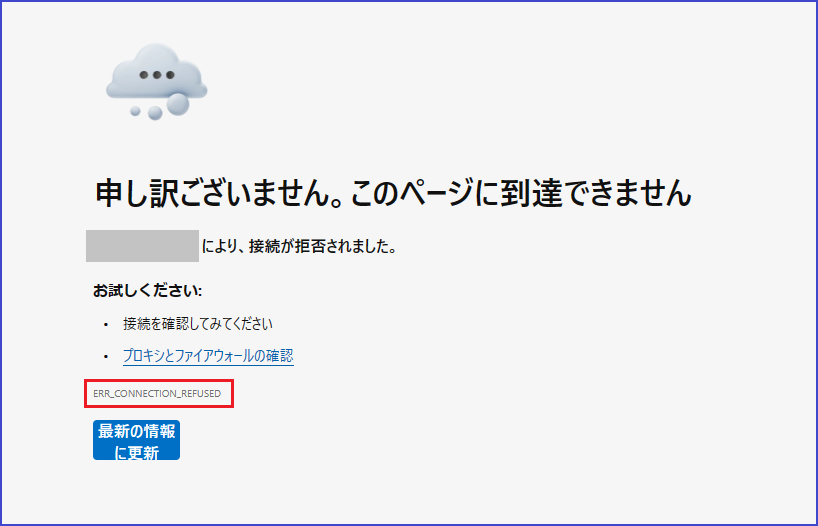
今回のエラーの原因ですが、可能性の一つとしてWindows内部にもっているDNSのキャッシュ(ホスト名とIPアドレスを対応付ける情報)が古かったということが考えられます。例えばあるサイトのページについて他のパソコンでは表示できるのに特定のパソコンでは表示てきないという場合はこのキャッシュをクリアして該当のページを表示できるか確認してみる方法があります。このキャッシュですが、パソコンを再起動することでもクリアされますが、作業中などでパソコンを再起動せずにキャッシュをクリアしたい場合は、下記の手順でクリアすることができます。
まず初めに、下図のようにWindowsのスタートボタンの上でマウスで右クリックして、表示されたメニューから「ファイル名を指定して実行」をクリックします。
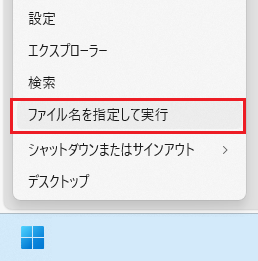
続いて、表示された「ファイル名を指定して実行」という画面で下図赤枠部のように「cmd」と入力して「OK」ボタンをクリックします。
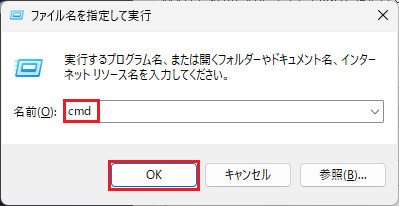
すると下図のようにコマンドプロンプトという全体が黒い画面が表示され、カーソルが点滅した状態(文字の入力ができる状態)になります。
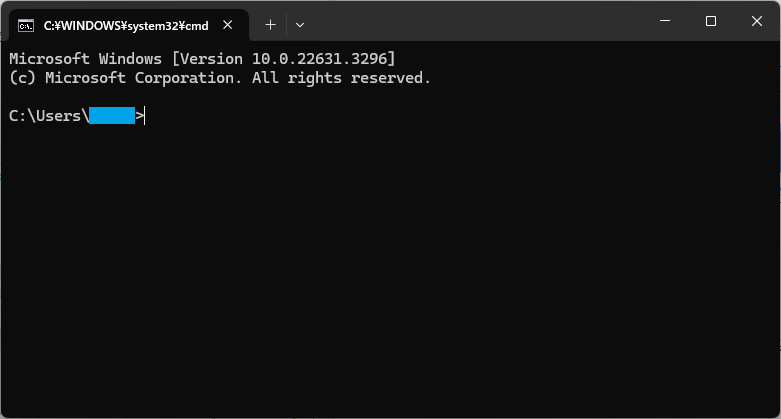
ここで、下図の赤線部のように「ipconfig /flushdns」と入力した後、キーボードのEnterキーを押します(※「ipconfig /flushdns」という部分がDNSキャッシュをクリアする命令になります。)
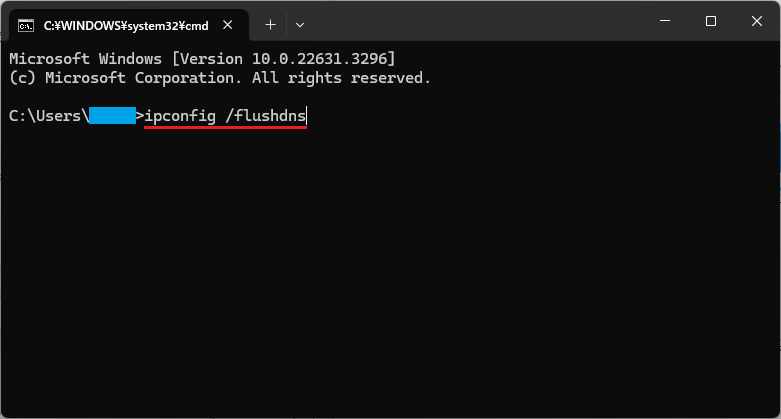
すると下図赤枠部のように「DNSリゾルバー キャッシュは正常にフラッシュされました。」と表示されますので、最後に画面右上の「×」ボタンをクリックして画面を閉じます。
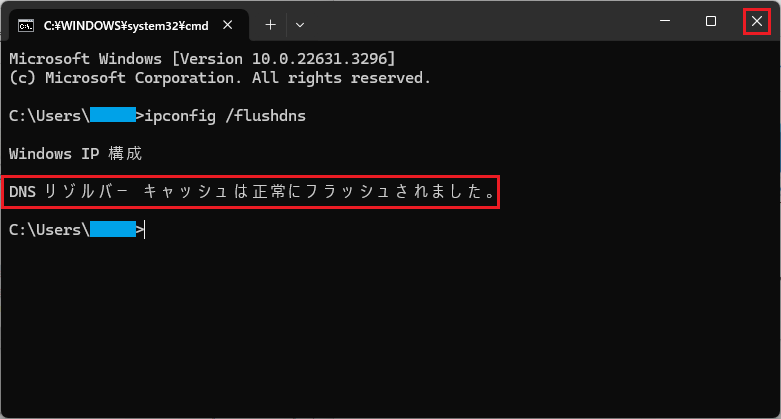
この後、Edgeなどのブラウザを一度閉じて再度開きなおして、該当のページが表示されるかご確認ください。
ケースその7.(追記)
では最後のケースになりますが、これは私の方が最近気づいた点についての追記になりますが、現在、私の自宅の環境では今回のブログでご紹介している「このページに到達できません」というエラーは解消していますが、ごく稀に表示されることもあります。ただ、このケースでは一瞬エラーが表示された後、すぐに該当ページが正しく表示されてきます。恐らく一時的なWiFiの切断や一時的なネットワークの負荷、もしくはWebサーバー側のタイムアウト時間の設定が非常に短い等が考えられますが、このケースについては現在のネットワーク環境をより良くすることで解消できる可能性もあるのかなと考えています。これは予算が許せばのお話となりますが、現在の契約しているインターネット回線のスピードよりさらに速いスピードの回線を契約したり、より処理速度の速いルーターに買い替えてみる等の対策ですね。ただ、この点についてはお金もかかることですので、必要に応じてという形になるかと思います。
まとめ
今回は、ブラウザのEdgeで頻繁に「このページに到達できません」と表示される原因と対処法についてお伝えしました。このエラーですが、あくまで管理者Hideの見解となりますが、WiFi機器の不具合や処理の遅延によるタイムアウト的な問題、ブラウザのキャッシュの問題、パソコンのDNSサーバーの設定の問題など様々なケースが考えられますので(本ブログも一例だと思いますが)、お手数ではありますが、1つずつ確認して頂くのが解決への近道かなと思います。
最後までお読み頂き、ありがとうございます!
【電子書籍出版のご案内について】
本ブログで扱っている「Excel VBA 入門」の内容が、内容を大幅に増やした形で電子書籍(Kindle)になりました。ご興味のある方は、ぜひお読み頂ければ幸いです(※下記の画像をクリック頂きますと、Amazonサイトにジャンプ致します。)

