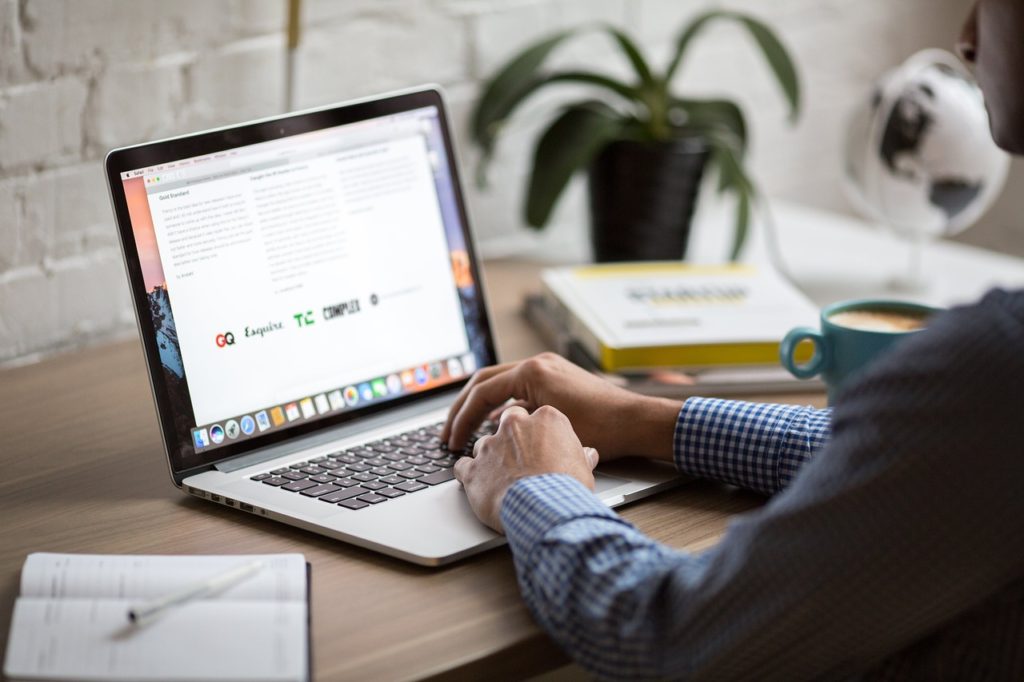
StockSnap / Pixabay
皆さまこんにちは!
このサイトの管理者のHide(ヒデ)と申します。
前回のブログでは、Excel VBAでプログラミングを始める前に必要な設定を行いました。プログラムを入力したり動作をチェックする場所をVBEと言いましたね。
今回は、VBEを使ってプログラミングをするにあたり、プログラムを入力する場所を作ってみたいと思います。前回のブログで新規ブックを作成してVBEを表示しました。この続きからスタートします。もし複数のExcelのブック(ファイル)を開いている場合は操作をわかりやすくするため、新規ブック以外は閉じておきましょう。
1. モジュールを追加する
Excel VBAでプログラムを入力する場合、VBEの画面でモジュールと呼ばれるプログラムを入力する場所を作成します。まず、このモジュールを作成してみましょう。
1-1. 私の環境では新規ブックを作成した時、ブック名はBook1でした。みなさんの環境ではいかがでしょうか。下図のVBEの画面の左側に「プロジェクト」というウィンドウがあります。
このウィンドウの中に赤枠部のように「VBAProject(Book1)」という部分を起点としてフォルダの階層に似たツリー構造で現在存在するシート等が表示されています。Book1の部分はみなさんの環境で作成された新規ブックの名称に読み換えてください。このツリーの中であればどこでもよいので、マウスで右クリックします。
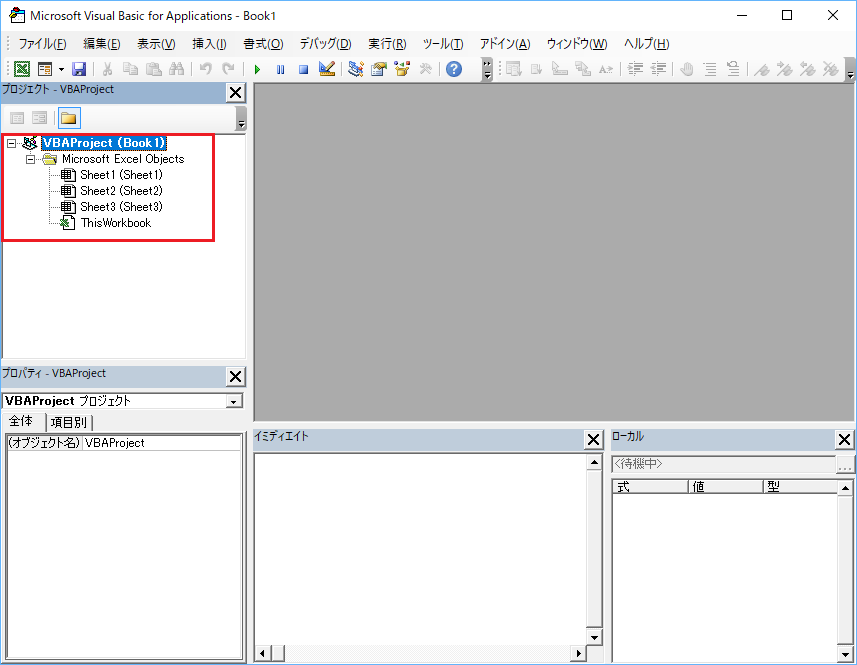
1-2. すると下図のようにメニューが表示されますので「挿入」から「標準モジュール」をクリックします。
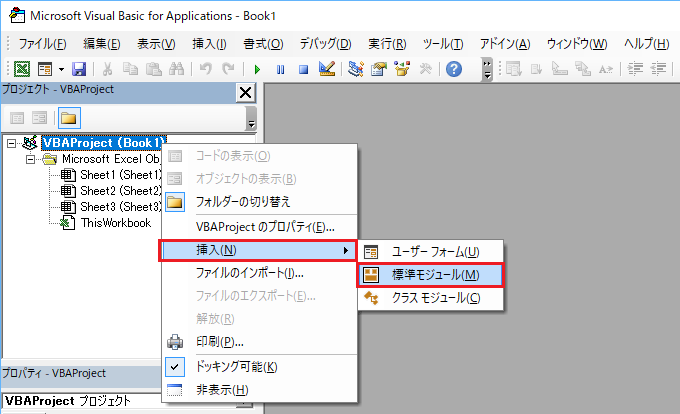
1-3. すると下図のようにVBEの画面の左側のプロジェクトウィンドウに「標準モジュール」が作成され、そのツリーの中に赤枠部の1番のように「Module1」という名前でモジュールが作成されます。
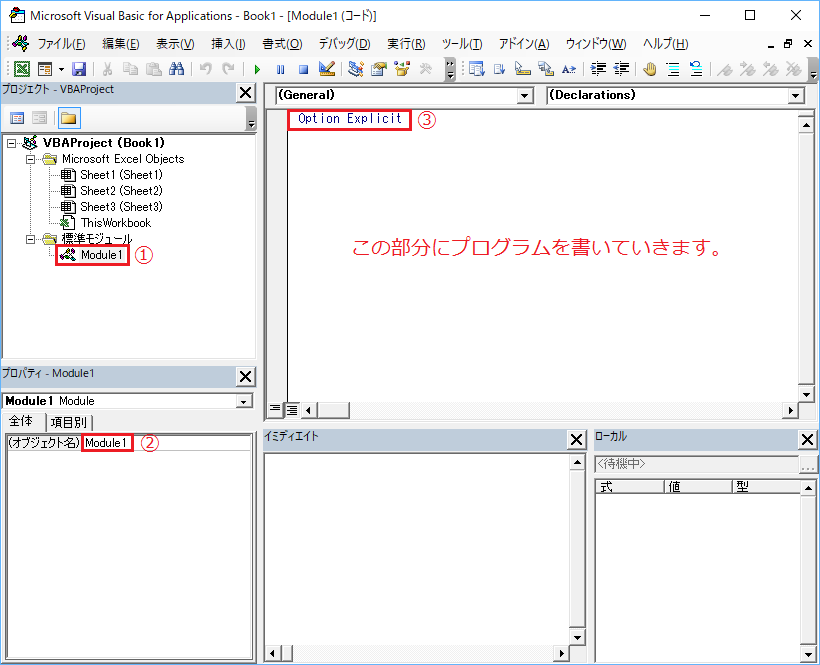
今回ご紹介した操作がVBEでプログラムを入力するために必要な「モジュールの挿入」という操作になります。このモジュールですた、同じ操作で「Module2」,「Module3」というように追加することが可能です。モジュールを追加する理由としては下記のような理由があります。
・プログラムが大きくなってきてプログラムを分けたい時。
・プログラムを機能別の分けたい時。
このモジュールをいくつ作成するかという部分はプログラミングを行う方の判断となります。また、図の赤枠部の2番のオブジェクト名の部分を書き換えることで、モジュールの名称を変更することもできます。
続いて、VBEの画面右側に白い大きな空白部がありますが、ここが実際にプログラムを入力する場所でコードウィンドウと呼びます。このコードウィンドウの一番先頭に「Option Explicit」という文字がありますが、これは現時点ではプログラムを正確に入力するために必要なものとお考えください。
この「Option Explicit」という文字はモジュール作成時に自動的に入力されました。実は、この動きは前回の「Excel VBA 入門 その3」の手順4-1,4-2に対応しています。(もし、表示されていない場合は設定を見直してみてください。正しく設定されれば、次回以降のモジュールの挿入時に表示されるようになります。現在、この文字が表示されない方は、ご自身で一番上に「Option Explicit」と入力してください。)
プログラムを正確に記述するためには、この「Option Explicit」という文字がモジュールごとに必要となりますので合わせて覚えておいてください。
2. モジュールを削除する(補足)
補足になりますが、VBEで標準モジュールにいくつかのモジュールが作成してある状態で、あるモジュールが不要となった場合、これを削除することができます。下記の手順はその際の参考としてください。
2-1. 例えば、下図のように標準モジュールの中にModule1~Module3が存在している状態でModule3を削除する場合、Module3の部分をマウスで右クリックしてメニューから「Module3の解放」をクリックします。
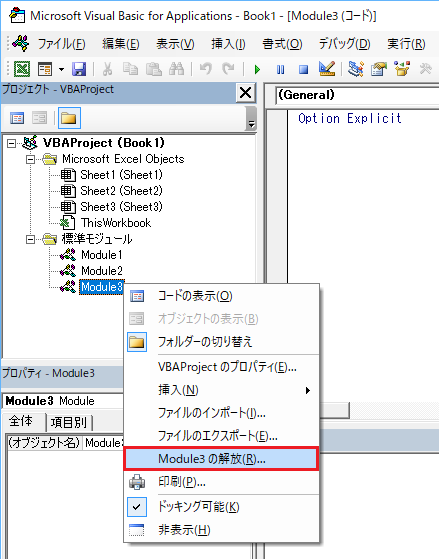
2-2. すると下図のような画面が表示されます。もし、Module3に入力されたプログラムが完全に不要で今後も再利用の予定もない場合は下図のように「いいえ」をクリックします。逆にもし今後再利用する可能性がある場合は「はい」をクリックしてモジュールの内容を保存します。単純にモジュールを削除する場合は「いいえ」をクリックと覚えておけばよいでしょう。
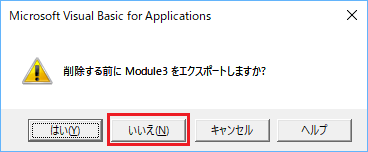
3. 一度閉じたモジュールを再表示する(補足)
VBEの画面右側のコードウィンドウですが、下図の赤枠部の×ボタンで閉じることが可能です。
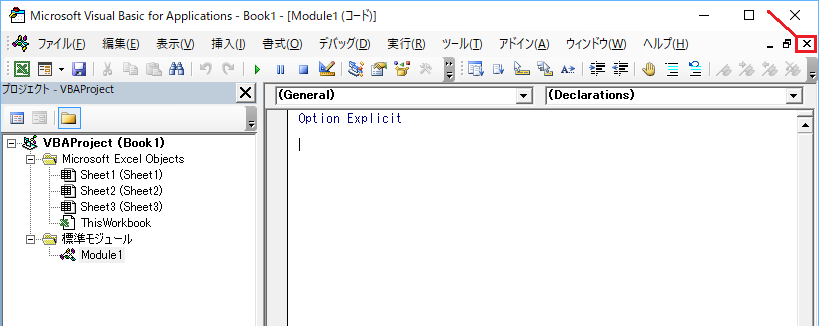
試しにコードウィンドウを閉じてみると下図のようみコードウィンドウが消え、グレー色の画面が表示されます。
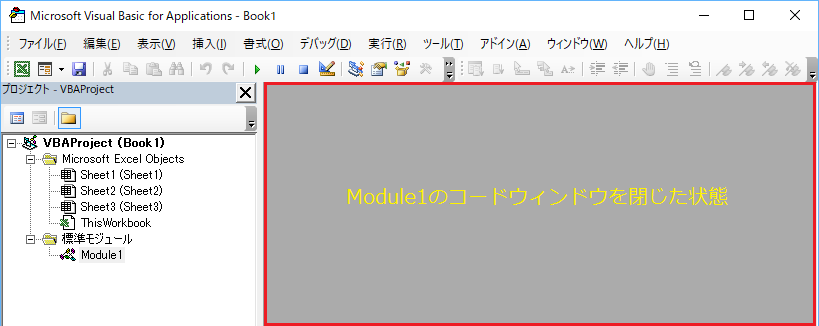
どのような時にこのコードウィンドウを閉じるかというと、プログラムの納品時などです。Excel VBAを利用する利用者の方にはあまり関係ないので非表示にして納品するという場合などですね。
では、一度閉じたコードウィンドウを再表示する場合、下図のようにプロジェクトウィンドにある「Module1」の部分を右クリックしてメニューから「コードの表示」をクリックするか、「Module1」の部分をダブルクリックすると再表示されます。
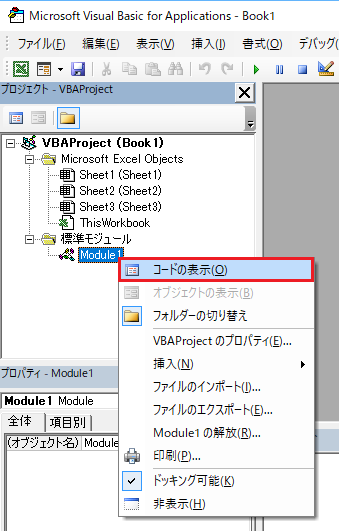
ここまでで、VBEでプログラムを入力する場所を作成する方法を見てきました。
次回以降のブログではVBAの元となっているBasic言語の文法に触れながら簡単なプログラムを作成するという流れで進めたいと思います。
お疲れさまでした。
【電子書籍出版のご案内】
本ブログで扱っている「Excel VBA 入門」の内容が、内容を大幅に増やした形で電子書籍(Kindle)になりました。ご興味のある方は、ぜひご覧頂ければ幸いに存じます。
Excel VBA に挫折しないためのプログラミング超入門 (基礎から応用まで)
