
422737 / Pixabay
皆さまこんにちは!
このサイトの管理者のHide(ヒデ)と申します。
今回のブログは、ペイントソフトの「具体的な操作方法その4(画像に補足の説明文を入れる方法)」についてお話になります。
「ペイントソフトの紹介編」でパソコンの画面で起動したExcelの画面をキャプチャーしてペイントに貼り付ける方法までお伝えしていますので、今回は下図の画面の状態からスタートしたいと思います。
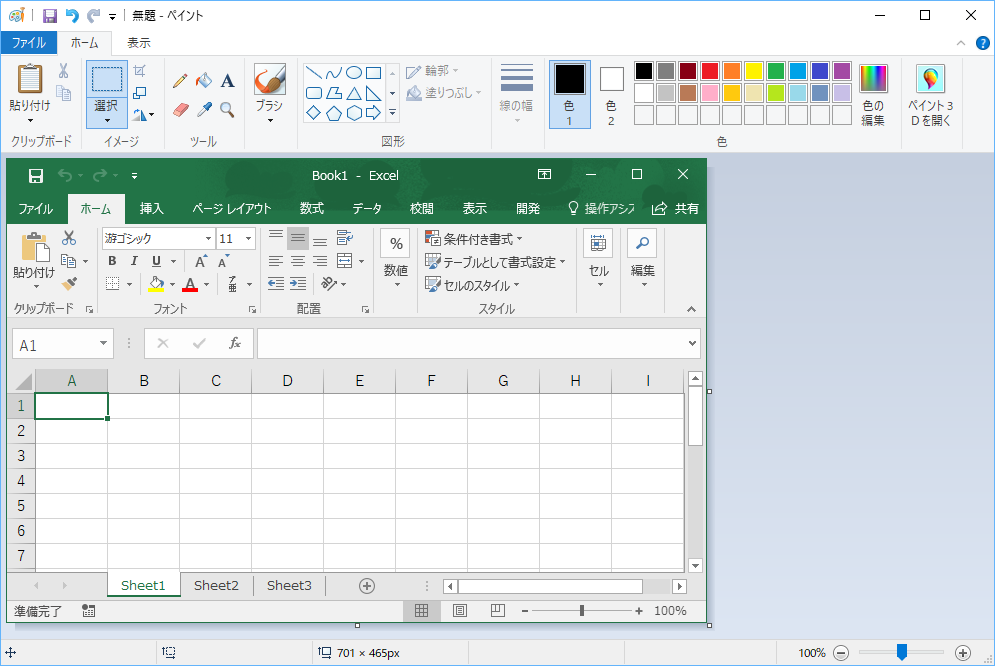
それでは、画像に補足の説明文を入れる方法について見ていきたいと思います。
Contents
画像に補足の説明文を入れる方法について
今回はExcelの操作マニュアルを作成するケースを想定してExcelの画像に補足の説明文を入れてみたいと思います。
1. 下図のようにペイントの画面上部の「ホーム」タブが選択されている状態で「ツール」メニューの中の「A」の部分をクリックします。
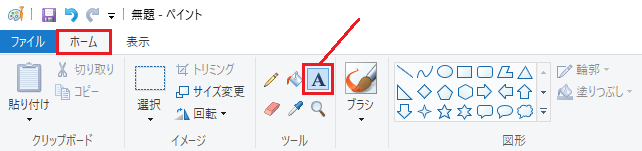
2. 続いて説明の文字を入れたい場所の先頭の位置をマウスで左クリックします。下図では赤矢印の位置をクリックしました。すると点線の枠が表示され、文字が入力できるようになります。また一時的に画面上部の赤枠部のようにテキストタブが表示され、文字のフォントや色、背景色などを設定できます。今回は文字のフォントサイズを20、文字色を赤色にしました。(文字色は色1、文字の背景色は色2で設定でき、背景色を使うかどうかは「透明/不透明」の部分で切り替えられます。)
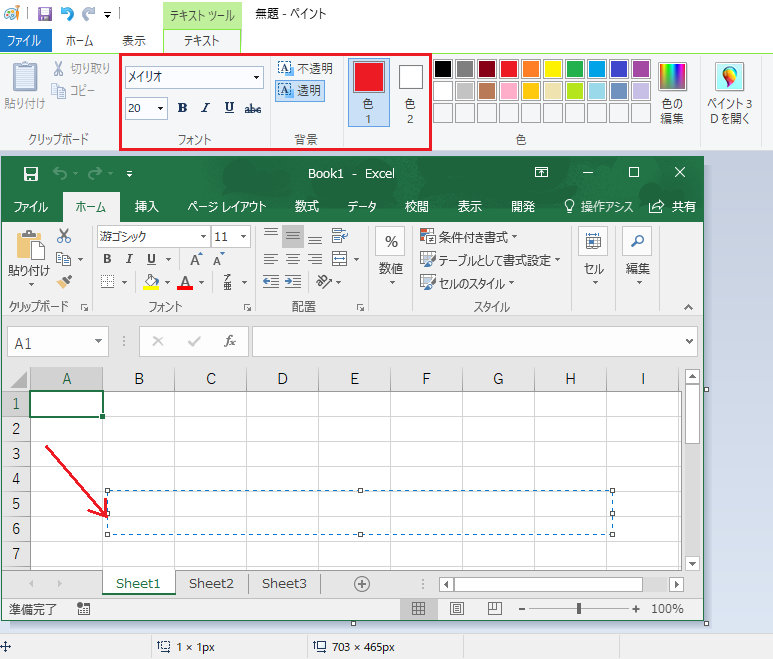
3. 手順2.で文字のフォントサイズや文字色を設定したら文字を入力します。今回は下図のように入力しました。
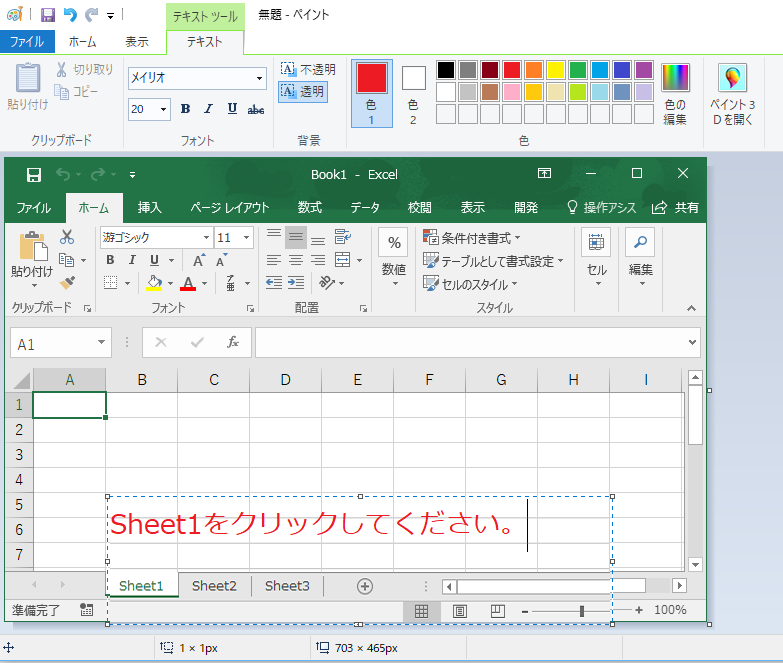
4. 文字の入力が終わったら、画像の任意の場所をクリックすると、入力した文字が確定します。
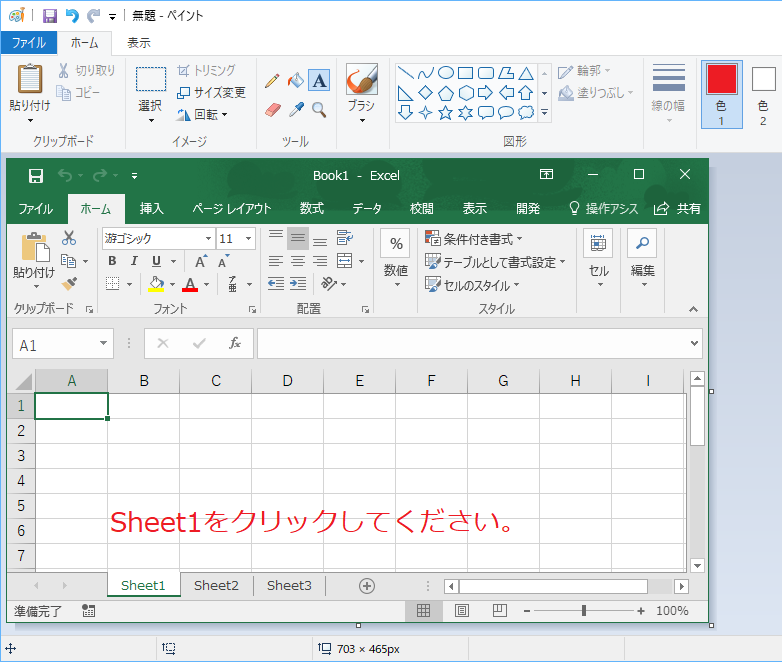
ここまでの操作で画像に補足の説明文を入れることができました。この画像をコピーしてWordやExcelに貼り付けたり、画像ファイルとして保存してブログなどで利用できます。この方法については下記のブログで紹介しておりますでご覧ください。
加工後の画像のコピーと貼り付けや保存方法について書かれたブログはこちら
まとめ
今回のブログでは画像に補足の説明文を入れる方法について見てきました。次回のブログでは画像の拡大と縮小の方法について取り上げてみたいと思います。
お疲れさまでした。
【Windowsアプリ公開のご案内】
本ブログの管理者(Hide)が作成した、スキャナーでスキャンした画像を原寸で印刷する「簡単原寸印刷」というWindows用のアプリがVector社のサイトにてシェアウェアとして公開されましたのでお知らせいたします。ご興味のある方は、下記のリンクからご確認頂ければ幸いです。
「簡単原寸印刷」アプリのダウンロードサイトはこちら
【電子書籍出版のご案内】
本ブログで扱っている「Excel VBA 入門」の内容が、内容を大幅に増やした形で電子書籍(Kindle)になりました。ご興味のある方は、下記のリンクからご確認頂ければ幸いです。
Excel VBA に挫折しないためのプログラミング超入門 (基礎から応用まで)
