
422737 / Pixabay
皆さまこんにちは!
このサイトの管理者のHide(ヒデ)と申します。
今回のブログは、ペイントソフトの「具体的な操作方法その1(トリミング)」についてお話になります。
前回のブログ(ペイントソフトの紹介編)では、パソコンの画面で起動したExcelの画面をキャプチャーしてペイントに貼り付ける方法までお伝えしましたので、下図の画面の状態からスタートしたいと思います。
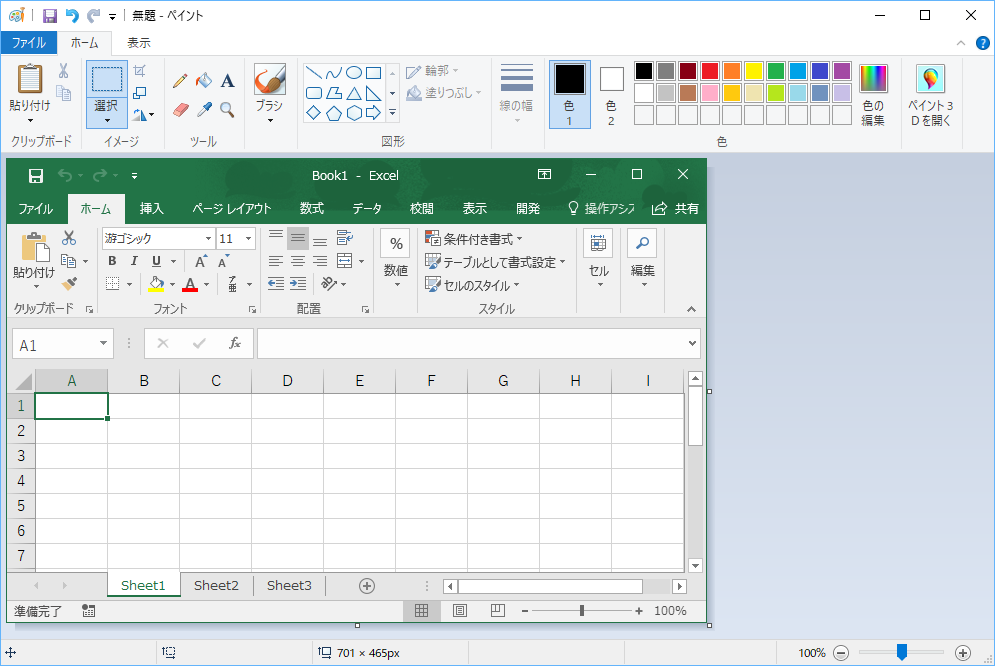
それでは、トリミングの操作方法について見ていきたいと思います。
Contents
画像のトリミングの具体的な操作方法について
1-1. 下図のようにペイントソフトの画面上部にある「ホーム」タブが選択されている状態で「選択」をクリックして表示されるメニューから「四角形選択」をクリックします。(本例では画像を四角形でトリミングします。)
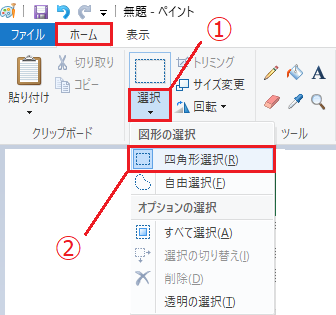
1-2. すると、マウスカーソルが十字マークに変わりますので、下図のように画像として利用したい範囲の左上の基点をマウスで左クリックし、そのまま、右下にドラッグします。右下の終点が決まったらクリックを離してください。ここまでの操作で選択した範囲が点線で囲まれます。
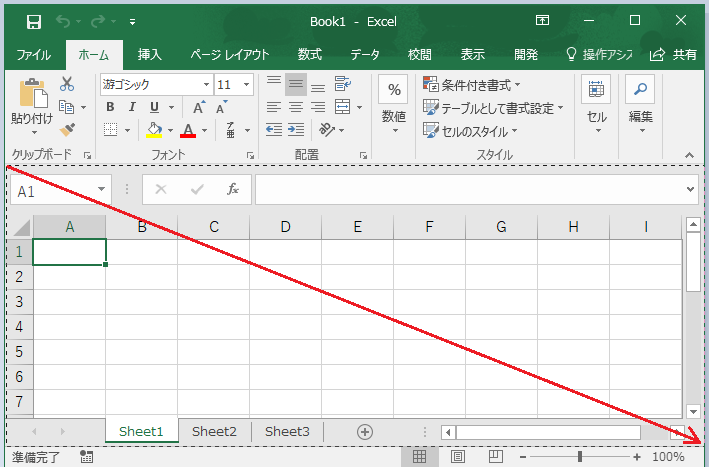
1-3. つづいて、下図のように画面上部の「イメージ」メニューにある「トリミング」をクリックします。
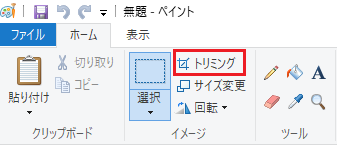
1-4. ここまでで、ペイントの画面には下図のような画像が表示されました。
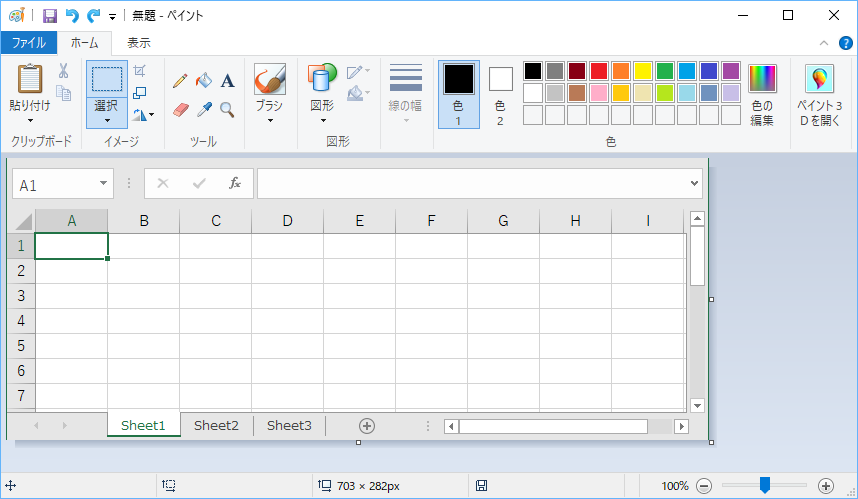
1-5. ここからの操作ですが、下記の2パターンをご紹介します。
1-5-1. 作成された画像を引き続きWordやExcelに貼り付けて利用するとき
1-5-1-1. ペイントソフトで1-4.の画像が表示された状態でキーボードの[Ctrl]キーを押しながらアルファベットの[A]キーを押します。(この操作で画像全体が選択されます。回りに点線が付いたことを確認してください。)
1-5-1-2. ペイントソフトでキーボードの[Ctrl]キーを押しながらアルファベットの[C]キーを押します。(この操作で画像がクリップボードと呼ばれるメモリーに一時的に記憶されます。)
1-5-1-3. WordやExcelの画面に切り替えて、キーボードの[Ctrl]キーを押しながらアルファベットの[V]キーを押してください。これで1-4.で作成した画像が貼りつくはずです。
1-5-2. 作成された画像をブログの素材として利用する場合
1-5-2-1. ペイントソフトで1-4.の画像が表示された状態で下図のように画面上部のメニューにある「ファイル」をクリックして表示されるメニューから「名前を付けて保存」をクリック、さらに表示されるメニューから「PNG画像」または「JPEG画像」のどちらかをクリックします。(PNG画像の方がデータサイズは大きくなりますが品質がよいため、私はPNG画像を利用しています。)
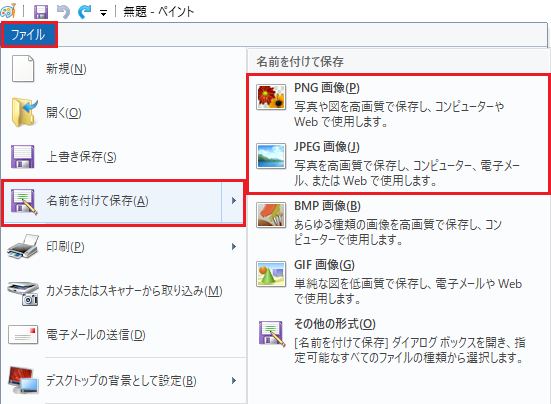
1-5-2-2. すると、下図のような保存画面が表示されますのでファイル名を入力して(今回はExcelブック画面としました)「保存」ボタンをクリックします。この操作により、晴れて画像ファイルとして保存できましたので、ブログの素材として利用できるようになります。
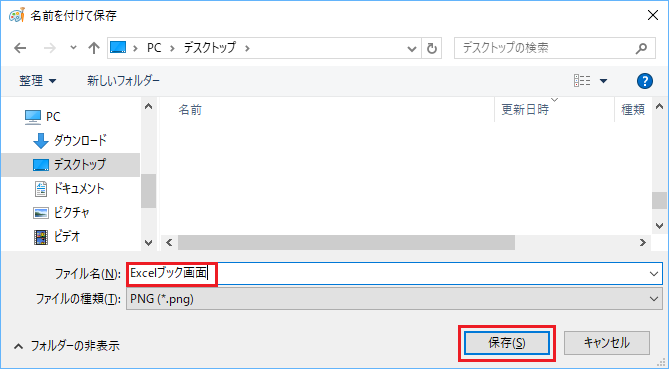
このように画面キャプチャーした画像の一部を利用してWordやExcel、ブログの素材として使いたい時にペイントを使うと便利です。
まとめ
今回は画像のトリミングについてご紹介させて頂きました。
次回のブログでは画像のある部分の強調について取り上げてみたいと思います。
お疲れさまでした。
【Windowsアプリ公開のご案内】
本ブログの管理者(Hide)が作成した、スキャナーでスキャンした画像を原寸で印刷する「簡単原寸印刷」というWindows用のアプリがVector社のサイトにてシェアウェアとして公開されましたのでお知らせいたします。ご興味のある方は、下記のリンクからご確認頂ければ幸いです。
「簡単原寸印刷」アプリのダウンロードサイトはこちら
【電子書籍出版のご案内】
本ブログで扱っている「Excel VBA 入門」の内容が、内容を大幅に増やした形で電子書籍(Kindle)になりました。ご興味のある方は、下記のリンクからご確認頂ければ幸いです。
Excel VBA に挫折しないためのプログラミング超入門 (基礎から応用まで)
